安装Eclipse
安装Eclipse非常简单,它属于绿色安装:不需要运行安装程序,不需要往Windows注册表写入信息,只需将下载的ZIP包解压就可以运行Eclipse了。
Step 1:
Eclipse是运行在JDK之上的,但它本身并不包含Java运行时环境,所以首先要在本机安装JRE或JDK。
Step 2:
登录Eclipse下载网站,点击“3.2.1”超级链接进行下载。
Step 3:
将下载的压缩包eclipse-SDK-3.2.1-win32.zip解压缩到本地路径(如:C:\)。
Step 4:
双击eclipse.exe可执行文件来启动Eclipse。

在第一次启动的时候,会弹出一个选择工作空间的对话框。工作空间用来存放项目源代码和一些Eclipse个性化配置文件,在默认情况下,通过Eclipse创建的所有项目都会被存放在这个目录下。
Step 5:
认识Eclipse的工作界面。
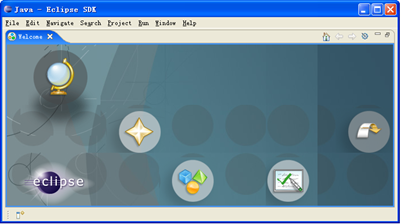
Eclipse的欢迎界面
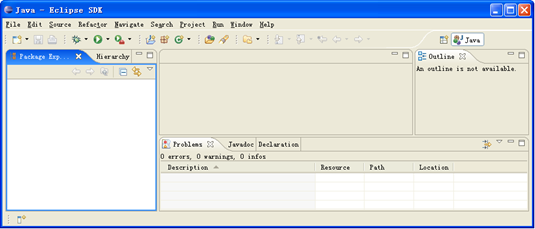
Eclipse的工作台
Step 6:
观察Eclipse与JDK的关系。
进入Eclipse的“首选项”配置窗口
u 选择“Java→Compiler”,可以看到Eclipse所选用的编译器的版本。默认是1.4版本,根据我们所安装的JDK情况,将它改为6.0,且勾选“Use default compliance settings”设置,这样便保证了Eclipse与JDK版本的一致性。
u 选择“Java→Installed JREs”,可以看到JRE的具体配置。系统采用了刚刚装过的6.0版本,且自动指向了安装路径。
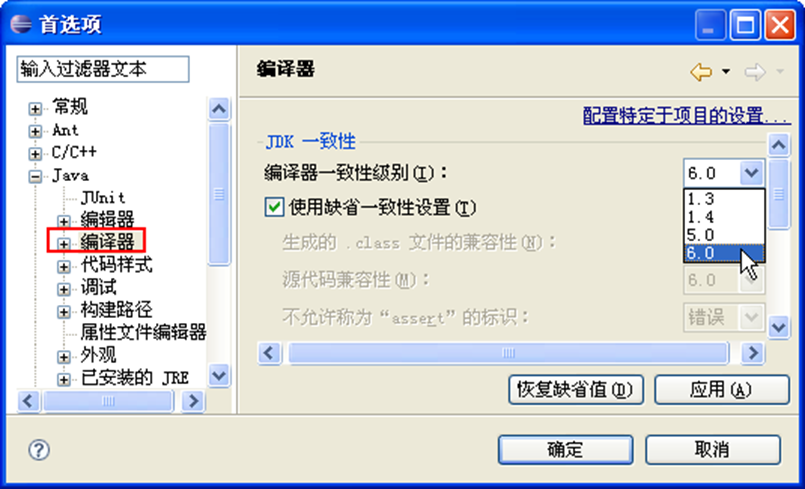
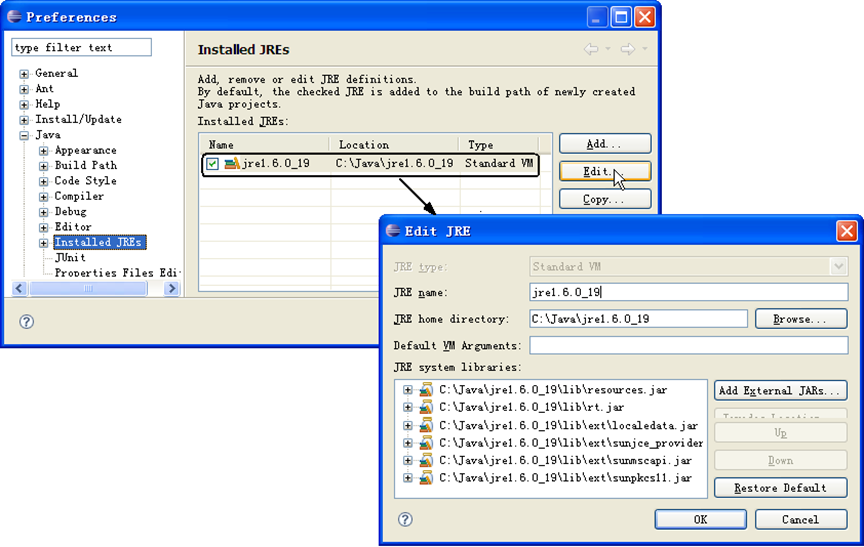
Step 7:
观察Eclipse启动之后的目录变化。
启动Eclipse之后,会创建一些文件目录:
u 创建了D:\Eclipse 3.2\.metadata目录。该目录保存了针对D:\Eclipse 3.2工作空间的个性化配置文件,如果这个目录被删除了,那么我们以后在Eclipse中创建的项目信息将会被丢失,就需要手工导入所有项目了。
u 在C:\eclipse\configuration目录下会创建一些插件的缓存目录和一些Eclipse自身的配置信息。
如C:\eclipse\configuration\.settings目录下的org.eclipse.ui.ide.prefs文件,其内容如下:
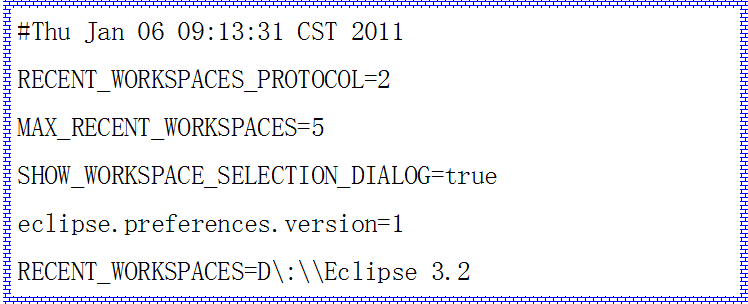
其中:RECENT_WORKSPACES参数指出了Eclipse的工作空间,第4行的语句则可以设置Eclipse在启动时是否要弹出选择工作空间的对话框。


