常用视图
一、视图操作
在Eclipse工作台中,视图是非常重要的组成部分,其表现形式是Eclipse中一个个的功能窗口。
视图的主要功能是支持编辑器,并提供浏览“工作台”中的信息的方法。
打开视图的方法:
通过“窗口”→“显示视图”来查看
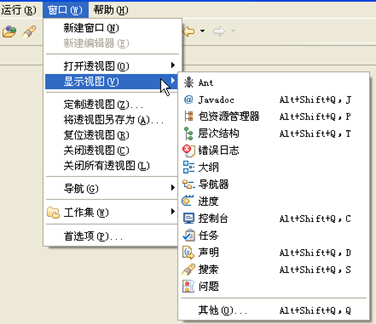
左下角点击“快速视图工具栏”按钮
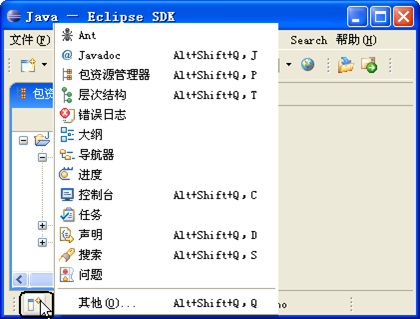
二、常用视图
⒈包资源管理器视图
“包资源管理器”视图是管理项目的重要视图,它显示工作台中 Java 项目的 Java 元素的层次结构。对于每个项目,其源代码文件夹和引用的库都显示在树中
“包资源管理器”视图是管理项目的重要视图,它显示工作台中 Java 项目的 Java 元素的层次结构。对于每个项目,其源代码文件夹和引用的库都显示在树中。
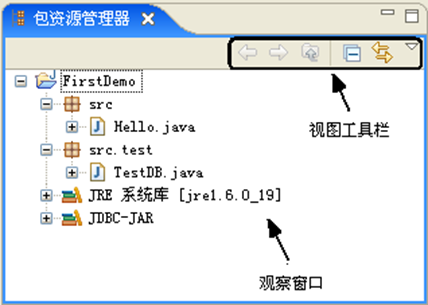
⒉大纲视图
“大纲”视图显示当前在编辑器区域中打开的结构化文件的大纲,并列出了结构化元素。“大纲”视图的内容是与编辑器相关联的,只有打开被编辑的源文件,“大纲”视图才可用。
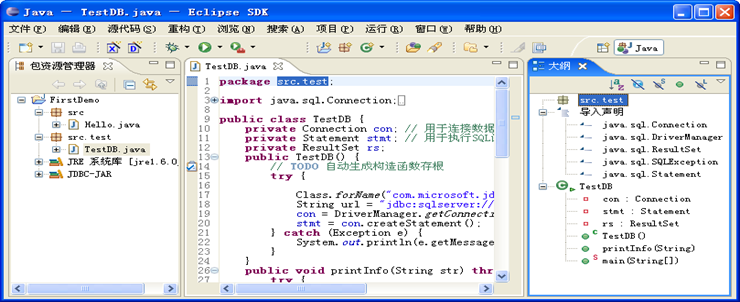
⒊导航器视图
“导航器”视图提供了关于工作台内容和层次结构中各资源相互关联的信息,它的“根”就是项目,项目中可以包含文件夹和单个的文件资源。
右键单击“导航器”视图中的任何资源,弹出上下文菜单,该菜单提供了诸如:复制、移动、重命名、导入/导出、共享资源、转化为插件项目等操作。
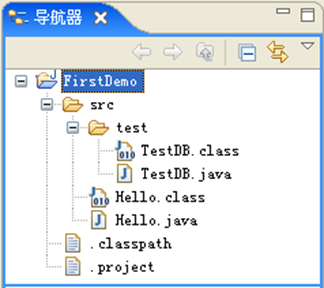
⒋问题视图
“问题”视图显示系统生成的与资源相关联的错误、警告或信息,它们通常是由各种构建器生成的。例如,如果保存含有语法错误的 Java 源文件,这些错误就会自动记录在此视图中。双击问题、错误或警告的图标时,相关资源的编辑器将自动打开并转到相应的代码行。
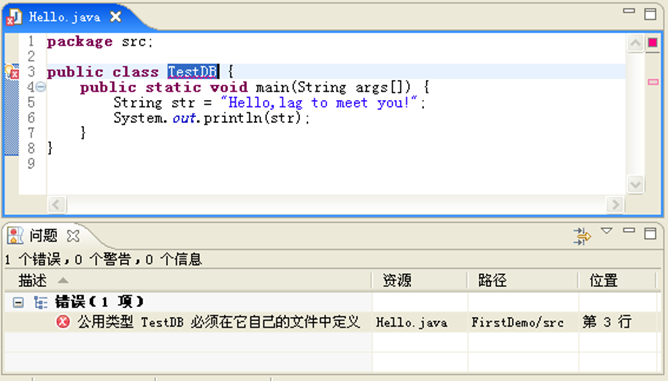
保存源文件Hello.java,由于主类名与文件名不一致,构建系统会将这个错误信息记录到“问题”视图中,“问题”视图给出了错误原因。
⒌任务视图
在开发过程中,开发人员可以使用任务标记资源,便于阅读或开发源代码。
下图记载了TestDB.java源文件中的两个任务:一个是由Eclipse产生的任务,一个是开发者自己添加的任务,任务记录由系统编译时产生。
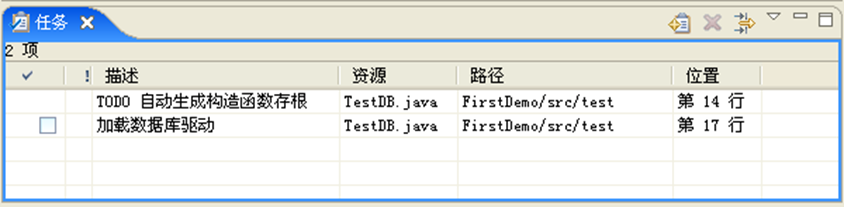
⒍搜索视图
搜索是开发人员最常用的IDE功能之一,Eclipse提供了很强的搜索功能,如:搜索文件、Java搜索、插件搜索、引用查找、声明查找等。对于这些搜索的结果,Eclipse提供了“搜索”视图来展现搜索结果。
Eclipse提供搜索的方式有两种:
u 主工具栏提供了搜索图标
u 通过“搜索”菜单提供了更为复杂但更为精确的搜索方式
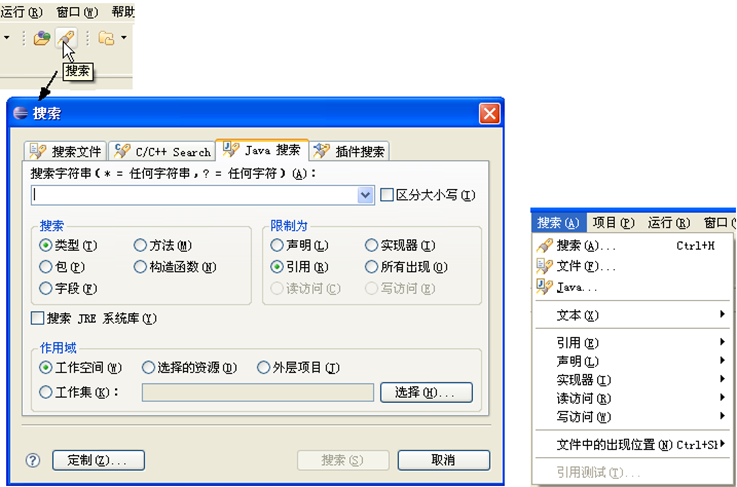
三、透视图
“透视图”是由一些视图、编辑器组成的集合,它定义了工作台窗口中各视图的初始设置和布局,目的在于完成特定类型的任务或使用特定类型的资源。
可以通过“窗口”→“打开透视图”命令选择并打开所需的透视图。
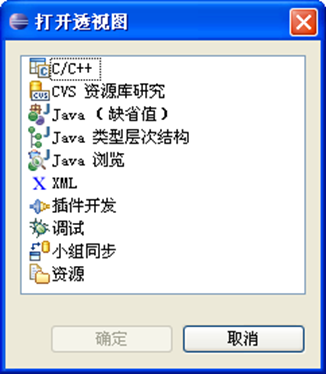
一、编辑器
随着Java源文件的打开,编辑器窗口也随之打开 :
u 内部编辑器:有三种打开方式
u 外部编辑器
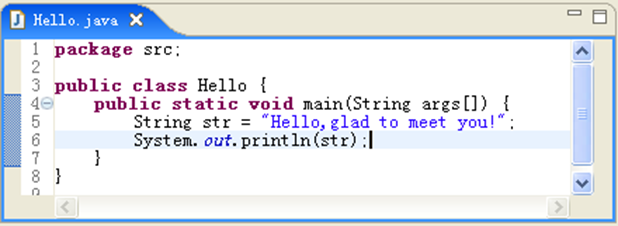

二、Java透视图
Java透视图是Java项目开发中最常使用的透视图。默认的Java透视图包括“包资源管理器”视图、“层次结构”视图、“编辑器”视图、“大纲”视图、“问题”视图、“Javadoc”视图、“声明”视图等七个视图窗口。
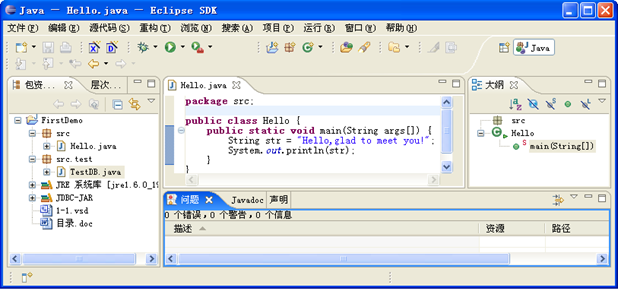
三、资源透视图
默认的资源透视图包括“导航器”视图、“编辑器”视图、“大纲”视图、“任务”视图等几个基本的组成部分,是开发过程中常用的透视图之一。
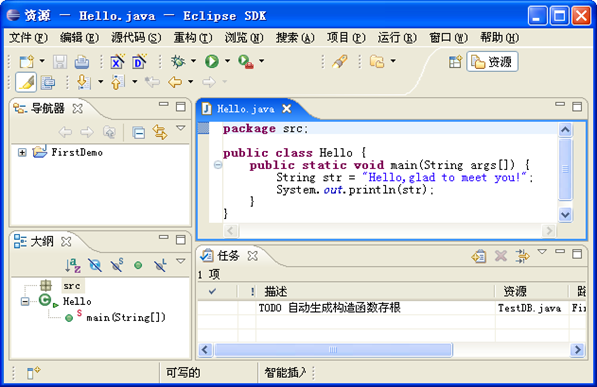
四、Java浏览透视图
默认的Java浏览透视图包含“项目”视图、“包”视图、“类型”视图、“成员”视图、“编辑器”视图等几个部分,一般开发过程中使用Java浏览透视图查看完整的项目详细信息。
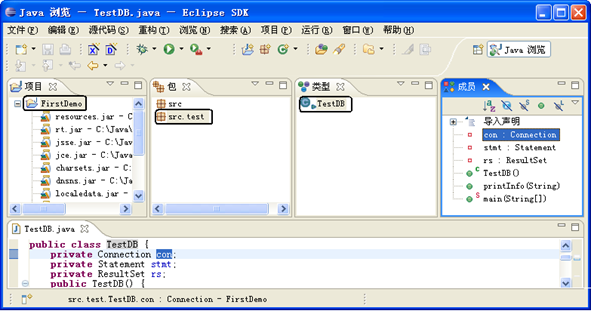
缺省情况下,四个视图全都链接至活动编辑器。这意味着这些视图将根据活动编辑器中显示的文件来调整它们的内容和选择。
五、Java类型层次结构透视图
类型层次结构描述了某个被选择元素的结构,如果直接打开“Java类型层次结构”透视图,就会得到一个错误。只有选择“包资源管理器”视图中的一个元素后,才能打开该视图。
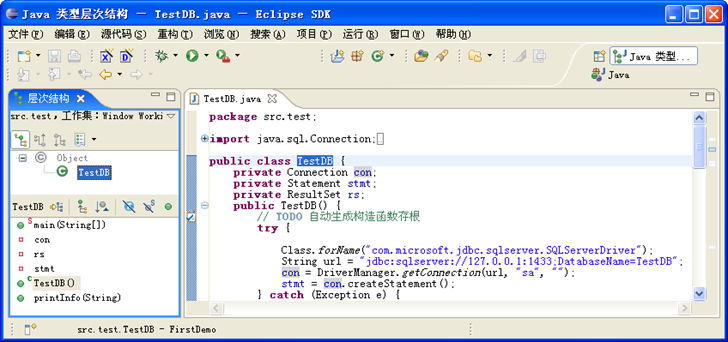
六、调试透视图
程序运行过程中会出现一些错误,为了便于调试,Eclipse提供了调试透视图。调试透视图包含“调试”视图、“变量”视图、“断点”视图、“编辑器”视图、“大纲”视图、“控制台”视图、“任务”视图等几个部分。
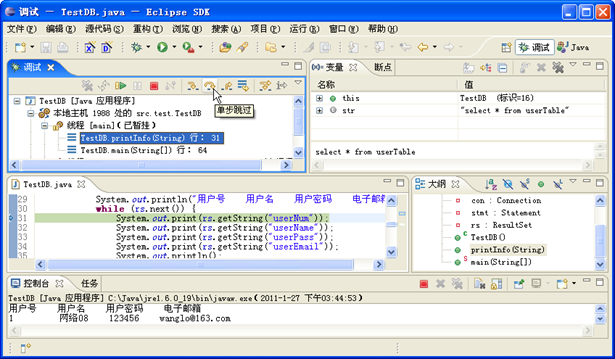
调试透视图中主要视图的功能如下:
u调试视图:用来管理工作台中程序的调试和运行,显示调试过程中每个目标的暂挂线程的堆栈帧。
u 变量视图:显示关于当前选择的堆栈帧中的变量的信息
u 断点视图:显示项目中设置的所有断点,并且允许开发者对这些断点进行管理。
u编辑器视图:显示当前暂挂线程的断点所在的文件,当使用单步跳入进行调试时,会显示被跟踪的代码。
u 控制台视图:显示程序调试运行过程中的标准输出和错误信息,并且为程序提供标准输入。
四、Java程序编写
Eclipse通过JDT(Java Development Tool)提供了对Java代码编写的支持,是开发人员编辑、编译、运行Java程序的开发环境。我们将会深刻体会到JDT在项目、文件、重构、调试、运行等操作中给予的支持,开发人员可以通过JDT的菜单、工具栏以及视图中的上下文菜单完成诸多操作。
一、创建Java项目
Step1: 通过“文件”→“新建”→“项目”命令,弹出建立项目对话框。
Step2: 在弹出的对话框中,输入项目的名称,再点击“下一步”按钮,会弹出关于这个项目的具体设置。
注:在“Java设置”对话框中,出现了“源代码”、“项目”、“库”、“排序和导出”等选项卡的设置。在没有设计经验之前,可以不去管它,只需按照系统默认设置,点击“完成”按钮即可。
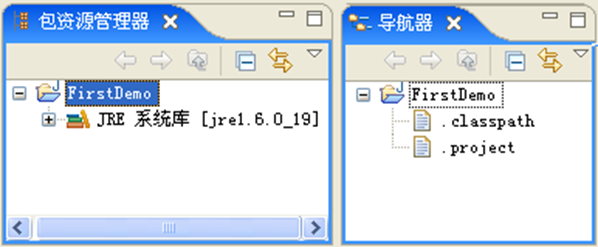
Step3: 创建完项目之后,Eclipse中的变化如图所示,用“包资源管理器”和“导航器”两个视图做了对比。



