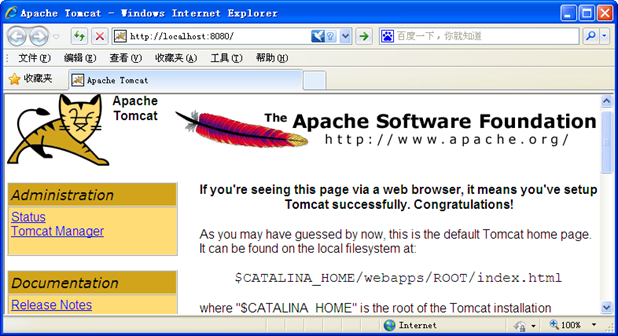Tomcat的安装与配置
每个Web应用都必须运行在应用服务器上。
应用服务器的主要功能是处理和转发HTTP请求,同时生成HTTP响应。
国内外的软件公司纷纷推出自己的应用服务器产品,在支持JSP的应用服务器中又以Tomcat、WebLogic、WebSphere这三种在国内应用较多。
一、Tomcat简介
u Tomcat是Apache Jarkarta项目中的一个重要子项目,它既是Apache软件公司为Java工程提供的Web应用服务器,同时又是Sun公司官方推荐的开放式源码、免费支持JSP和Servlet技术的容器。
u Tomcat作为一个小型的轻量级应用服务器,运行时占用的系统资源小,扩展性好,支持负载平衡与邮件服务等开发应用系统常用的功能,而且它还在不断的改进和完善中。在中小型系统和并发访问用户不是很多的场合被普遍使用,是开发和调试Java Web程序的首选。
二、Tomcat的安装
Step1:下载软件,本书采用Tomcat 6.0。
Step2:安装Tomcat
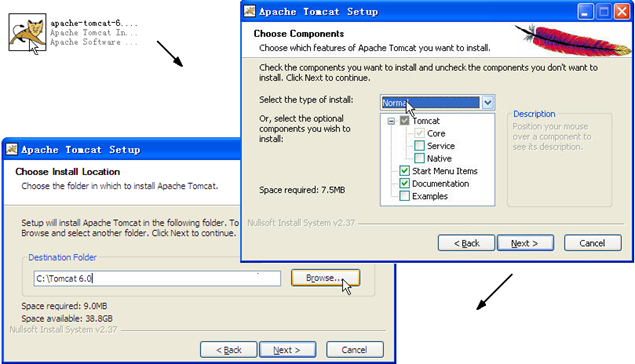
Step3:启动Tomcat服务器
有两种Tomcat的启动方式:
①文件方式:进入Tomcat安装路径下的“bin”目录,双击“tomcat6.exe”文件启动,此时会显示Tomcat启动时的相关信息。
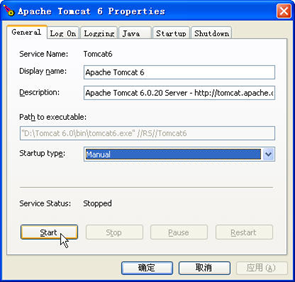
②开始菜单方式:通过“开始”菜单选择“Apache Tomcat 6.0”→“Configuration Tomcat”进入Tomcat属性窗口,然后单击“Start”按钮启动Tomcat服务。
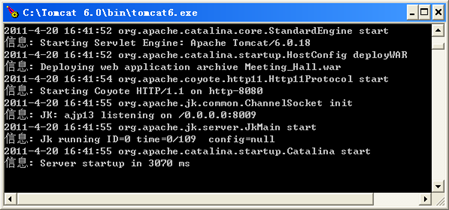
Step4:测试Tomcat服务器
测试Tomcat是否安装成功,可以打开IE浏览器,在地址栏里输入http://localhost:8080或http://127.0.0.1:8080进行测试,localhost与127.0.0.1均代表本机。