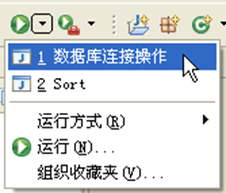编译和运行
一、Java构建器
Eclipse编译Java代码的环境称为Eclipse Java构建器,它使用实现了“Java语言规范”的编译器来构建Java程序。
u Eclipse编译原理就是:自动发现、自动构建。
默认情况下,Eclipse的Java构建器在保存各个Java文件时使用增量方式自动构建Java程序,即:当用户修改工程内容的任何一个文件,并且使实际内容发生了变化时,Eclipse就会使用默认的或者用户定义的Java构建器重新构建整个工程。
u 编译器把检测到的问题分为两类:警告和错误
通常情况下,Java构建器会把编译时遇到的“Java语言规范”规定的语法错误报告为错误,但是对于其他一些类型的错误,可以更改编译器的默认设置来告诉Java编译器是将它们作为警告、错误处理,还是把它们忽略。
二、代码编译
为了保证Java项目顺利编译,Eclipse提供了一些基本设置,相关的有以下四项:
⑴ 已安装的JRE设置
Eclipse根据用户在“已安装的JRE”中设置的默认JRE构建Java程序。
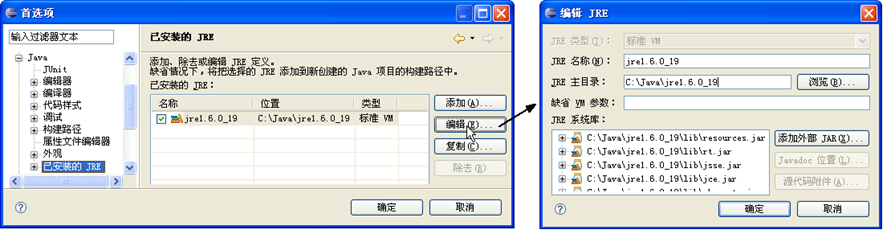 ⑵ JDK一致性设置
⑵ JDK一致性设置
按照图中的设置可知:JRE采用了6.0的标准,则构建器在工作时应该按照这个标准检查Java语法;如果采用低版本的标准会将Java文件中合乎6.0版本的语法作为错误处理。
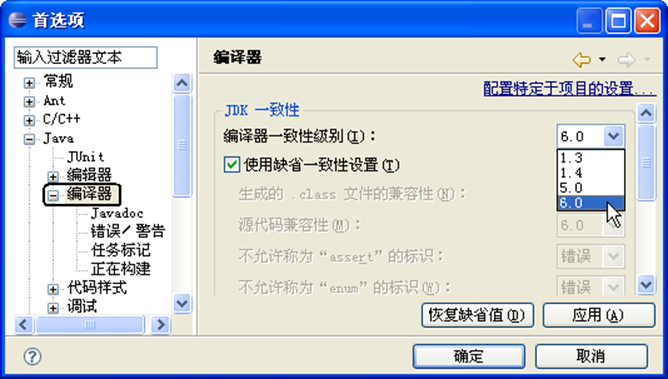
⑶ 构建路径设置
构建路径用来查找源代码所引用的类的路径。在编译期间,使用此路径来搜索项目外部的类。
try {
Class.forName("com.microsoft.jdbc.sqlserver.SQLServerDriver");
String url;
url = "jdbc:sqlserver://127.0.0.1:1433;DatabaseName=TestDB";
con = DriverManager.getConnection(url, "sa", "");
stmt = con.createStatement();
} catch (Exception e) {
System.out.println(e.getMessage());
}
首选项中的“构建路径”节点有两个细节:类路径变量和用户库。
1)类路径变量

图中的变量分别代表不同的路径或jar文件,包含了一定类别的类文件。圈起来的三个变量是保留的类路径,根据JAR在内部设定。如:变量JAR_LIB代表了rt.jar包,里面包含了Java自带的所有系统类库,当然可以解读源代码中的系统类了。
2)用户库
实例中设计了关于SQLServer数据库的存取操作,需要解析Class.forName("com.microsoft.jdbc.sqlserver.SQLServerDriver")等语句中的类,因此建立用户库(JDBC-JAR),包含了3个jar文件。

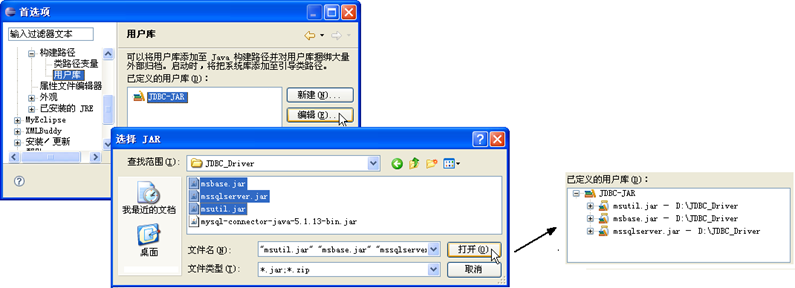
⑷ 配置Java构建路径
项目属性中的构建路径被称作“Java构建路径”,打开方式有两种:
u选中项目,点击右键,在上下文菜单中选择“属性”,再点击“Java构建路径”;或者直接在上下文菜单中直接选择“构建路径”→“配置构建路径”

Java构建路径包括源代码、项目、库、排序和导出四个选项卡。
u源代码选项卡:设置了构建路径中的源文件夹和输出文件夹,这个设置细节与项目和类的创建设置有关。
u项目选项卡:设置当前项目编译或运行时所依赖的其他项目。
u排序和导出:显示项目的源文件夹和构建路径列表。
u库选项卡:库列表中包含了项目编译或运行时所需要的库文件,默认包含了“JRE系统库”。
如果需要给项目添加库资源,可以通过选项卡右侧的5种方式进行:
Ø添加JAR:添加项目内的JAR文件到构建路径中;
Ø添加外部JAR:添加本地磁盘系统内指定的JAR到构建路径中;
Ø添加变量:添加诸如图2-43首选项中设置的类变量到构建路径中;
Ø添加库:添加JRE系统库、JUnit、插件依赖项、用户库等预定义库到构建路径中;
Ø添加类文件夹:打开工作台各个项目的层次结构,并允许用户将所需的类文件夹添加到构建路径中。
三、代码运行
⑴ 运行Java代码
要运行某个Java源文件,首先要确定它才能运行。有两种方式可以确定源文件并运行:
Method1:选中该源文件所在的项目,在工具栏中点击运行按钮旁的倒三角,弹出下拉菜单,再选择“运行方式”→“Java应用程序”。
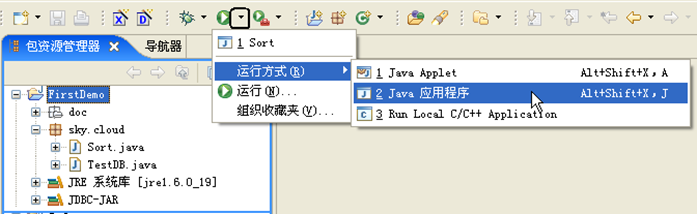
Method2:直接在项目中选中源文件,或者打开这个源文件并使光标停留在编辑器里,在工具栏中点击运行按钮旁的倒三角,弹出下拉菜单,再选择“运行方式”→“Java应用程序”,Eclipse就会运行相应的字节码文件,在控制台里输出结果。
有两点需要说明:
1)上面的操作是通过点击工具栏中的运行按钮执行的,其实还可以选中目标后,单击鼠标右键,在上下文菜单中进行选择。
2)如果无法运行,选中项目后,通过“项目”菜单做“清理”工作,重新生成字节码文件,再试着运行。
⑵ 创建应用程序配置
完成了前一小节的运行后,在工具栏中点击运行按钮旁的倒三角,弹出下拉菜单,再选择“运行”命令,在弹出的对话框中可以看到刚刚执行过的运行操作被记录了下来。
在图中左侧一栏的“Java应用程序”中有一个名称—Sort,这是为刚才的运行所起的名字,右边是针对这次运行的描述
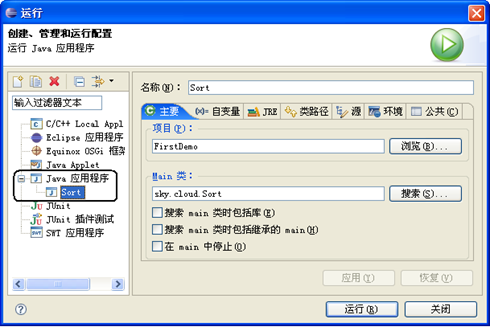
下面介绍如何创建Java应用程序配置:
Step1:在图左侧的窗口中,鼠标右击“Java应用程序”,选择“新建”命令,弹出配置窗口,进行设置。
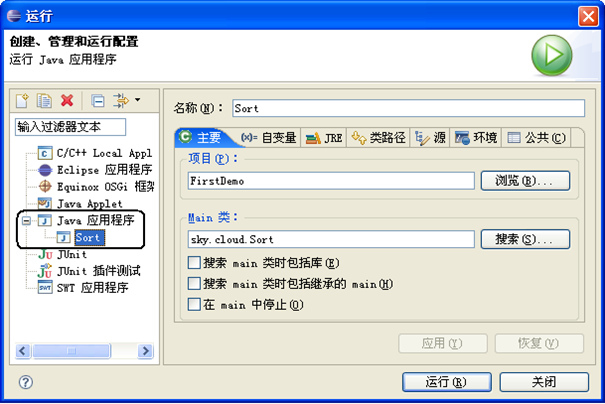
Step 2:配置结束后,点击应用。
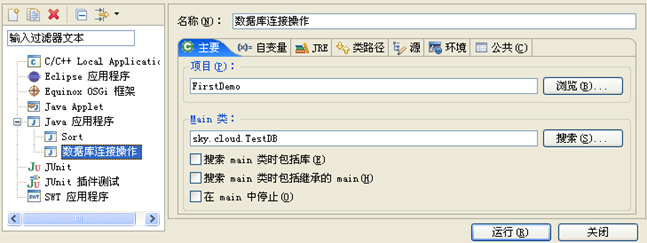
Step 3:可以点击“运行”按钮直接运行,当以后再点击运行按钮旁的倒三角时,弹出的下拉菜单中会记录运行过的名称,直接选择即可。