SQLServer 2008安装
1、SQL Server安装
SQL Server 2008是微软推出的一款关系型数据库管理系统,2008代表其版本。从SQL Server的早期版本发展至2008,其已经能够提供一个丰富的服务集合来搜索、查询数据,进行数据分析、报表、数据整合等功能。SQL Server 2008安装操作如下:
1) 打开下载后的文件,双击setup.exe文件,如图1-17所示:
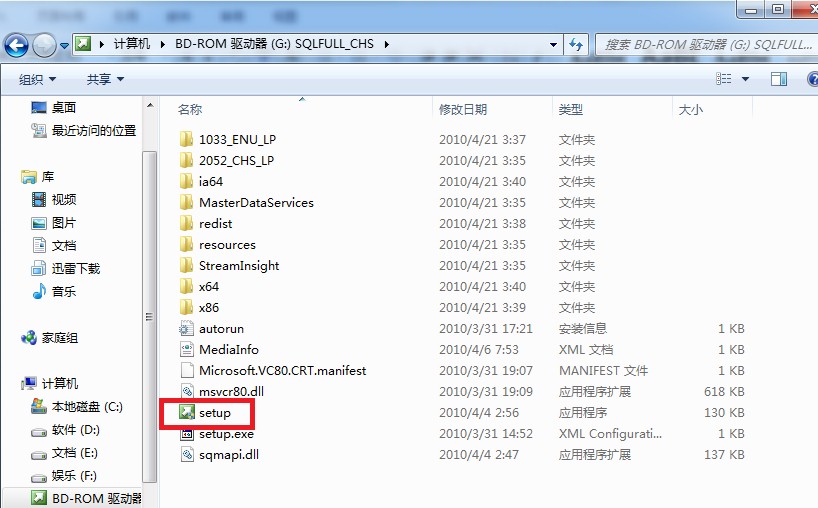
图1-17 安装包文件
2) 进入图1-18的SQL Server安装中心界面后,点击“安装”选项,选择“全新安装或向现有安装添加功能”进入安装程序向导界面如图1-19所示:
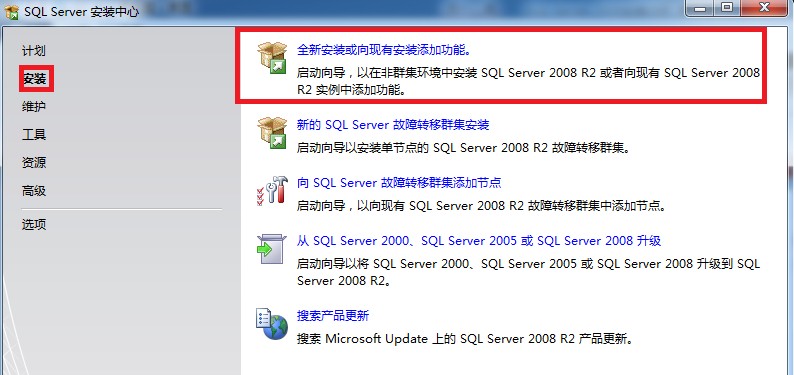
图1-18 SQL Server安装中心

图1-19 安装程序向导界面
3) 安装向导中出现输入产品密钥界面输入相应的密钥,如图1-20所示:
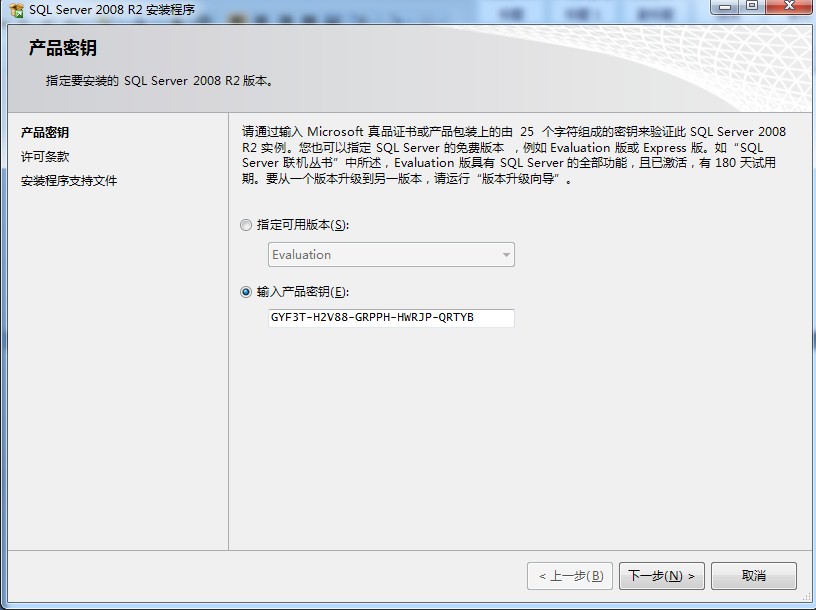
图1-20 产品密钥输入界面
4) 进入系统安装许可条款界面如图1-21所示:
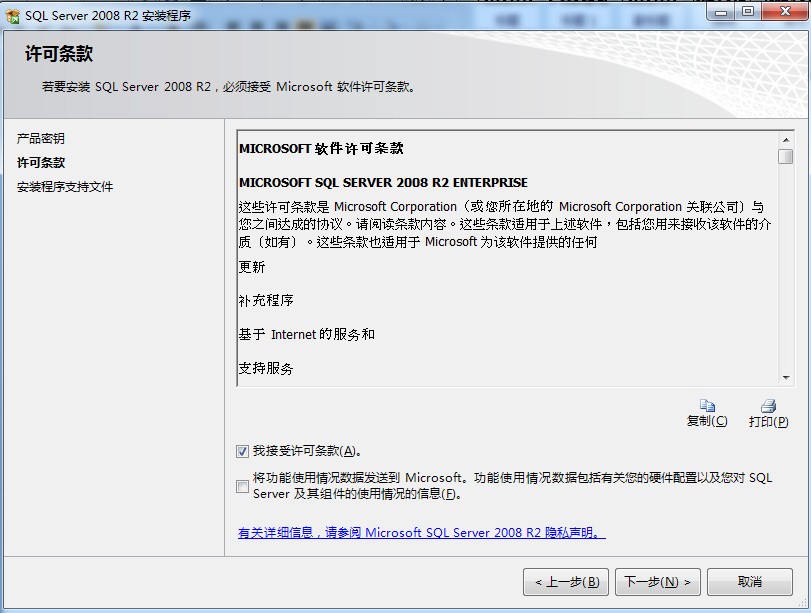
图1-21 许可条款界面
5) 接下来只需点击“下一步”按钮即可,进入功能选择安装界面图1-22,勾选如下(注意打钩的地方):
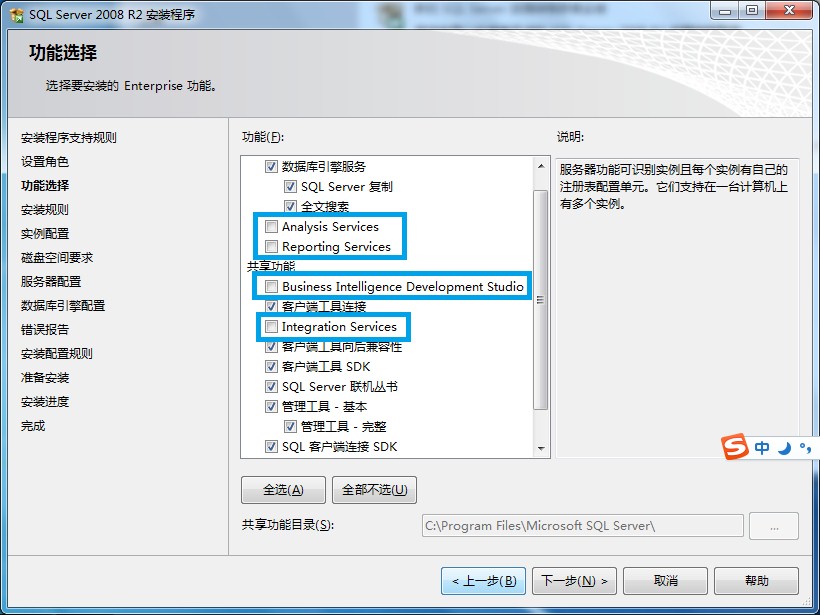
图1-22 功能选择界面
6) 安装指导进入到服务器配置界面图1-23可以设置操作类型为手动或自动。
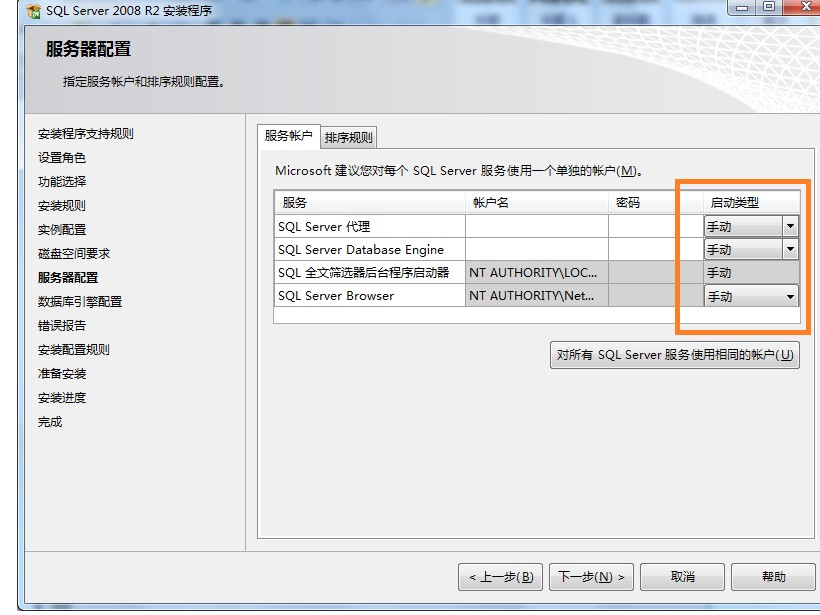
图1-23 服务器配置界面
点击“所有SQL Server服务使用相同的账户”按钮,操作如下图1-24所示:
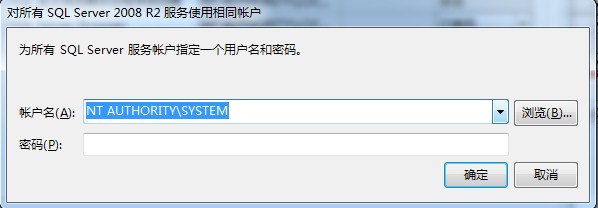
图1-24 设置SQL Server服务相同账户界面
7) 根据上述操作进入“数据库引擎配置”界面图1-25,点击“添加当前用户”按钮,系统自动返回一个当前系统用户。
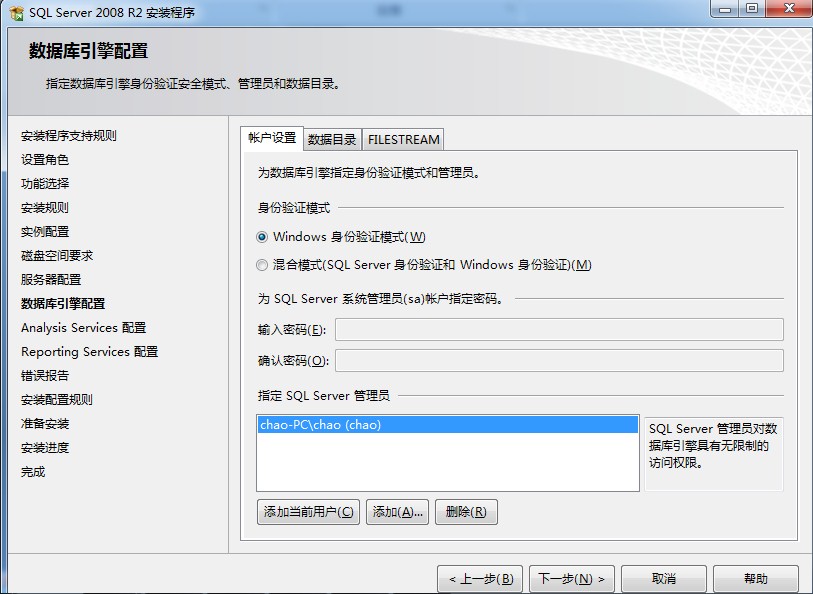
图1-25 数据库引擎配置界面
8) 指定SQL Server管理员操作后,点击“下一步”按钮,进入“安装配置规则”界面验证通过后,点击下一步,进入“准备安装”向导等待安装即可,如图1-26所示:
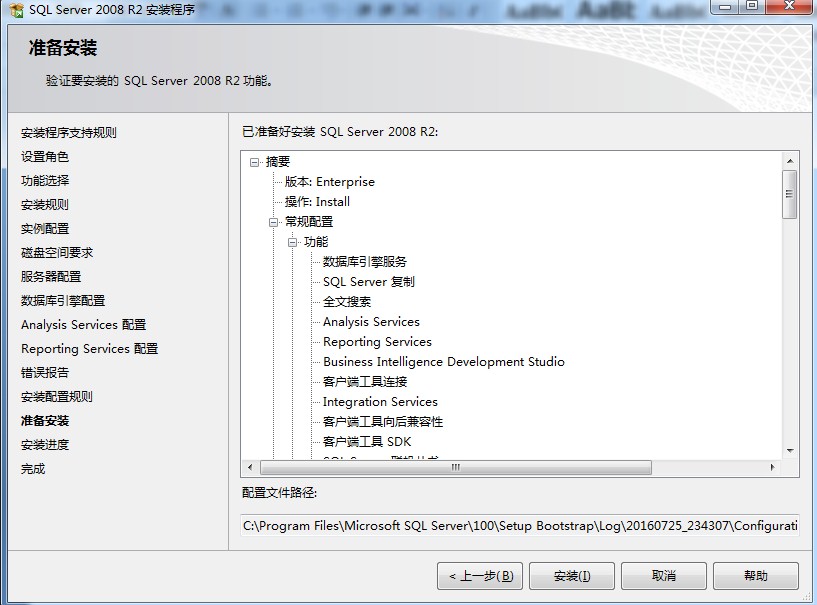
图1-26 准备安装界面
点击“安装”按钮进入“安装进度”界面,静心等待,出现图1-27所示就表示成功安装SQL Server 2008。
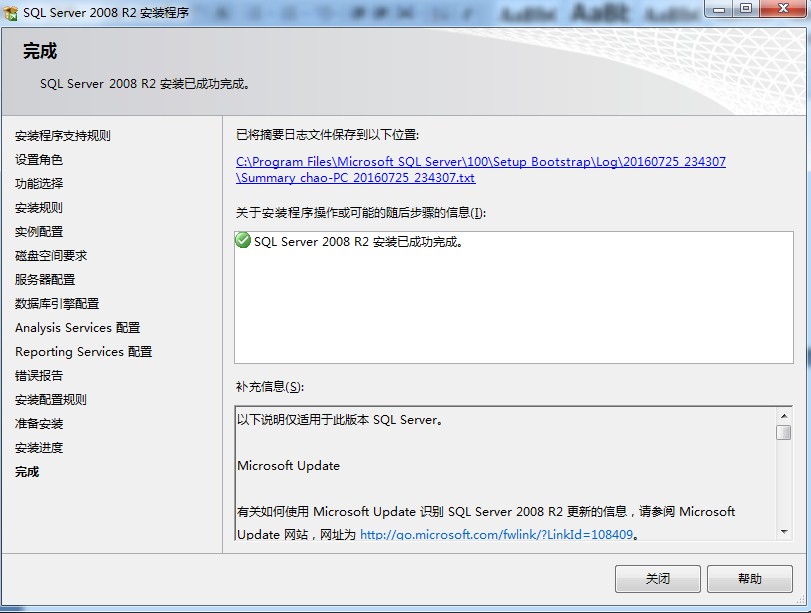
图1-27 安装完成界面
2、TCP/IP端口配置
SQL server开启TCP/IP登录,并且启用默认的1433端口。
1)打开数据库文件夹->找到配置工具->configuration manager,如图1-28所示:
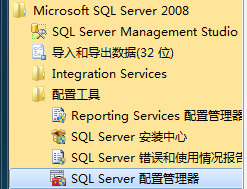
图1-28 SQL Server配置管理器截图
2)展开SQL Server网络配置节点->点击c右击启用Named Pipes和TCP/IP,如图1-29所示:
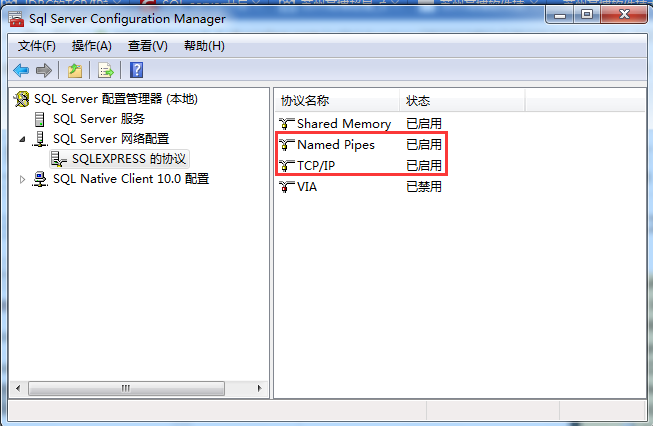
图1-29 Named Pipes和TCP/IP协议启用
3)右击TCP/IP协议属性,设置IP地址所有的TCP端口为1433,如图1-30所示:
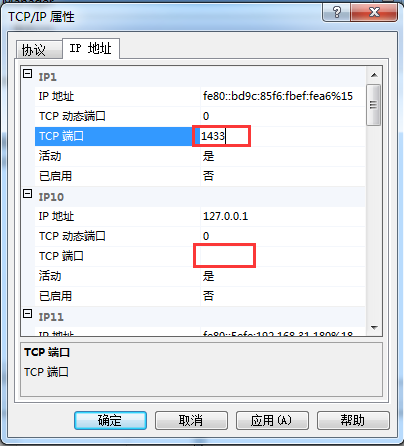
图1-30 TCP/IP协议TCP端口设置图
3、身份验证模式切换
SQL Server 2008安装过程中默认的身份验证模式是Windows身份验证模式,为了后期JDBC技术应用,将默认身份验证模式切换为混合验证模式,要设置用户名、密码,操作如视频演示:
4、拓展环节


