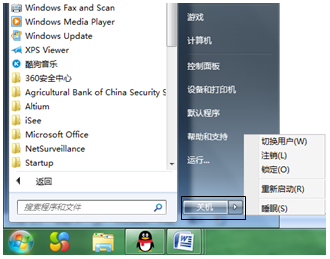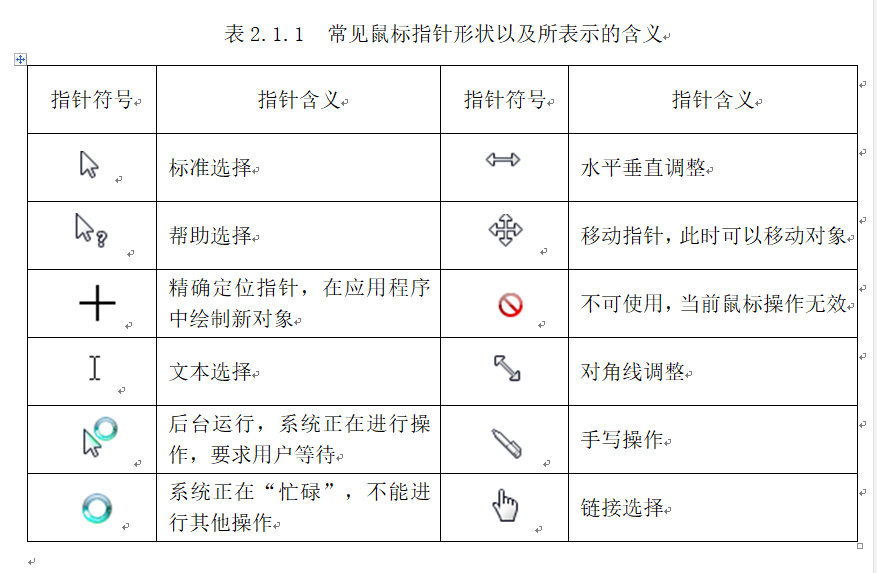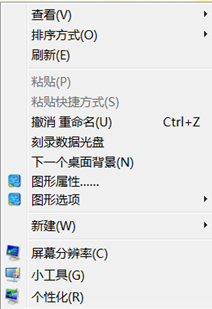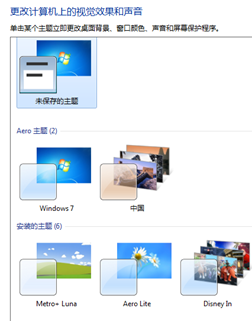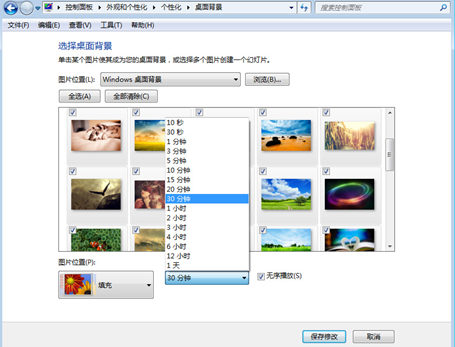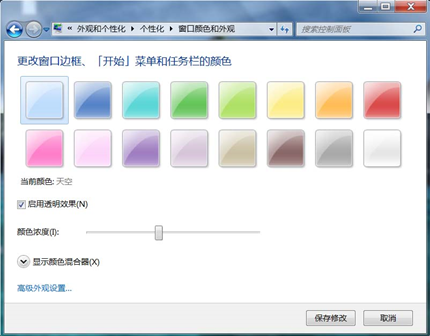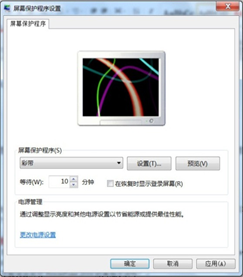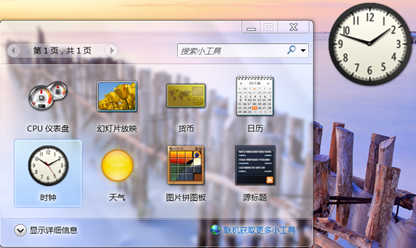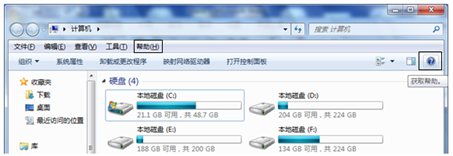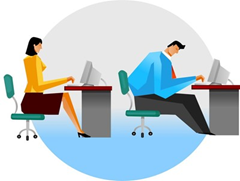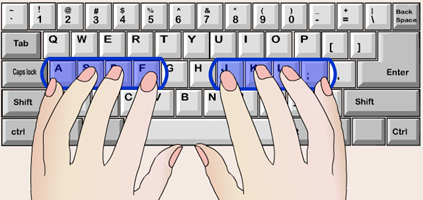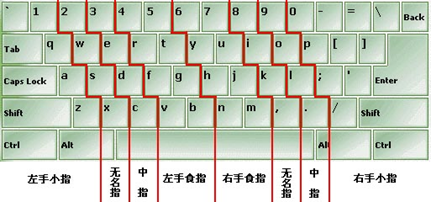知识点1:Windows 7的启动与退出
Windows7是由微软公司开发的,具有革命性变化的、多任务图形用户界面的操作系统。该系统旨在让人们的日常电脑操作更加简单和快捷,为人们提供高效易行的工作环境。
Windows 7包含6个版本,Windows 7 HomeBasic(家庭普通版)一般是品牌电脑上自带,本书以市面上出现较多的版本Windows 7 Ultimate(旗舰版)为例。
1. 启动Windows7
首先打开连接在电脑上的所有外设(如显示器、打印机、音箱等)电源开关,然后打开主机电源开关,启动Windows 7操作系统显示如图2-1-1所示的Windows 7桌面。
“桌面”就是用户登录Windows7后,看到的第一个界面,它是用户和计算机进行交流的窗口,Windows 7的所有操作都从这里开始。桌面主要包括桌面背景、桌面图标、“开始”按钮、任务栏等。
2.退出Windows 7
由于Windows 7是多任务操作系统,运行多任务时,系统产生的临时信息可能要占用大量的磁盘空间。退出Windows必须启用正常退出程序,这样系统会提示保存处理的数据,关闭好应用程序,并自动释放磁盘中的临时数据,保证不浪费磁盘资源。
点击屏幕左下角 “开始”菜单中的“关机”,可以退出Windows 7系统,如下图所示。
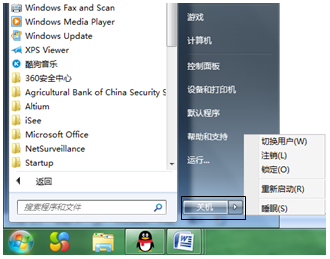
知识点2:鼠标及键盘在系统中的操作
鼠标是目前微机普遍采用的输入设备之一。Windows中主要使用的是鼠标的左按键,称为主按键,右按键称为辅按键。但是,对于习惯于左手操作的用户,可以交换左右按键的主辅设置。在以下讲述中,如果未加特殊说明的鼠标操作,都是指主按键即左按键。
1.鼠标的基本操作
鼠标的基本操作主要指向、单击、右击、双击、拖动五种。
当计算机处于不同的工作状态、鼠标处于不同的位置时,鼠标指针的形状将随之发生变化。Windows 7缺省方式下,常见鼠标指针形状以及所表示的含义如表2.1.1所示。
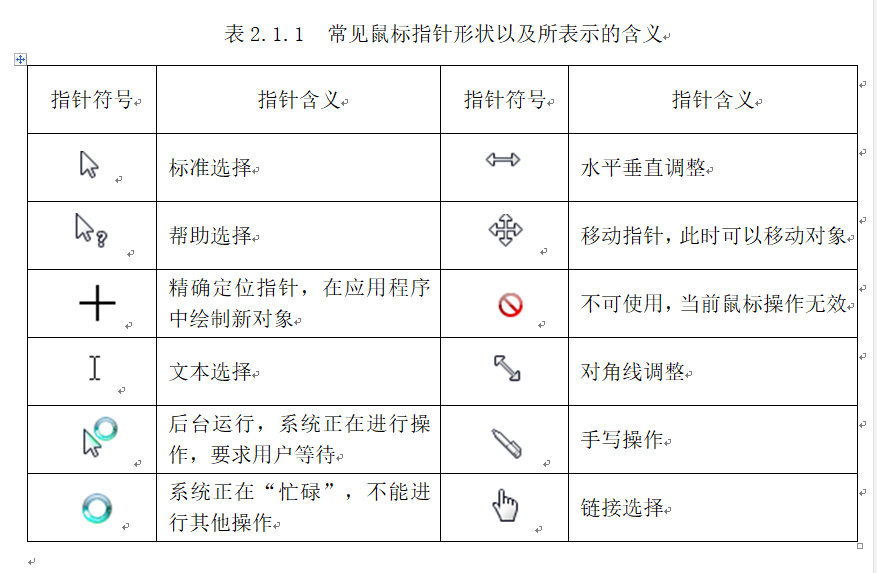
2.键盘在系统中的基本操作
键盘是计算机最主要的输入设备,利用键盘可以实现Windows 7提供的一切操作功能,利用这些快捷键还可以大大提高工作效率。表2.1.2列出了Windows 7提供的常用快捷键。
表2.1.2 Windows 7常用快捷键及功能
| 快捷键 | 功能 | 快捷键 | 功能 |
| F1 | 打开帮助 | Alt+F4 | 关闭窗口或系统 |
| F2 | 重命名文件(夹) | Ctrl+Alt+ Delete | 打开Windows任务管理器 |
| F3 | 搜索文件(夹) | Alt+PrintScreen | 将当前活动程序窗口以图 象方式拷贝到剪贴板 |
| F5 | 刷新当前窗口 | Delete ( Ctrl+D) | 删除所选项 |
| Ctrl+C | 复制 | Shift+Delete | 永久删除所选项 |
| Ctrl+X | 剪切 | Windows键 | 打开或隐藏“开始”菜单 |
| Ctrl+V | 粘贴 | Windows键+R | 打开“运行”对话框 |
| Ctrl+A | 选定全部内容 | Windows键+E | 打开“资源管理器”窗口 |
【小贴士】
在阅读网页或文档内容时,按住键盘上的Ctrl键的同时将鼠标滚轮向上(或向下)滚动,就可以将网页、文档比例放大,网页或文档中的字体也就随之放大(或缩小)。用此种方法也可将桌面图标放大或缩小。
知识点3:个性化环境设置
Windows 7具有极为人性化的操作界面,并提供了丰富的自定义选项,满足用户的个性化需求,如更改桌面主题、桌面背景、设置声音方案等。
1.更换桌面主题
Windows7系统提供多个主题,用户只要选择主题,即可快速应用桌面背景、窗口颜色及声音方案等个性化选项。Windows 7的主题有基本和Aero两类,其中Aero主题更为美观,而且功能更为强大。只有家庭高级版或更高版本的Windows7才支持更换主题。
操作步骤:
①在桌面空白处点击鼠标右键,从弹出的菜单中选择“个性化”(Windows7旗舰版或更高级别版本才有“个性化”选项,家庭版是没有个性化设置的),打开“个性化”设置窗口。如图2-1-3,2-1-4所示。
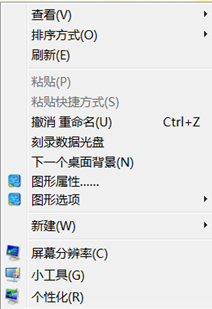
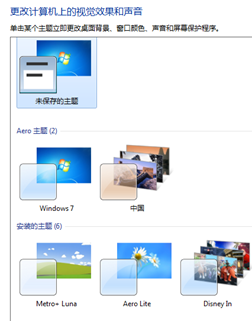
图2-1-3 打开个性化面板 图2-1-4个性化面板
②在列表中选择要使用的主题,如果电脑不支持Aero特效,将无法查看或使用“Aero主题”区域内的主题。
【小贴士】
如果电脑已经连接到Internet,单击“联机获得更多主题”,可以到微软官网上下载更多的主题。
微软Windows7主题包扩展名是.themepack,它实际上是个压缩包,大致包括这几类文件: 壁纸、屏保、系统声音、侧边栏 、主题颜色 、鼠标指针、桌面图标等。主题文件的位置:C:\Users\用户名\AppData\Local\Microsoft\Windows\Themes。设置好的主题可以保存下来,下次直接使用或者共享给朋友。
2.设置桌面壁纸
单击个性化面板下方的“桌面背景”,在“桌面背景”对话窗口中可以选择多张电脑中的图片作为可切换的桌面壁纸,还可以设置图片间隔时间以及是否无序播放,调整一下填充方式后,单击“保存修改”按钮,这样壁纸设置就完成了。如图2-1-5所示。
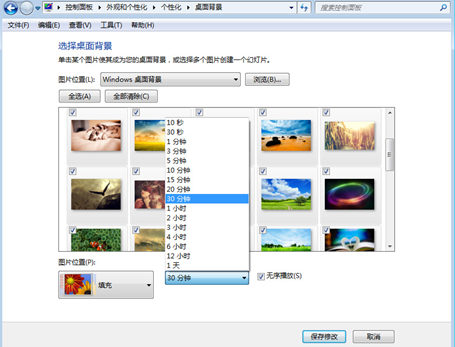
3.更改窗口的颜色与透明度
单击个性化面板下方的“窗口颜色”,在“窗口颜色和外观”对话窗口中,系统提供了多种配色方案可供选择,选择一种配色方案后,拖曳下方的“颜色浓度”滑块,可以调整颜色浓度,最后单击“保存修改”按钮。如图2-1-6所示。
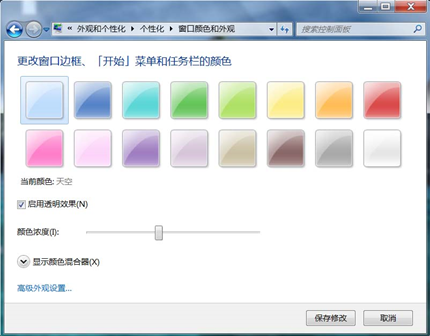
4.设置声音方案
单击个性化面板下方的“声音”,在打开的“声音”对话窗口中,选择“声音”选项卡,在“声音方案”中,系统提供多种声音方案可供选择。还可以通过“程序事件”对话框和“声音”选择下拉列表,设置个人喜欢的声音方案。如图2-1-7所示。

5.设置屏幕保护
单击个性化面板下方的“屏幕保护程序”,在打开的“屏幕保护程序设置”对话窗口中,设置个人喜欢的一个屏幕保护方案。如图2-1-8所示。
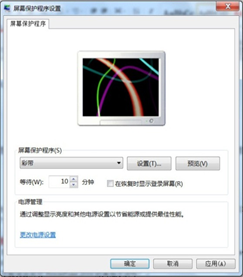
图2-1-8 屏幕保护设置图2-1-9 桌面图标设置
6.设置桌面图标
在个性面板的左侧上方,点击“更改桌面图标”,在打开的“桌面图标设置”对话窗口中,可以对桌面上的系统图标进行显示或隐藏的设置,还可以借助“更改图标”按钮设置桌面图标的样式。如图2-1-9所示。
7.桌面小工具使用
Windows7提供了时钟、天气、日历等一些实用的小工具。在桌面空白处右击,在弹出的菜单中选择“小工具”,打开“小工具”管理面板,直接将要使用的小工具拖放的桌面上即可。如图2-1-10所示。
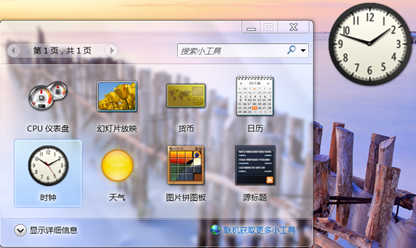
知识点4:Windows 7帮助功能
Windows 7提供了一系列的联机帮助功能,可以说它具有“无微不至的帮助和技术支持”,使用户方便地查找自己所需的帮助信息,也可以说联机帮助是最权威的教材。
1.几种常用的获取帮助的方法
方法一:在Windows 7桌面上,按F1键打开Windows 7帮助和支持。
方法二:打开“计算机”,点击 “帮助”菜单下的“查看帮助”、或点击右上角蓝色底纹白色问号的图标,如图2-1-11所示,即可打开“Windows帮助和支持”。
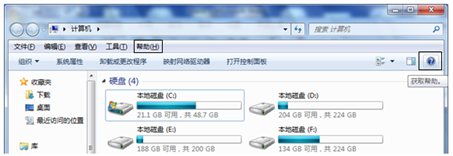
图2-1-11 在窗口中获得帮助
方法三:点击“开始”菜单中的“帮助和支持”,或在“开始”菜单搜索框中输入“帮助和支持”。
2.“Windows帮助和支持”对话框
“Windows帮助和支持”对话框有“帮助和支持主页”按钮、“打印”按钮、“浏览帮助”等按钮,如图2-1-12所示。在对话框中,输入需要帮助的信息,进行搜索就可以查看到帮助,点击“询问(A)”按钮获得寻求其他人的帮助。
【小贴士】
Windows7帮助和支持功能十分强大,Windows 7许多系统问题也可能通过自带的帮助和支持功能来解决。不仅如此,微软公司的Word、Excel、PowerPoint等软件中的帮助功能也很完善,无论你“身”在何处,只要单击F1功能键,相关软件的帮助对话框就会当很贴心的出现,只要输入想寻求帮助的关键信息,帮助系统就会“殷勤”为你指点。
知识点5:键盘键位及功能键介绍,中英文输入法切换
1.键盘键位及功能介绍
键盘是用户向计算机输入操作命令、程序、数据或其他信息的主要工具。现在大多数用户使用的键盘多为107键的标准键盘,为了便于记忆,可以按照各键功能的不同大致将键盘分成五个部分,分别是主键盘区、功能键区、辅助键区、编辑键区、状态指示区。如图2-1-13所示。

(1)主键盘区
主键盘区也称字符键区,具有标准英文打字机键盘的格式。包括基本字符键和部分系统控制键。
(2)功能键区
功能键区在键盘上方,包括F1-F12和<Esc>、<PrintScreen>、<ScrollLock>、<Pause/Break>键。它们在不同的软件中代表的功能不同。
(3)辅助键区
辅助键区在键盘右部,共17个键,包括数字键、光标键和部分控制键。其中<NumLock>
键为数字锁定键,用于切换方向键与数字键的功能,主要便于操作者单手输入数据。
(4)编辑键区
编辑区用于光标定位和编辑操作。
(5)状态指示区
状态指示区有3个指示灯:CapsLock指示灯、Num Lock指示灯和Scroll Lock指示灯。当<Caps Lock>键、<Num Lock>键和<Scroll Lock>键按下时,分别置亮或熄灭相应的指示灯。
表2.1.3 主键盘区部分键的功能
| 键名 | 功能 | 键名 | 功能 |
| Tab | 制表键、跳格键 | Ctrl | 控制键 |
| Shift | 上档转换键 | Alt | 交替换档键 |
| Caps Lock | 大小写锁定键 | Spacebar | 空格键 |
| Backspace | 退格键 | Enter | 回车键 |
2.打字的姿势
(1)坐姿:两脚平放,腰部挺直,两臂自然下垂,两肘贴于腋边,手肘高度和键盘平行,手腕不要靠在桌子上,双手要自然垂直放在键盘上,身体正对屏幕可略倾斜,离键盘的距离约20—30厘米。
(2)手型:手指保持略弯曲,左手食指轻放在F键上,右手食指在J键上。
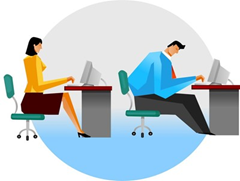
图2-1-14 打字姿势对比
(3)击键:击键要果断,有节奏,力度适中,击键结束手指立即返回基本键。
(4)眼睛:打字教材或文稿放在键盘左侧,打字时要眼观文稿和屏幕,身体不要跟着倾斜,眼睛平视屏幕,保持30~40厘米的距离。 3.基本键与手指分工
主键盘区有8个基本键,分别是:A、S、D、F、J、K、L,如图2-1-15、2-1-16所示。整个键盘的手指分工明确,互不侵犯,击打任何键,只需把手指从基本键位移到相应的键上,正确输入后,再返回基本键位。打字时双手的十个手指都有明确分工,只有按照正确的手指分工打字,才能实现盲打和提高打字速度。
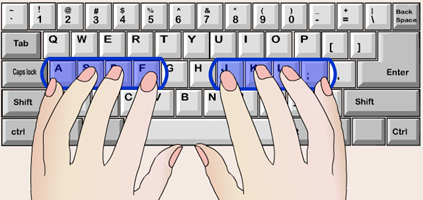
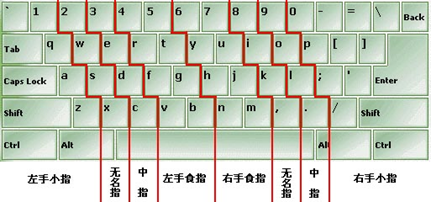
图2-1-16 指法分工
4.汉字输入法
汉字输入法利用汉字形成的特点(如读音,字形等),将这些特点进行编码使其和键盘相关联,再将每个汉字进行分离,使这些分离了的汉字通过键盘编码,建立起汉字和键盘各种组合的对应关系,完成汉字编码,达到输入汉字的目的。目前,汉字键盘输入的编码方案已经有数百种之多,其中在计算机上运行的就有几十种。常用的汉字输入法大致分键盘输入和非键盘输入。
键盘输入通常有三种编码方案:
(1)音码:采用汉字的读音特征编码,如:微软拼音、搜狗拼音。
(2)形码:采用汉字的字形特征编码,如:五笔输入法。
(3)音形码:结合音码,形码编码原理形成的一种输入方法,如:形音码输入法。
拼音输入法是初学者最常用的输入法,目前普遍使用“QQ拼音输入法”、“搜狗输入法”和“百度拼音输入法”等。
非键盘输入有:(1)手写输入法;(2)语音输入法;(3)扫描输入法;(4)混合输入法。
表2.1.4 输入法的切换
| 组合键 | 功能 | 组合键 | 功能 |
| Ctrl+shift | 循环切换输入法 | Ctrl+空格 | 中/英文输入法切换 |
| Shift+空格 | 半角/全角方式切换。 | Ctrl+. | 中/英文标点切换 |
| 用鼠标选中右下角“任务栏”上的输入法按钮切换输入法 |
表2.1.5 特殊中文标点符号对应键位
| 中文标点 | 对应键位 | 中文标点 | 对应键位 |
| 、(顿号) | \ | ……(省略号) | ^ |
| 。(句号) | . | ——(破折号) | _ |
| ·(间隔号) | @ | 《》(书名号) | <> |
【小贴士】
打字练习歌
姿势端正且自然,双手轻放在键盘。拇指轻触空格键,其余轻放基本键。手指个个有任务,分工击键要记住。轻准快,有节奏,按照指法来击键。记键位,凭感觉,不看键盘看稿件。树信心,加恒心,熟练来自勤苦练。