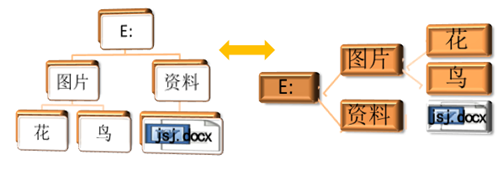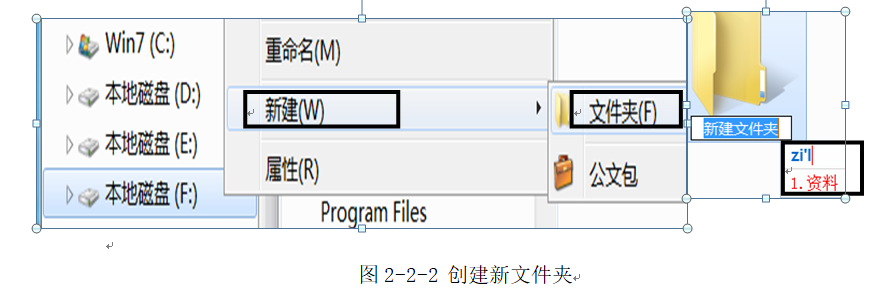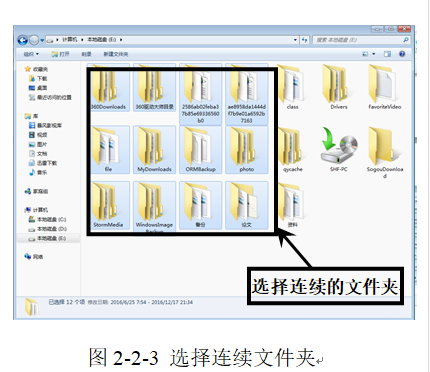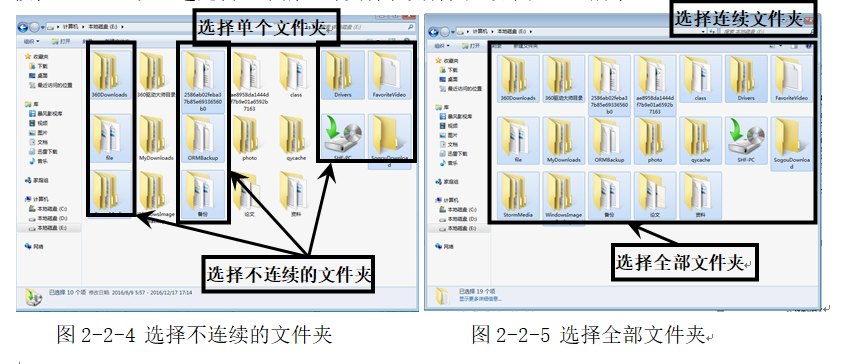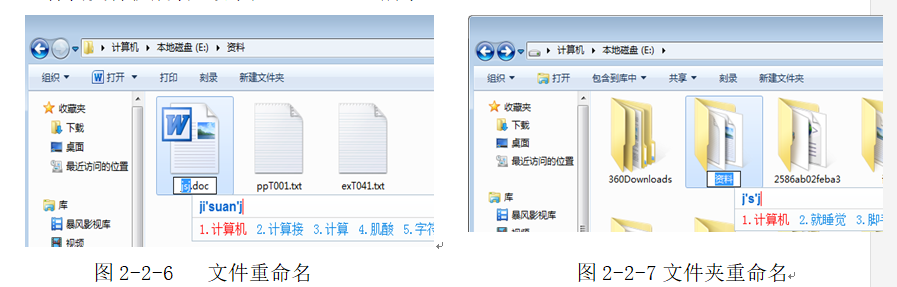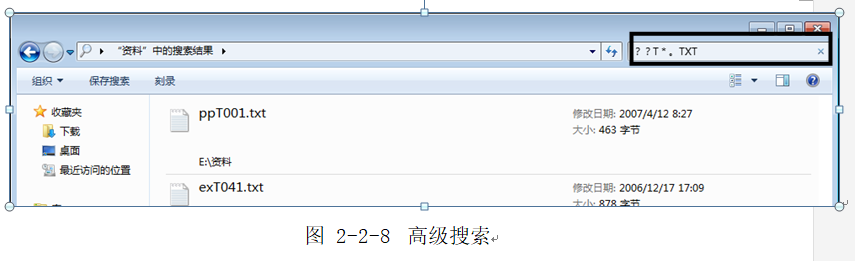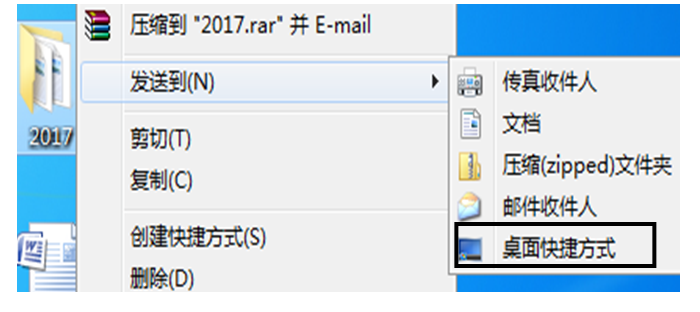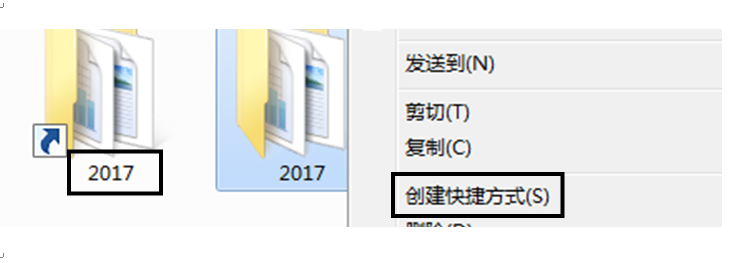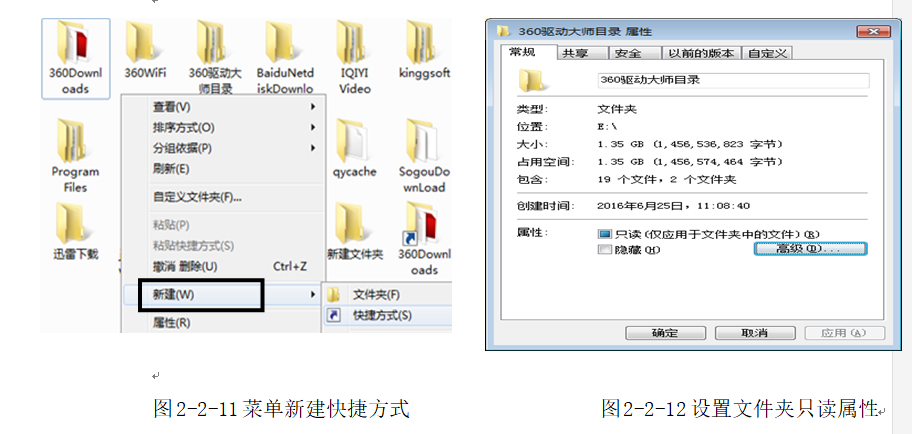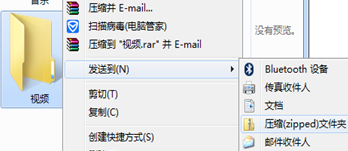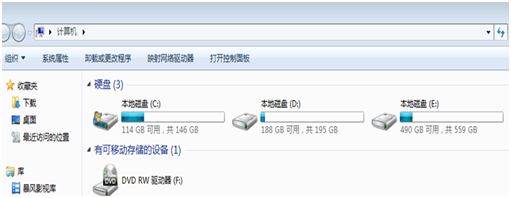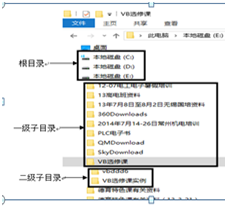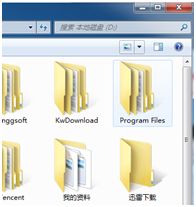在计算机系统中计算机的信息是以文件的形式保存的,计算机所做的工作都是围绕文件展开,这些文件包括操作系统文件、应用程序文件、文本文件等,它们根据自己的分类存储在磁盘上不同的文件夹中,因此,在使用计算机时如何对这些类型繁多,数目巨大的文件和文件夹进行管理是非常重要的。对文件和文件夹分类整理能够减少查找相关资料的时间,提高工作效率。本任务将完成整理文件和文件夹的相关操作,包括新建、选择、重命名、复制、移动、删除等,并讲解文件和文件夹的属性设置。
知识点1:文件和文件夹的使用与管理
1.基本概念
①文件的概念:文件是在计算机中常常用到的概念,是有名称的一组相关信息的集合,它们以文件名的形式存放在磁盘、光盘上。文件的含义非常广泛,文件可以是一个程序、一段音乐、一幅画、一份文档等等,而一种游戏软件是由一个或多个文件组成的。
②文件夹的概念:文件夹不是文件,是存放文件的夹子,如同我们的文件袋,可以将一个文件或多个文件分门别类地放在建立的各个文件夹中,目的是方便查找和管理。可以在任何一个磁盘中建立一个或多个文件夹,在一个文件夹下还可以再建多级文件夹,一级接一级,逐级进入,有条理地存放文件。文件夹的外观由文件夹图标和文件夹名组成。
③文件路径:描述文件位置的一条通路,文件组织结构是分层次的,即树形结构(倒置的树)。所以在存取文件时,必须弄清文件的存取路径,例如:E:\资料\jsj.doc;E:\图片\花,如图2-2-1所示。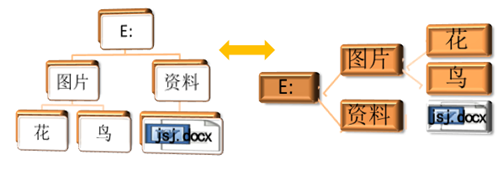
2.文件命名规则
任何一个文件都有文件名,其格式为:“文件名.扩展名”。常用文件基本类型图标及其扩展名,如表2.2.1。
文件与文件夹的命名规则如下:
① 在文件名或文件夹名中,最多可以有255个字符或127个汉字,其中包含驱动器和完整路径信息。
② 每一文件全名由文件名和扩展名组成,文件名和扩展名中间用符号“.”分隔,其格式为:“文件名.扩展名”,扩展名一般由系统自动给出。
③ 文件名可以使用汉字、26个英文字母(不区分大小写)、数字、部分符号、空格、下划线,可以使用中西文混合名字,例如:计算机JSJ.DOC。
④ 文件名不能出现以下\|/:* ?”<>9个符号,这些符号在系统中另有用途,如果使用容易混淆。
⑤ 可以使用多分隔符的名字,但只有最后一个分隔符后面的部分是文件的扩展名。
⑥ 文件命名时要用有实际意义的字符(如:“计算机作业.doc”);
⑦ CON、COM1、COM2、NUL、LPT1、LPT2、LPT3、PRN (以上文件名是系统预留,不能用在文件或目录上,防止系统识别混淆)。
【小贴士】
一个文件夹中不能有同名的文件或文件夹。一个汉字等效于二个字符,扩展名又称类型名或文件后缀名,用来标识文件的类型。文件的主名不能省略,扩展名可以省略。
表2.2.1常用文件基本类型及其扩展名

3.文件与文件夹基本操作
①创建新文件与文件夹
打开计算机窗口,单击需要建立文件夹的盘符,在其左窗口的空白处右击鼠标,在打开的快捷菜单中选择【新建】→【文件夹】,即在该盘下创建一个新文件夹“资料”,如图2-2-2所示。如果在新建的文件夹中再建子文件夹,可以打开该文件夹,再按照上面的操作以此类推。文件的创建,要根据需要选择相应软件,创建各种类型的文件。
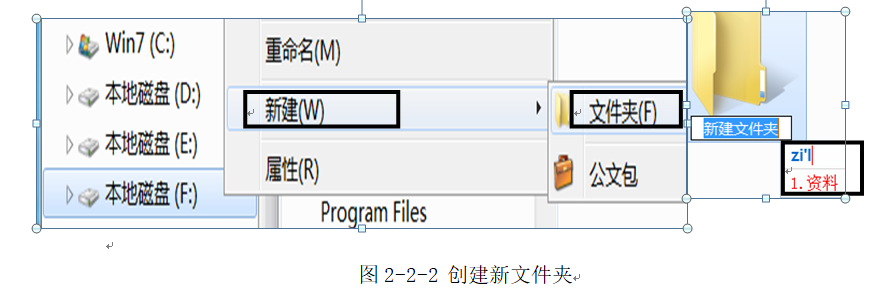
②选中文件或文件夹的方法
方法一:选定单个文件或文件夹,只需找到相应的文件或文件夹,然后用鼠标单击即可,被选中的文件突出显示。
方法二:选择连续的文件或文件夹,单击需要选定的第一个文件或文件夹,按住Shift键并单击需要选定的最后一个文件或文件夹,则这两个文件或文件夹之间的所有文件和文件夹都被选中而突出显示,如图2-2-3所示。
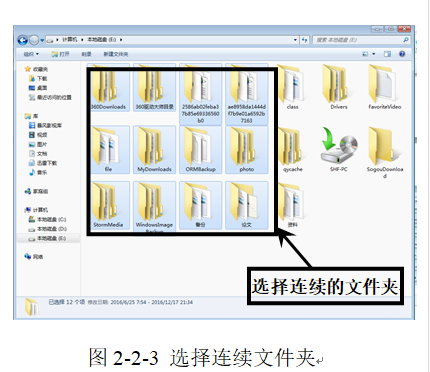
方法三:选择不连续的文件和文件夹,单击选中第一个文件或文件夹,按住Ctrl键,再逐一单击其它想选定的文件或文件夹,被选中的文件和文件夹都呈突出显示,如图2-2-4所示。
方法四:选定全部文件,在某一窗口中选择“组织”菜单,在下来菜单中单击“全选”命令,该窗口中的全部文件和文件夹都被选定而呈突出显示,也可以将光标放在该窗口中,按住Ctrl+A键,选定窗口中的全部文件和文件夹,如图2-2-5所示。
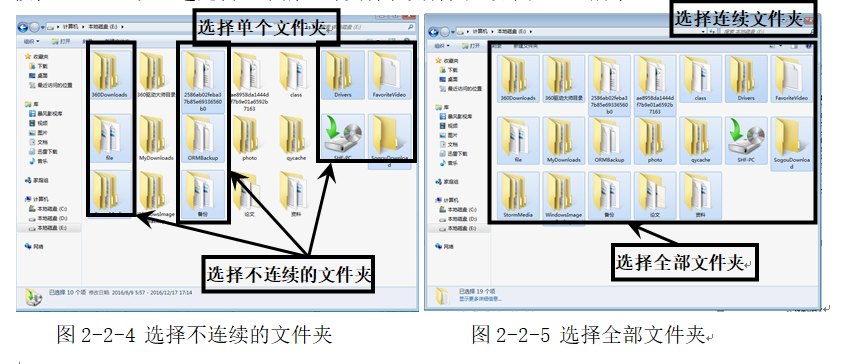
③移动复制文件与文件夹
文件和文件夹的复制、剪切和粘贴操作有多种方法,但常见的有以下三种方法:
方法一:菜单命令方式(三部曲)
第一步打开文件夹窗口选取需要复制或者剪切的原文件或者文件夹,右击鼠标之后从弹出的快捷菜单选取复制或者剪切命令;
第二步进入复制或剪切文件所需的目标文件夹中,右击鼠标之后从弹出的快捷菜单中选取粘贴命令;
第三步接着系统将会对选择原文件或文件夹进行复制或者剪切操作。
方法二:快捷键方式
对于熟悉计算机的用户而言,最为快速简便的复和剪切文件或者文件夹的方法是直接通过快捷方式进行操作。按下ctrl+c组合键可以对选中的文件或文件夹进行复制操作,按下ctrl+v组合键可以对选中文件或文件夹进行粘贴操作;按下ctrl+X组合键可以对选中文件或文件夹进行剪切操作。
方法三:菜单功能方式
复制、剪切文件或者文件夹也可以通过菜单功能方式来实现,此时可以先在资源管理器中选取需要复制或剪切的文件或文件夹,接着单击“组织”按钮,在弹出的下拉菜单中选择复制或者剪切命令。
【小贴士】
在复制或移动过程中,文件(夹)的副本都会被暂时存储在剪贴板上。剪贴板是内存中的一块区域,是为应用程序之间相互传送信息所提供的一个缓存区。
④重命名文件与文件夹
选择要重命名的文件或文件夹,单击菜单栏“组织”按钮,在下拉菜单中单击“重命名”命令,或单击右键,在弹出的快捷菜单中选择“重命名”命令。这时文件或文件夹的名称将处于编辑状态(蓝色反白显示),用户可直接键入新的名称进行重命名操作,重要提示:注意保留文件扩展名。如图2-2-6、2-2-7所示。
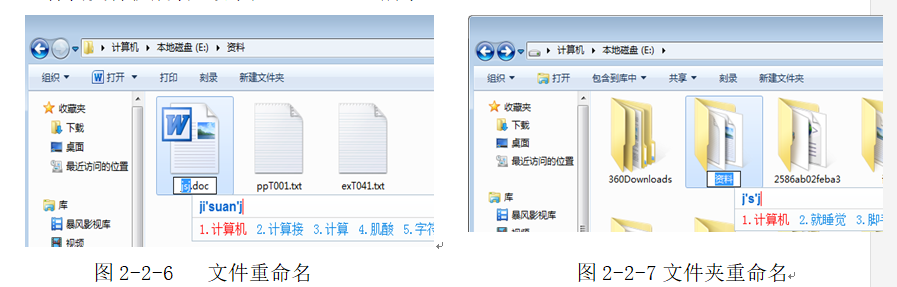
【小贴士】
删除命令只是蒋文件或文件夹移入到【回收站】中,并没有从磁盘上清除,如果还需要使用该文件或文件夹,可以从【回收站】中恢复。此外,如果要彻底删除文件或文件夹,则可以先选择要删除的文件或文件夹,然后按下【Shift+Delete】组合键即可。不论选择哪一种方法,Windows 7都会弹出一个【删除文件】对话框,如果确定要删除,单击【是】按钮,要取消单击【否】按钮即可。
4.搜索文件与文件夹
随着硬盘容量飞速扩展,硬盘存放的文件就越来越多,这给查找文件带来一个难题,采用适当的搜索办法来提高搜索效率是必不可少的。在系统中自带了一个搜索功能,真正利用好这个功能对我们的搜索功能有很大的帮助。当我们查找一个文件搜索过程结束之后,如果搜索的结果非常多,这个时候就应该缩小查询范围,可以根据文档的创建时间或者文档大小来缩小查询的范围。还可以使用“按日期查找”或者打开“高级选项”选项来设置更多的搜索选项。在中,可以打开“搜索选项”的“日期”、“类型”、“大小”或者“高级选项”等选项来设置具体的搜索选项。这些操作都十分简单易懂只要根据提示具体的设置好就可以了,当然条件设置得越具体,搜索结果就越准确。
操作步骤:
使用通配符搜索,搜索时,如果关于文件的某些信息记得不是很清楚就可以利用通配符来进行模糊查找。“?”号代表任何单个字符,“*”号可代表文件或文件夹名称中的一个或多个字符。
搜索资料文件夹下第三个字母是T的所有文本文件。搜索时,可以使用“?”和“*”。其中,“?”表示任意一个字符,“*”表示任意字符串。
在资料文件夹窗口→单击右上角搜索窗口输入??T*.TXT。如图2-2-8所示的高级搜索。
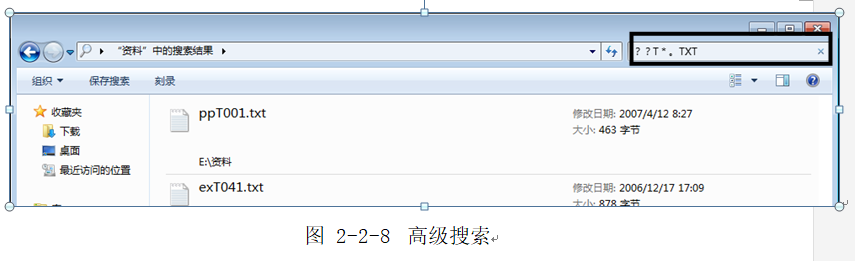
5.创建文件快捷方式
快捷方式是系统提供的一种快速启动程序、打开文件或文件夹的方法,快捷方式的扩展名为*.lnk。
方法一:创建桌面快捷方式
选中目标文件夹单击右键,在弹出的下拉快捷菜单中选择发送到,在子菜单中单击桌面快捷方式,桌面会生成一个带箭头的文件夹快捷方式图标,单击桌面上的快捷方式图标和单击该文件夹其功效是一样的,如图2-2-9所示。
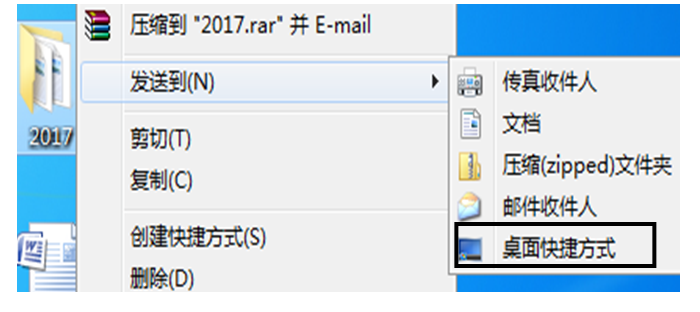
图2-2-9创建桌面快捷方式图
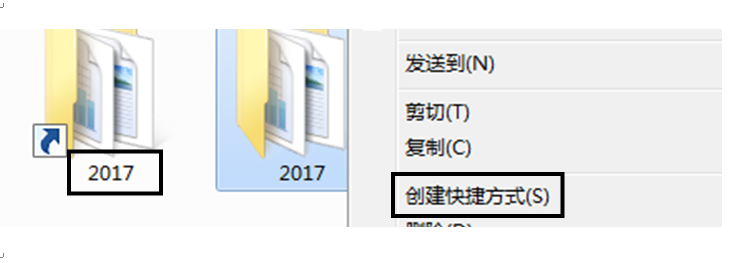
2-2-10在当前文件夹中创建快捷方式
方法二:在当前文件夹中创建快捷方式
选中目标文件夹单击右键,在弹出的下拉菜单中直接选择创建快捷方式,文件夹中立刻生成这个文件夹的快捷方式,如图2-2-10所示。
方法三:菜单创建快捷方式
选中目标文件夹,在空白处右击弹出下拉菜单,选中下拉菜单新建选项,在子菜单中选择快捷方式,弹出创建快捷方式对话框,输入对象位置单击浏览,找到目标文件夹(比如E盘\图片)单击下一步,键入快捷方式的名称,单击完成,如图2-2-11所示。
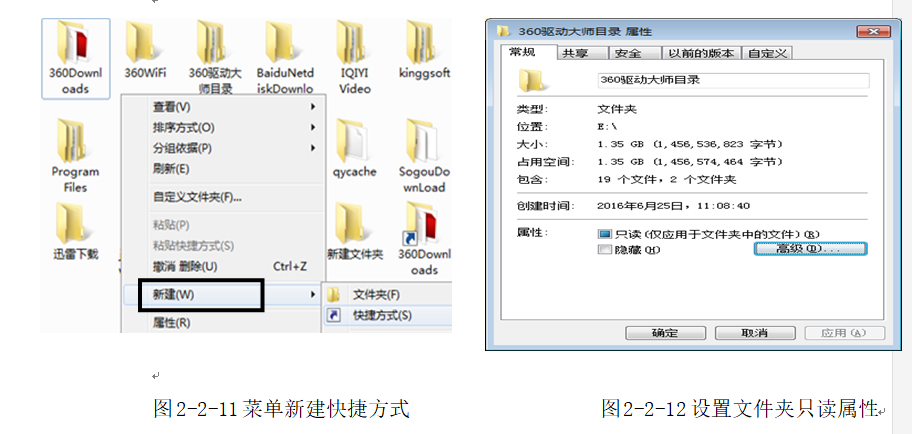
6、设置文件或文件夹的属性
“只读”属性:表示该文件或文件夹只允许被查看不允许被更改;如图2-2-12所示。
“隐藏”属性:表示该文件或文件夹在常规显示中将不被看到;
“存档”属性:表示该文件或文件夹已存档,在文件属性对话框中选择高级属性。
7.文件的压缩和解压
我们通常都是使用WinRAR、WinZIP、好压等软件来进行文件的压缩和解压。不过,与Windows xp不同,Windows 7系统已经开始自带压缩功能,也能够对文件进行压缩和解压操作。
① 压缩文件
选中要压缩的文件,单击右键打开快捷菜单,选择“发送”弹出子菜
单选择“压缩(Zipped)文件夹”菜单项,即可压缩为与类型为ZIP的压缩文件,如图2-2-13所示。
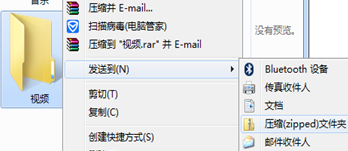
图2-2-13压缩文件
②解压文件
全部解压:选中压缩文件,鼠标单击右键,选择“全部提取”菜单项。这时,会弹出一个窗口,让你选择提取文件的保存位置。选择好位置后,单击“提取”按钮即可解压全部文件。
解压其中的某个或某些文件:鼠标左键双击压缩包,打开压缩文件列表,然后选中需要解压的文件,粘贴到指定的文件夹就可以了。
知识点2:Windows 7资源管理器窗口
“资源管理器”是Windows7系统提供的资源管理工具,可以以分层的方式显示计算机内所有文件的详细图表。我们可以用它查看本台电脑的所有资源,特别是它提供的树形文件系统结构,使我们能更清楚、直观地认识电脑中的文件和文件夹。
1.启动Windows7资源管理器
启动Windows资源管理器有两种方法:
(1)单击【开始】按钮,在弹出的菜单中选择【所有程序】,在一级子菜单中选择【附件】,在二级子菜单中选择【资源管理器】选项。如图2-2-14所示
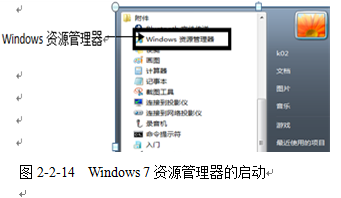
2)鼠标指向【开始】按钮,单击鼠标右键,在弹出的快捷菜单中选择【资源管理器】选项。
2. Windows 7资源管理器窗口界面
在窗口的左上角,是醒目的“前进”与“后退”按钮,而在其旁边的向下箭头则分别给出浏览的历史记录或可能的前进方向;在其右边的路径框中则不仅给出当前目录的位置,其中的各项均可点击,帮助用户直接定位到相应层次,而在窗口的右上角,则是功能强大的搜索框,在这里您可以输入任何想要查询的搜索项。其他的工具面板则可视作新形式的菜单,其标准配置包括“组织”等诸多选项,其中“组织”项用来进行相应的设置与操作,其他选项根据文件夹具体位置不同,在工具面板中还会出现其他的相应工具项,如浏览回收站时,会出现“清空回收站”、“还原项目”的选项;而在浏览图片目录时,则会出现“放映幻灯片”的选项;浏览音乐或视频文件目录时,相应的播放按钮则会出现,如图2-2-15所示。
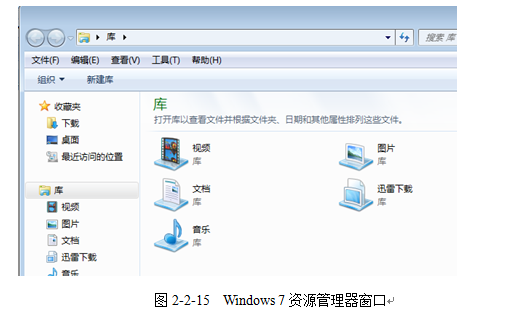
主窗口的左侧面板由两部分组成,位于上方的是收藏夹链接,如文档、图片等,其下则是树状的目录列表,值得一提的是目录列表面板中显示的内容自动聚中,这样在浏览长文件名或多级目录时不必再拖动滑块以查看具体名称。另外,目录列表面板可折叠、隐藏,而收藏夹链接面板则无法隐藏。
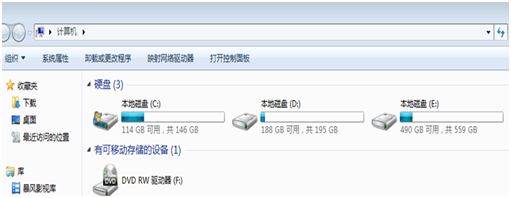
图2-2-16硬盘分区情况
3.认识硬盘分区
打开“我的电脑”或“资源管理器窗口”,我们会看到这样的几个图标:这几个图标后面是字母和一个冒号,它们就叫做盘符。C:、D:、E:这三个图标都是一样的,它们表示电脑内部的硬盘分区情况。下面有光盘图标的就是光盘驱动器,它的盘符是硬盘盘符的最后一个字母的下一个字母。如图硬盘占用了C:、D:、E:,光驱就是F:,光驱的盘符是由电脑自动分配的。驱动器编号如A:、B:、C:、……我们用A:和B:来表示软盘驱动器。但由于软盘的局限性,现在已经被淘汰,但是人们习惯上还把A:和B:留着,所以硬盘的盘符总是从C:开始往后,每个分区用一个不同的字母来表示;光盘驱动器的盘符是紧接在硬盘最后一个盘符后面的字母,如图2-2-16所示。
4.Windows 7资源管理器窗口中的树形目录结构
Windows 7资源管理器窗口中仍沿用DOS操作系统中的树形目录结构来管理文件和文件夹。如图2-2-17所示,其中根目录是指每一个盘中最开始的那个目录.如C盘的根目录就是“C:\”即打开C盘就显示的目录。根目录下的所有文件夹都称为该根目录下的子目录。子目录包括:一级子目录、二级子目录等,又可称为父目录和子目录。
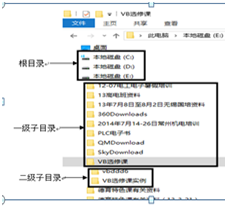
图2-2-17树形目录结构示
5. Windows7资源管理器窗口的基本操作
Windows7资源管理器窗口的基本操作有以下几种:
② 打开窗口,操作方法是双击相应的应用程序图标
① 还原、最大化、最小化窗口,操作方法是点击标题栏上控制按钮区中相应的按钮。如图2-2-18所示。
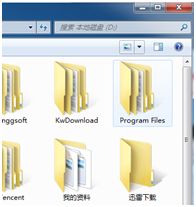
图2-2图2-2-18最小化、最大化和关闭按钮
③移动窗口,操作方法是用鼠标选中标题栏,按住鼠标左键拖动,就可以上下、左右移
动窗口,改变窗口的位置,拖动到新的位置后,松开鼠标即可。
④调整窗口大小,操作方法是将鼠标指针指向窗口的上下边缘、两侧边框或窗口角时,
指针变为上下双箭头、左右双箭头以及斜向双箭头,按住鼠标左键拖动,可以使窗口纵向或横向变大或缩小。
⑤切换窗口,操作方法有三种,方法一,单击任务栏上的窗口按钮;方法二,用Alt+Tab
组合键来完成切换(按住后要放开);方法三,使用Alt+Esc组合键来切换窗口,多用于切换已打开的窗口。
⑥关闭窗口,操作方法有三种,方法一,直接在标题栏上单击“关闭”按钮;方法二,
使用Alt+F4组合键,方法三,单击控制菜单按钮,在弹出的控制菜单中选择“关闭”命令。
① 排列窗口(最小化窗口不参加排列),操作方法:打开多个应用程序,鼠标指向任务栏空白处,单击鼠标右键,出现如图2-2-19所示的快捷菜单。有三种排列窗口的方法,分别是层叠窗口如图2-2-20所示,横向平铺窗口和纵向平铺窗口。
【小贴士】
活动窗口和非活动窗口的概念:当用户打开多个窗口时,其中只有一个窗口是活动窗口,该窗口是用户当前操作的窗口,标题栏呈蓝色,其余窗口都是非活动窗口,即未处在当前被操作状态(没有焦点),标题栏呈灰色。
6. Windows 7对话框
对话框是一种特殊的窗口,常用于人机对话,在对话框中,用户可以输入信息或进行选择。对话框与窗口的本质区别:窗口可以任意改变大小也可以移动,对话框只能移动不能改变大小。对话框一般包含有标题栏、选项卡和标签、文本框、列表框、单选按钮、复选框和命令按钮等几部分。如图2-2-21所示。
7. Windows 7菜单、快捷方式
Windows7中菜单是提供一组相关命令的清单。菜单的分类包括:控制菜单、快捷菜单、命令菜单,如图2-2-22所示。控制菜单打开方法,可单击“控制按钮”打开,用于控制窗口状态;快捷菜单打开方法,可右击鼠标打开,完成相应功能;命令菜单,一般位于窗口第二行,用鼠标、键盘均可操作,是应用程序功能的汇总。
8.菜单中的特殊符号
菜单中的特殊符号包括:
①分组线:对位于同一菜单中的菜单项进行分组
②暗淡菜单项:表示当前该功能使用条件不成立
③加粗菜单项:快捷菜单中,表示双击鼠标执行的默认操作
④单选标记(●):表示该选项为排他性选项
⑤复选标记(√):可同时选中并起作用的选项
⑥右三角标记(u):表示该菜单项还有子菜单
⑦省略号标记(…):选中将打开一个对话框
⑧快捷按键:可使用Alt加该字母可以选择该菜单项
知识点3:文件夹选项的设置
文件夹选项是一个管理系统文件夹和文件的系统程序,可以从控制面板和任意一个文件夹中打开文件夹选项,来进行文件夹选项的设置。
1.“文件夹选项”的打开方法
方法一:
② 单击桌面左下角的“开始”菜单,在弹出的菜单中单击“控制面板”。
① 在弹出的控制面板中单击“工具”选项,在展开的菜单中单击“文件夹选项”命令。
方法二:
打开任意一个文件夹,在文件夹窗口中单击“工具”菜单,从下拉菜单中选择“文件夹选项”。
2.文件夹选项窗口的组成
文件夹选项由“常规”、“查看”和“搜索”三个选项卡组成。
3.文件夹选项的设置及其意义
在“常规”选项卡中可以设置浏览文件夹的方式,打开项目的方式和导航窗格的设置;
“查看”选项卡中可以设置显示隐藏文件等,“搜索”选项卡主要设置搜索内容和搜索方式。
(1)多个文件夹的显示方式
在常规选项卡中设置浏览文件夹的方式。通常操作中会打开多个文件夹,文件夹是单独显示还是在一个窗口中显示,可以通过设置浏览文件夹来实现。
①在常规选项卡中选择浏览文件夹为“在同一窗口中打开每个文件夹”,打开计算机→C盘→Windows,一共打开了三个文件夹,但是文件夹显示的窗口如图2-2-27右边所示,只是在一个文件夹中显示出来。
②在常规选项卡中选择浏览文件夹为“在不同窗口中打开不同的文件夹”,和上面①中进行相同的操作,打开的文件夹,即在三个不同的窗口中显示的三个文件夹。
(2)显示隐藏文件夹
修改查看选项卡设置,可以查看隐藏起来的文件或者文件夹,以及显示文件的扩展名。
①打开C盘下的Windows文件夹,将文件夹选项卡中“查看”选项设置中“不显示隐藏的文件、文件夹或驱动器”、“隐藏已知文件类型的扩展名” 选中,单击“确定”后观察到Windows文件夹下一共有102个对象。 ②重复①中操作,现将“不显示隐藏的文件、文件夹或驱动器”、“隐藏已知文件类型的扩展名”选项取消,单击“确定”后观察到Windows文件夹下一共有103个对象,且所有的文件都有扩展名,如图2-2-30右图所示。通过以上操作和观察比较可以得到两项选项勾选和取消后的区别。
【小贴士】
在文件夹选项中进入“搜索→在搜索没有索引的位置时”去掉“包含系统目录”选项,可以实现搜索提速。此外,如果设置了系统文件不进行索引,而又要搜索系统文件,那么可将“在文件夹中搜索系统文件时不使用索引”一项选中。