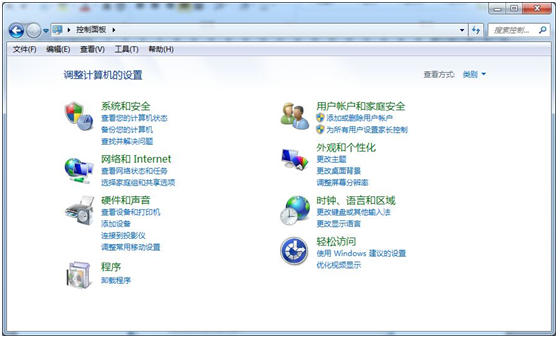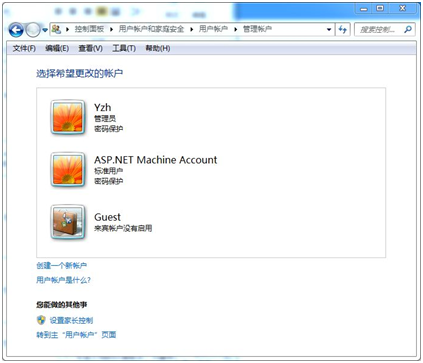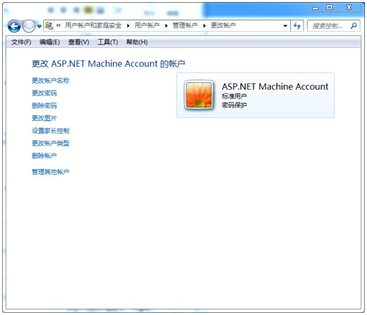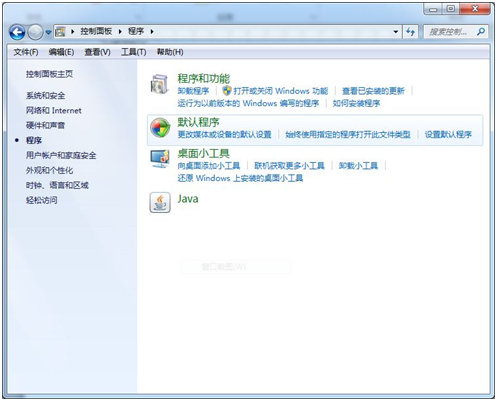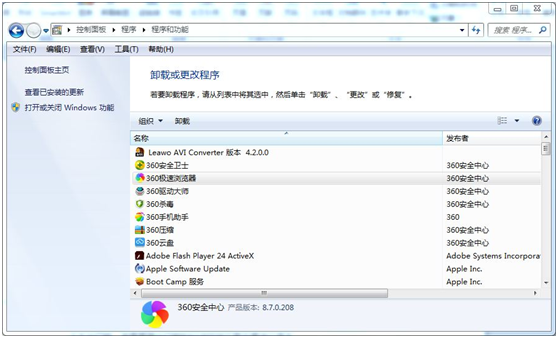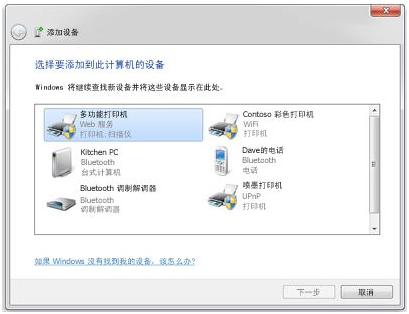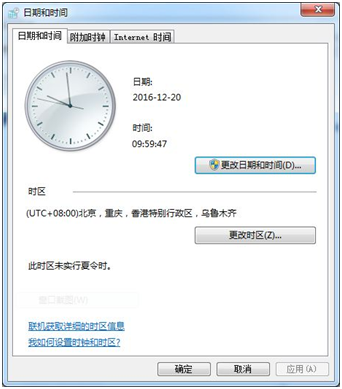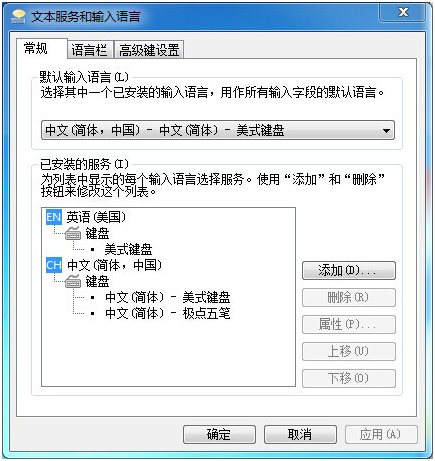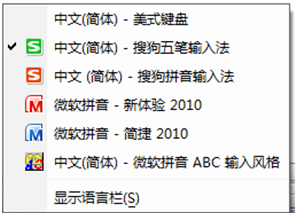知识点1:认识控制面板
控制面板是更改计算机软件和硬件设置的集中场所,包含了许多Windows操作系统提供的实用程序。如设置外部设备、日期时间、网络、输入法、添加新硬件、添加/删除程序等应用程序。通过这些实用程序可以更改系统的外观和功能,对计算机的硬件、软件系统进行设置。
单击“开始”按钮,选择“控制面板”,即可打开“控制面板”窗口,如图2-3-1所示。
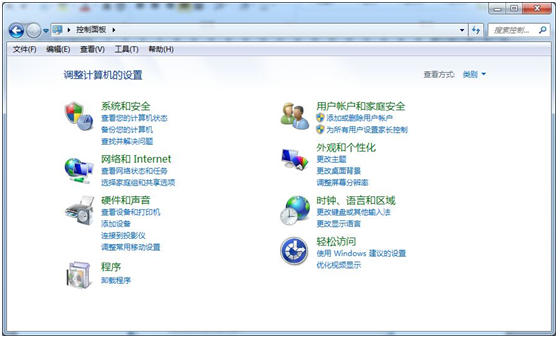
图2-3-1“控制面板”窗口
知识点2:用户管理
在实际生活中,多用户使用一台计算机的情况经常出现,而每个用户的个人设置和配置文件等均会有所不同,这时用户可进行多用户使用环境的设置。当不同用户用不同身份登录时,系统就会应用该用户身份的设置,而不会影响到其他用户的设置。
操作步骤:
①在控制面板窗口,单击“添加或删除用户帐户”,打开如图2-3-2所示“管理帐户”窗口。
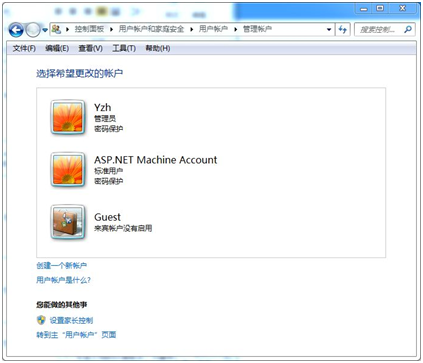
图2-3-2 “管理帐户”窗口
②在该窗口中,可以“创建一个新帐户”,也可在已有的帐户列表中选择一个帐户进行更改设置。
③假如要进行用户帐户的更改,可以选择要更改的帐户,打开“更改帐户”窗口,如图2-3-3所示。
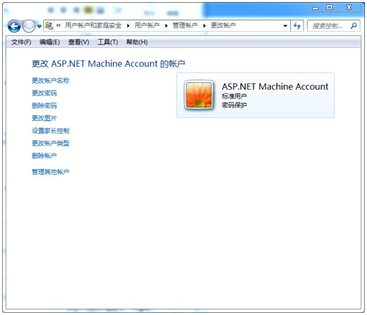
图2-3-3 “更改帐户”窗口
④在该窗口中,用户可以选择的项目有:“更改帐户名称”、“更改密码”、“删除密码”、“更改图片”、“设置家长控制”、“更改帐户类型”、“删除帐户”、“管理其他帐户”。按照提示操作即可。
【小贴士】
在Windows中,有两种帐户:管理员和标准用户。管理员有计算机的完全访问权,可以做任何需要的更改。根据通知设置,可能会要求管理员在做出会影响其他用户的更改前提供密码或确认。而标准帐户用户可以使用大多数软件以及更改不影响其他用户或计算机安全的系统设置。
知识点3:添加/删除程序
打开控制面板窗口,单击“程序”,打开“程序”窗口,如图2-3-4。在此窗口中,我们可以实现对Windows系统程序的管理。
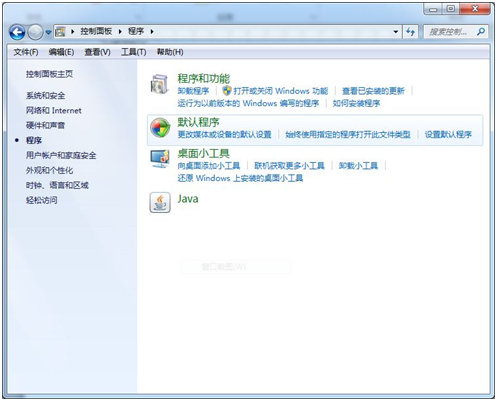
图2-3-4 “程序”窗口
1.添加程序
安装应用程序有下列途径:
①目前,许多应用程序是以光盘形式提供的,如果光盘上有Autorun.inf文件,则根据该文件的指示自动运行安装程序。
②直接运行安装盘(或光盘)中的安装程序(通常是Setup.exe或Install.exe)。
③如果应用程序是从Internet上下载的,通常整套软件被捆绑成一个.exe文件,用户运行该文件后直接安装。
2.删除程序
在控制面板窗口,单击“卸载程序”,打开如图2-3-5所示的“程序和功能”窗口,用于更改和卸载程序。
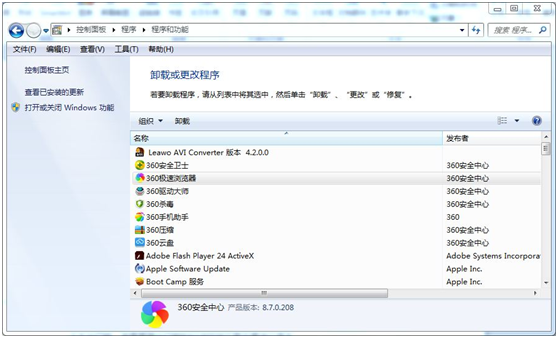
图2-3-5 “程序和功能”窗口
【小贴士】
删除应用程序最好不要直接从文件夹中删除,因为一方面不可能删除干净,有些DLL文件安装在Windows目录中;另一方面很可能会删除某些其他程序也需要的DLL文件,导致破坏其他程序无法运行。
知识点4:连接外部设备
可以将无线电话、键盘、鼠标或其他设备连接到计算机。这包括Bluetooth和无线网络(Wi-Fi)设备。也可以将网络设备(如启用网络的打印机、存储设备或媒体扩展器)添加到计算机。无须添加已使用USB电缆或其他有线连接来连接到计算机的设备。Windows将自动检测和显示它们。
操作步骤:
①单击打开“控制面板”。
②在“硬件和声音”下,单击“添加设备”,弹出如图2-3-6所示的“添加设备”对话框,然后按照说明操作。
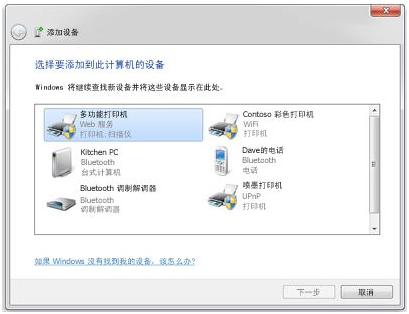
图2-3-6 “添加设备”对话框
知识点5:时间与日期设置
在任务栏的右端显示有系统提供的时间和星期,将鼠标指针指向时间栏稍作停顿即会显示系统日期。若需要更改日期和时间可按下面步骤进行操作。
操作步骤:
方法一:通过控制面板来设置。
①在控制面板中单击“时钟、语言和区域”。
②在“时钟、语言和区域”窗口中,单击“设置时间和日期”,弹出“日期和时间”对话框,如图2-3-7所示。
③在“日期和时间”选项卡中单击“更改日期和时间”。
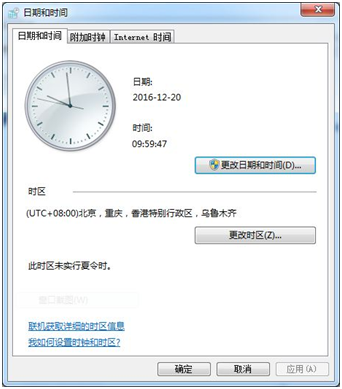
图2-3-7 “日期和时间”对话框
方法二:通过时间栏来设置。
①单击时间栏,点击“更改日期和时间设置”,打开“日期和时间”对话框。
②在“日期和时间”选项卡中单击“更改日期和时间”。
知识点6:输入法设置
Windows系统提供了多种输入法供用户选择,如微软拼音、简体中文双拼和简体中文全拼等输入法,各种输入法之间可以互相切换。
1.添加、删除输入法
用户可根据需要对系统提供的输入法进行添加与删除。
操作步骤:
方法一:打开控制面板窗口,选择“更改键盘或其他输入法”选项,在“键盘和语言”选项卡中,单击“更改键盘”按钮,打开“文本服务和输入语言”对话框,如图2-3-8所示,则可以进行默认输入法设置、添加与删除输入法及对语言栏和热键进行设置等操作。
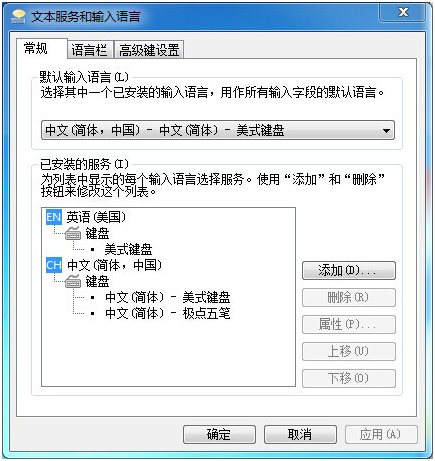
图2-3-8 “文本服务和输入语言”对话框
方法二:右键单击“语言栏”,在弹出的快捷菜单中选择“设置”,打开“文本服务和输入语言”对话框。
2.输入法的启动与切换
如果系统默认的输入法为英文输入法,此时不用启动输入法即可输入英文字符。要想输入汉字,首先应选择一种汉字输入法。
操作步骤:
方法一:通过“语言栏”来启动与切换输入法。
单击“语言栏”的输入法按钮,会弹出系统目前已安装的“输入法列表”菜单,如图2-3-9所示。
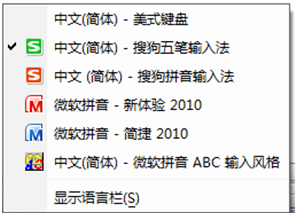
图2-3-9 已安装输入法列表
方法二:通过组合快捷键来启动与切换输入法
①按“Ctrl+Shift”键,可在各种输入法之间进行切换。根据输入法提示条的输入法名选择相应的输入法。
②按“Ctrl+空格”键,可在中、英文输入法间切换。
③按“Caps Lock”键,可在中、英文(大写)输入法间切换。
④按“Shift+空格”键,可在全角、半角字符间切换。
⑤按“Ctrl+.”键,可在中文标点状态、英文标点状态间切换。
【小贴士】
要添加输入法,必须首先在计算机上安装该输入法。
C练一练
1.请添加一个标准帐户“练习”。
2.为“练习”帐户设置密码和图片。
C练一练
请校准系统的日期和时间。
C练一练
1.为系统添加“简体中文双拼”输入法。
2.你简单说出切换输入法的组合快捷键吗?
C练习与思考
1、在控制面板中添加你常用的输入法,并设置系统日期和时间。
2、你会设置屏幕保护程序吗?请你在控制面板中将屏幕保护程序设置为“彩带”,等待时间为5分钟。(任务一已有)
C任务实施
按照小凡的要求,对计算机进行设置.
【操作方法】
1.调整日期和时间
在“控制面板”中单击“时钟、语言和区域”→“设置时间和日期”→“更改日期和时间”。
2.设置输入法
步骤1:安装“极点五笔”输入法。
步骤2:打开控制面板窗口,选择“更改键盘或其他输入法”→“键盘和语言”→“更改键盘”→“文本服务和输入语言”,将“极点五笔”输入法添加到输入法列表中。
3.用户管理
在控制面板窗口,单击“添加或删除用户帐户”,打开“管理帐户”窗口。选择“Administrator”帐户,更改帐户名称为“XF”同时更改帐户密码。
| 任务完成情况 | 自我评价 | 小组评价 |
| 设置日期和时间 | □完成□待完善原因: | ☆☆☆☆☆ |
| 设置输入法 | □完成□待完善原因: | ☆☆☆☆☆ |
| 设置账户 | □完成□待完善原因: | ☆☆☆☆☆ |
C拓展与提高
1. 安装打印机
安装打印机最常见方式是将其直接连接到计算机。这称为“本地打印机”。
如果待安装的打印机是通用串行总线 (USB)型号,在插入后,Windows 将自动检测并安装此打印机。
如果待安装的打印机为使用串行或并行端口连接的较旧型号,可能需要手动安装。下面主要介绍连接本地打印机的方法。
操作步骤:
①单击打开“设备和打印机”,如图2-3-10所示。

图2-3-10 “设备和打印机”窗口
②单击“添加打印机”。
③在“添加打印机”向导中,如图2-3-11所示,单击“添加本地打印机”。

图2-3-11 “添加打印机向导”对话框
④在如图2-3-12“选择打印机端口”页上,请确保选择“使用现有端口”按钮和建议的打印机端口,然后单击“下一步”。

图2-3-12 “选择打印机端口”对话框
⑤在如图2-3-13所示的“安装打印机驱动程序”页上,选择打印机制造商和型号,然后单击“下一步”。

图2-3-13 “选择打印机型号”对话框
如果未列出打印机,请单击“Windows Update”,然后等待 Windows 检查其他驱动程序。
如果未提供驱动程序,但您有安装 CD,请单击“从磁盘安装”,然后浏览到打印机驱动程序所在的文件夹。
⑥完成向导中的其余步骤,然后单击“完成”。
2. 设置默认打印机
如果系统中安装了多台打印机,则在执行具体的打印任务时就需要指定某台打印机,或者将某台打印机设置为默认打印机。若要设置默认打印机,则在某台打印机的图标上右击,在快捷菜单中选择“设为默认打印机”命令即可。默认打印机的图标左上角有一个√标志,如图2-3-14所示。

图2-3-14 设置默认打印机
3. 删除打印机
如果不再使用打印机,则可以从“设备和打印机”文件夹中删除该打印机。
操作步骤:
①单击打开“设备和打印机”。
②右键单击要删除的打印机,单击“删除设备”,然后单击“是”。
如果无法删除打印机,请再次右键单击,依次单击“以管理员身份运行”、“删除设备”,然后单击“是”。如果系统提示您输入管理员密码或进行确认,请键入该密码或提供确认。
4. 取消打印作业
打印队列是发送到打印机上的文件列表,它可以指出当前正在打印和等待打印的文件,当打印机工作时,任务栏右下角的系统托盘中会出现打印机的图标。双击该图标,弹出如图2-3-15所示的窗口。

图2-3-15 打印机工作状态窗口
在打印过程中,用户可以取消、暂停正在打印或排队打印队列中的打印作业,操作步骤如下:
①双击正在使用的打印机,打开打印队列。
②右击正在打印的文档,在弹出的快捷菜单中选择所要执行的操作。
③若要取消所有文档的打印,右击欲取消打印的打印机,然后选择“取消所有文档”命令。