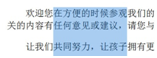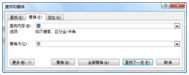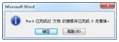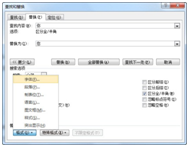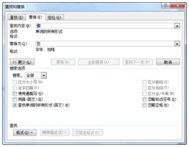知识点1:认识Word 2010
Word是由微软公司(Microsoft)所推出的文字处理软件,它是办公软件的一种,一般用于文字的格式化和排版,文字处理软件的发展和文字处理的电子化是信息社会发展的标志之一。
Word 的功能不简单只是制作一些报告或是公文,它的应用非常广泛,例如,可以直接利用Word 制作大量的地址标签、文件、宣传单……等,当然还可以利用Word 来传达重要的电子邮件信息,甚至可以利用Word来编排一本书喔!
1.Word 2010的启动
当用户安装完Office2010(典型安装)之后,Word 2010也将自动安装到系统中,这时启动Word 2010就可以正常使用它来创建文档了。常用的启动方法有三种:常规启动、通过创建新文档启动和通过现有文档启动。
(1)常规启动
“常规启动”是指在MicrosoftWindows操作系统中最常用的启动方式。选择“开始”→“所有程序”→“Microsoft Office→MicrosoftWord 2010”命令,即可启动程序,如图3-1-1所示。
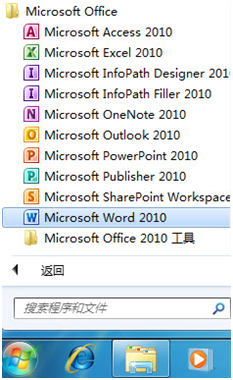
图3-1-1常规启动Word
(2)通过创建新文档启动
成功安装MicrosoftOffice 2010后,当在桌面或者文件夹内的空白区域右击鼠标,再弹出的快捷菜单中选择“新建”→“Microsoft Word 文档”命令,如图3-1-2所示。
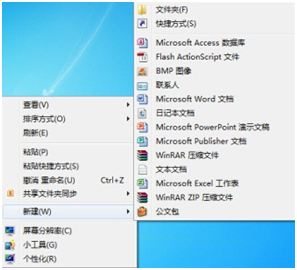
图3-1-2创建新文档
即可在桌面或者当前文件夹中创建一个名为“新建 Microsoft Word 文档”的文件。此时该文件的文件名处于可修改状态,用户可以重命名该文件。双击文件图标 ,即可打开新建的Word2010文件,同时启动Word 2010。
,即可打开新建的Word2010文件,同时启动Word 2010。
(3)通过现有文档启动
用户在创建并保存了Word文档后,可以通过已有的Word文档启动。通过已有文档启动可以分为两种方式:直接双击文档图标和在文档中启动。
2.Word 2010的工作界面
当用户启动Word 2010后,就可以看到Word 2010的工作界面了,主要功能区域如图3-1-3所示。
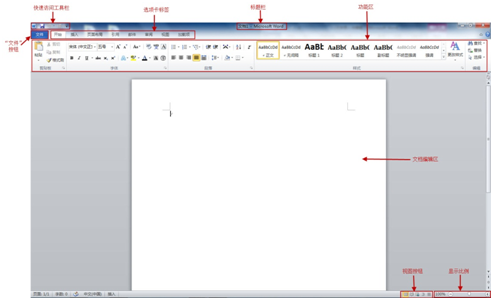
图3-1-3 Microsoft Word 2010窗口
Word窗口主要由以下几个部分组成:
(1)快速访问工具栏
快速访问工具栏用于显示常用的工具按钮,默认显示的按钮有“保存”、“撤销”和“恢复”3个按钮,单击这些按钮可执行相应的操作。
(2)标题栏
标题栏位于窗口的最上方中间,用来显示应用程序名“MicrosoftWord”和正在被编辑的文档名称。
(3)功能区
功能区位于标题栏的下方,默认情况下包含“文件”、“开始”、“插入”、“设计”、“布局”、“引用”、“邮件”、“审阅”和“视图”9个选项卡,单击某个选项卡,可将它展开。此外,当在文档中选中图片、艺术字或文本框等对象时,功能区中会显示与所选对象设置相关的选项卡。
(5)文档编辑区
文档编辑区位于窗口中央,以白色显示,是输入文字、编辑文本和处理图片的工作区域,程序在该区域中向用户显示文档内容。
(6)滚动条
当文档内容超出窗口的显示范围时,编辑区右侧和低端会分别显示垂直与水平滚动条,拖动滚动条中的滚动块,或单击滚动条两端的的小三角按钮,编辑区中显示的区域会随之滚动,从而可查看其他内容。
(7)状态栏
状态栏位于窗口底端,用于显示当前文档的页数/总页数、字数、输入语言以及输入状态等信息。状态栏的右侧有两栏功能按钮,其中视图切换按钮 用于选择文档的视图方式,显示比例调节工具
用于选择文档的视图方式,显示比例调节工具 用于调整文档的显示比例。
用于调整文档的显示比例。
3.Word 2010的退出
如果想退出Word,可以选择“文件”→“退出”命令,或单击窗口右上角的“关闭”按钮。
在执行上述命令时,如果有关文档中的内容已经存盘,系统则立即退出Word,并返回Windows操作状态;如果还有已被打开并作过修改的文档没有存盘,Word就会弹出“是否保存”对话框,如果需要保存,则单击“是”按钮,否则单击“否”按钮。
知识点2:Word 2010文档的基本操作
文档的基本操作是在使用Word时最常用到的,所以这里我们来了解一下如何进行文档的创建、录入文本、保存、关闭和打开等操作。
1.创建文档
方法一:执行“文件”→“新建”命令,在“可用模板”栏中单击“空白文档”按钮,再单击“创建”按钮,即可创建一个空白文档,如图3-1-4所示。
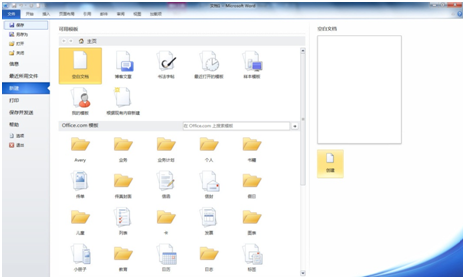
图3-1-4 创建文档
方法二:直接按下键盘上的Ctrl+N键。
【小贴士】
其实,每次启动Word时都会有新建这样一个名为“文档1”的空白文档,不采用上述两种方法也可以进入新文档窗口录入文本。
2.输入文档内容
(1)录入文本
进入Word窗口后,用户可以看到文档编辑区中的光标在连续闪烁,这就是Word提醒可以开始输入文本,并指示下一个字符输入时将要出现的位置。
如果输入汉字,需要切换到中文输入状态下,可以按Ctrl+Shift键进行输入法的选择,也可以用Ctrl+Space(空格)键在中英文输入法之间切换。
(2)插入符号
录入文本时,有时需要输入一些键盘上没有的特殊符号,如|、、©、ö等,可以鼠标单击“插入”选项卡,然后单击“符号”组中的“符号”按钮,在弹出的下拉列表中单击“其他符号”选项,实现符号的插入,如图3-1-5所示。
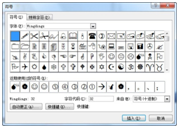
图3-1-5 插入符号
(3)插入当前日期
将光标定位到要插入日期的位置,选择“插入”选项卡,单击“文本”组中的“日期和时间”按钮,选择相应格式,如图3-1-6所示,完成日期和时间的插入。

图3-1-6 插入日期和时间
3.保存文档
对文档进行相应的编辑后,可通过Word的保存功能将其存储到磁盘中,以便日后查看和使用。如果不保存,编辑的文档内容就会丢失。
(1)保存新建未命名的文档
①要保存文档时,先执行“文件”→“保存”菜单命令,在弹出的“另存为”对话框中设置保存路径,输入“文件名”,文档即可保存成功,如图3-1-7所示。

图3-1-7保存文档
②直接按下Ctrl+S快捷键,也可以进行保存的操作。
(2)保存已命名的文档
①已经保存过的文档如果经过修改,可以直接按下“保存”按钮 ,系统将自动以同一文件名将文件重新保存,覆盖原有的文档内容。
,系统将自动以同一文件名将文件重新保存,覆盖原有的文档内容。
②如果不想覆盖原有的文档内容,可以执行“文件”→“另存为”菜单命令,此时会开启“另存为”对话框,选择其他保存位置,输入新的文档名称,再按“保存”按钮,即可存为另一个文档。
4.关闭文档
要关闭Word编辑窗口,可单击窗口右上角的“关闭”按钮,也可执行“文件”→“关闭”命令,或按下Ctrl+F4(或Alt+F4)组合键。
5.打开已保存的文档
有时需要对已经保存的文档重新打开加以修改。执行“文件”→“打开”命令,或使用快捷键Ctrl +O(或Ctrl +F12),在弹出的“打开”对话框中依次选择文档所在的位置和文件夹,再选择所需要打开的文档名称,按“打开”按钮即可打开文档, 如图3-1-8所示。
如图3-1-8所示。
知识点3:文档的基本操作
打开“欢迎新生通知.docx”,对该文档进行编辑修改。
1.选择文本
对文本进行复制、移动或设置格式等操作是,要先将其选中,从而确定编辑的对象。以“反白”表示文字被选取了,若要取消选取状态,只要鼠标单击所选对象以外的任何位置即可。
(1)选择任意文本:从起始文本开始,按住鼠标左键,拖曳鼠标到文本结尾处。
(2)选择词语:双击要选择的词语。
(3)选择一行:将鼠标指针指向某行左侧的空白处,即“选定栏”,当指针变成向右的箭头时,单击左键即可选中该行全部文本,如图3-1-9所示。

图3-1-9选择一行
(4)选择一句话:按住Ctrl键不放,同时使用鼠标单击需要选中的句中任意位置即可。
(5)选择分散文本:先拖动鼠标选中第一个文本区域,再按住Ctrl键不放,然后拖动鼠标选择其他不相邻的文本,选择完成后释放Ctrl键即可,如图3-1-10所示。

图3-1-10选择分散文本
(6)选择垂直文本:按住Alt键不放,然后按住鼠标左键拖动出一块矩形区域,选择完成后释放Alt键即可,如图3-1-11所示。
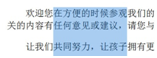
图3-1-11选择垂直文本
(7)选择一个段落:将鼠标指针指向某段落左侧的空白处,当指针变成向右的箭头时,双击鼠标左键即可选中当前段落。
【小贴士】
将光标插入点定位到某段落的任意位置,然后连续单击鼠标左键3次也可选中该段落。
(8)选择整篇文档:
方法一:将鼠标指针指向编辑区左边的空白处,当指针变成向右的箭头时,连续单击鼠标左键3次。
方法二:将鼠标指针指向编辑区左边的空白处,当指针变成向右的箭头时,按住Ctrl键不放,同时单击鼠标左键即可。
方法三:在“开始”选项卡的“编辑”组中单击“选择”按钮,在弹出的下拉列表中单击“全选”选项。
方法四:按下Ctrl+A(或Ctrl+小键盘数字5)组合键。
【小贴士】
按下Ctrl+Shift+End组合键,可快速选择从当前位置到文档结尾处的所有文本。
2.复制文本
对于文档中内容重复部分的输入,可通过复制粘贴操作来完成,从而提高文档编辑效率。
方法一:选择要复制的文本,执行“开始”→“剪贴板”→“复制” 命令,然后将光标移至目标位置,执行“开始”→“剪贴板”→“粘贴”
命令,然后将光标移至目标位置,执行“开始”→“剪贴板”→“粘贴” 命令,即可完成复制操作。
命令,即可完成复制操作。
方法二:按快捷键Ctrl+C复制,按快捷键Ctrl+V粘贴。
方法三:如果要复制的的内容在同一文档中,可选择要复制的文本,按住Ctrl键,用鼠标拖曳文本到目标位置。
3.移动文本
移动文本的操作类似复制文本,主要也有以下三种。
方法一:选择要复制的文本,执行“开始”→“剪贴板”→“剪切” 命令,然后将光标移至目标位置,执行“开始”→“剪贴板”→“粘贴”
命令,然后将光标移至目标位置,执行“开始”→“剪贴板”→“粘贴” 命令,即可完成复制操作。
命令,即可完成复制操作。
方法二:按快捷键Ctrl+X复制,按快捷键Ctrl+V粘贴。
方法三:如果要复制的的内容在同一文档中,可选择要复制的文本,直接用鼠标拖曳文本到目标位置。
4.删除文本
删除文本最基本的方法是用键盘,按BackSpace键删除光标前一个字符,如按Delete键,则删除光标后一个字符。
要删除大段文本,可先选择要删除的内容,按Delete键即可。删除完成后,Word会自动调整该段后面部分的文本实现对齐。
5.撤销与恢复
当删除了不该删除的文本或图形,错误地替换了文档中的文本,或者错误地设置了某种格式时,常常会有悔之晚矣的感觉。但在 Word中却允许你“反悔”,只需按住快捷键“Ctrl+Z”即可,或者使用快速访问工具栏上的“撤消”按钮 ,复原上一个执行的操作即可。当然,除了可以撤销上一次操作外,还可以利用“撤消”按钮右侧的下拉列表框,选择某个(若干个)要撤销的操作。
,复原上一个执行的操作即可。当然,除了可以撤销上一次操作外,还可以利用“撤消”按钮右侧的下拉列表框,选择某个(若干个)要撤销的操作。
如果使用了“撤消”功能后,又想把它复原回来,只需按住快捷键“Ctrl+Y”,或者使用快速访问工具栏上的“恢复”按钮 ,恢复上一次撤消的操作。同理,除了可以恢复上一次撤消外,还可以利用“恢复”按钮右侧的下拉列表框,选择某个(若干个)要恢复的撤消操作。
,恢复上一次撤消的操作。同理,除了可以恢复上一次撤消外,还可以利用“恢复”按钮右侧的下拉列表框,选择某个(若干个)要恢复的撤消操作。
6.查找与替换
如果想要知道某个字、词或一句话是否出现在文档中及出现的位置,或者希望快速定位到需要修改的文档位置,可通过Word的“查找”功能进行查找。当发现某个字或词全部输错了,可以通过Word的“替换”功能进行替换,从而避免逐一修改的麻烦,达到事半功倍的效果。
(1)查找
执行“开始”→“编辑”→“查找”命令,在“导航”窗格中输入“查找内容”为“您”,文档中将突出显示要查找的全部内容,如图3-1-12所示。

图3-1-12查找
(2)替换
执行“开始”→“编辑”→“替换”命令,在弹出的“查找与替换”对话框中输入“查找内容”为“您”,“替换为”为“你”,按下“替换”按钮可逐个替换,按下“全部替换”按钮则进行一次性全部替换,如图3-1-13所示。
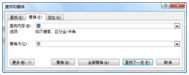
图3-1-13替换
替换完成后,会告诉你完成了多少项的替换操作,这里直接按下“确定”按钮即可,如图3-1-14所示。在本例中,共替换10处,操作完成后,按下“关闭”按钮。
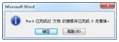
图3-1-14替换完成
【小贴士】
鼠标单击在“导航”窗格搜索框右侧的下拉按钮,在弹出的下拉菜单中也可找到替换功能。
(3)高级替换
替换时,还可以连文字格式一起替换,这就是Word的高级替换功能。
第一步,执行“开始”→“编辑”→“替换”命令,在弹出的“查找与替换”对话框中输入“查找内容”为“你”,“替换为”为加粗的“您”,单击“更多”按钮。
第二步,设定替换文字的格式。将鼠标在“替换为”框中单击一下,再按下“格式”按钮,选择“字体”命令,如图3-1-15所示。
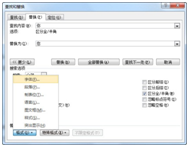
图3-1-15高级替换
第三步,在弹出的“替换字体”对话框中设置“字形”为“加粗”,“字体颜色”为“红色”,按下“确定”按钮,如图3-1-16所示。

图3-1-16替换字体
第四步,回到“查找与替换”对话框,确定替换格式正确,按下“全部替换”按钮,完成高级替换,如图3-1-17所示。
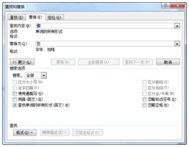
图3-1-17完成高级替换

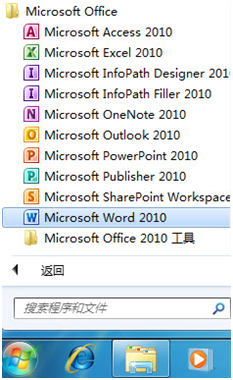
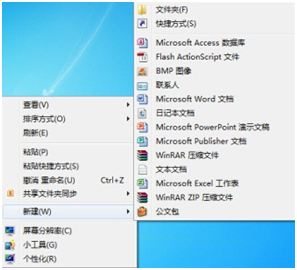

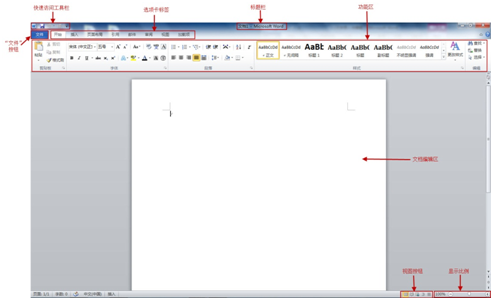
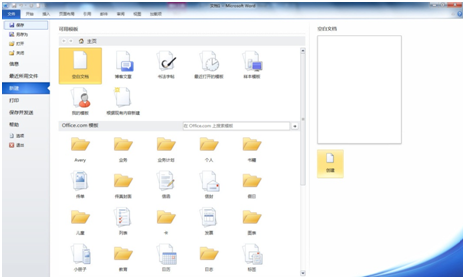
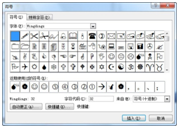


 如图
如图