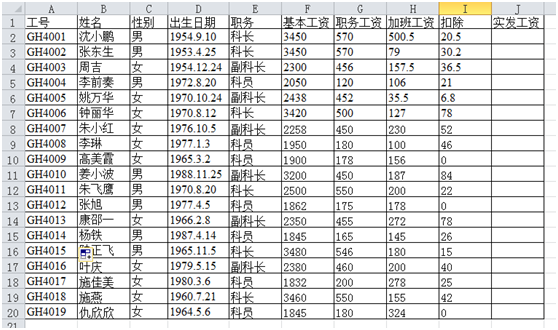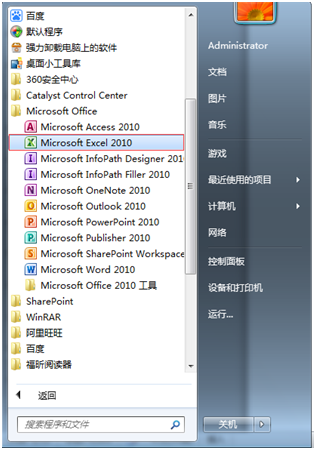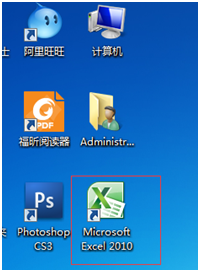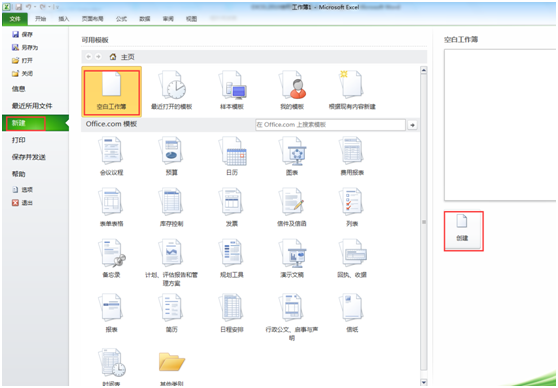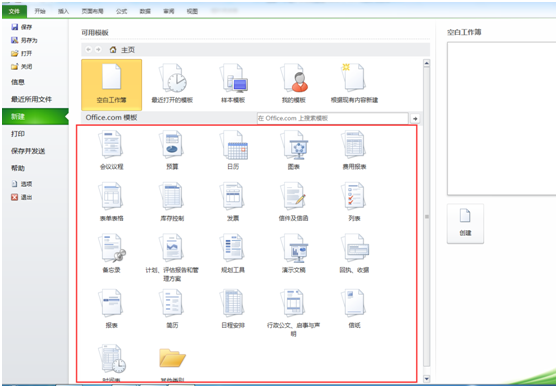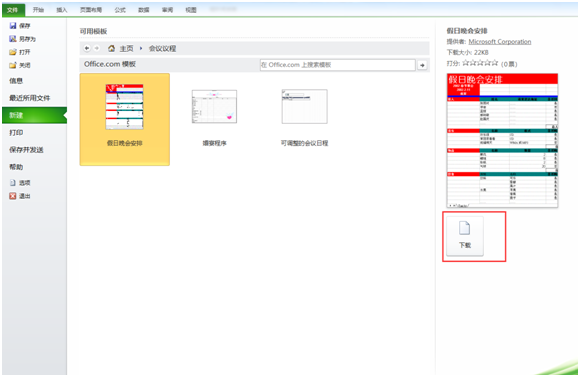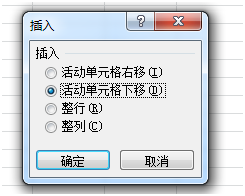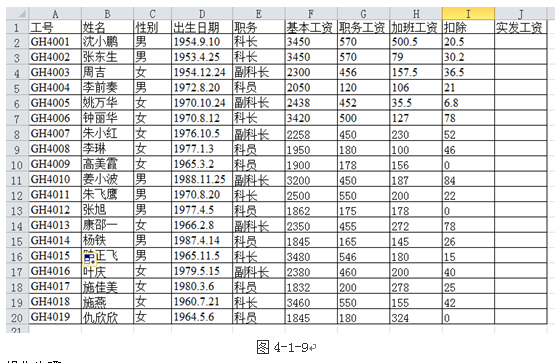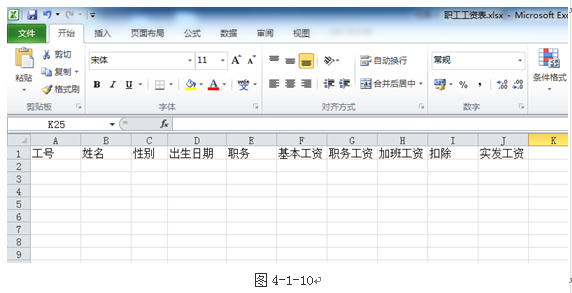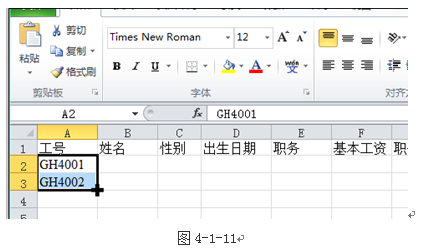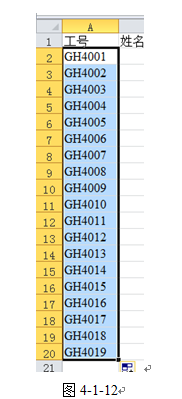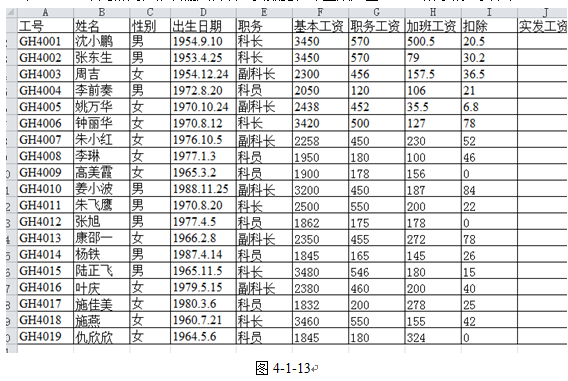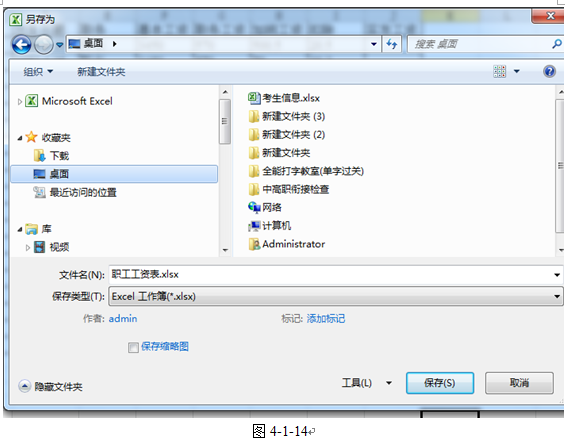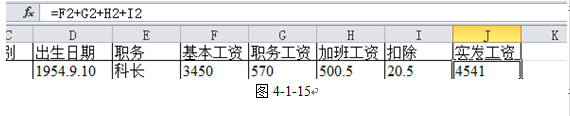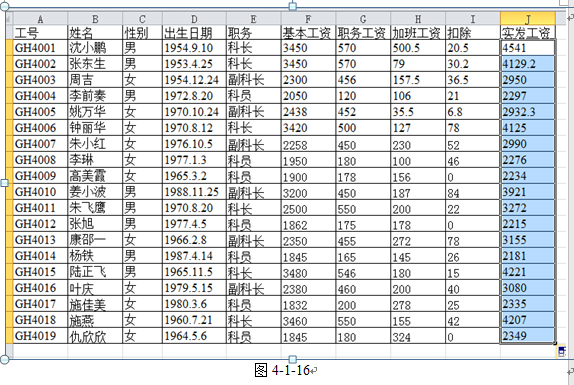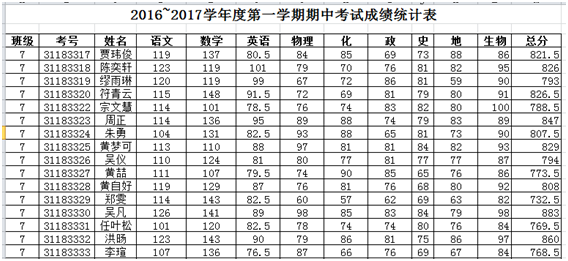知识点1:Excel 2010的启动与退出
1. Excel 2010的启动
方法一:单击“开始” 菜单>“所有程序”>“Microsoft Office”>“Microsoft Excel 2010”即启动Excel软件(如图4-1-2)。
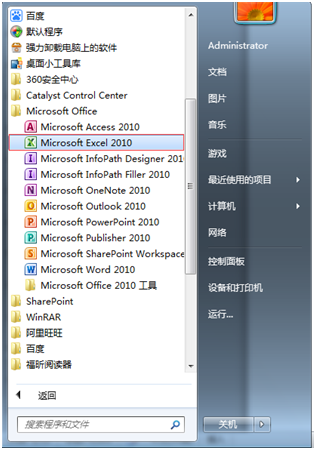
方法二:双击桌面上的“Microsoft Excel 2010”的快捷方式图标,即可直接启动Excel软件(如图4-1-3)。
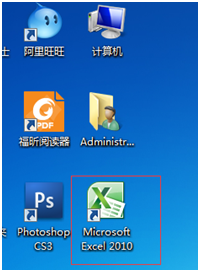
主要功能区域如图4-1-4所示。2.Excel 2010的工作界面

图4-1-4
(1)快速存取工具栏
在工具栏中集成了多个常用的功能按钮,方便用户直接使用。默认状态下包括“保存”、“撤销”和“重复”三个按键,用户也可以自定义该工具栏。
(2)“文件”按钮
单击该按钮,即可在打开的菜单中对电子表格执行新建、打开、保存、打印等操作命令。
(3)功能页次
用于打开对应的菜单。
(4)功能区
包含了Excel 2010的主要功能按钮。
(5)工作表页次标签
工作薄中所含工作表的标签
(6)工作表区:用于进行数据编辑区域,最多255列,65516行;
(7)显示比例工具:拖动缩放工作表显示模式
3.Excel 2010的退出
如果用户不想再使用Excel2010软件了,则可以通过2种方式退出软件。方法1:单击标题栏最右侧的关闭按钮。方法2:单击“文件”按钮,在弹出的菜单中单击“退出”。
知识点2:新建保存文档
1.新建工作薄
打开Excel2010,在“文件”选项中选择“新建”选项,在右侧选择“空白工作簿”后点击界面右下角的“创建”图标就可以新建一个空白的表格。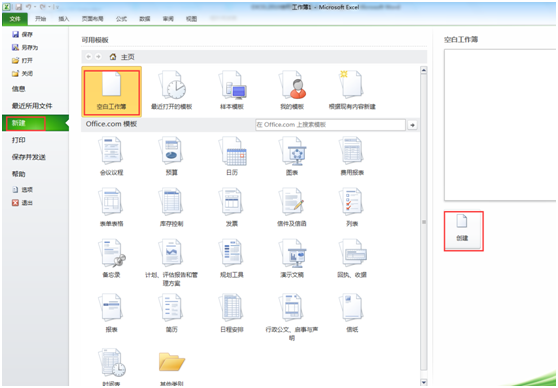
2. 从模板创建空白表格
首先打开Excel,在“文件”菜单选项中选择“新建”选项,在右侧我们可以看到很多表格模板(如图4-1-6所示),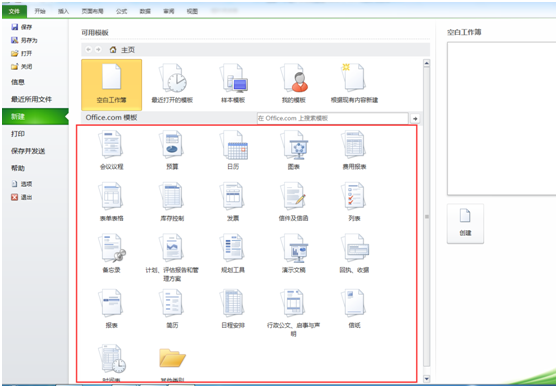
你可以选择你所需要模板进行创建。选择好某个模板后可以点击界面右下角的“下载”按钮,如图4-1-7所示。
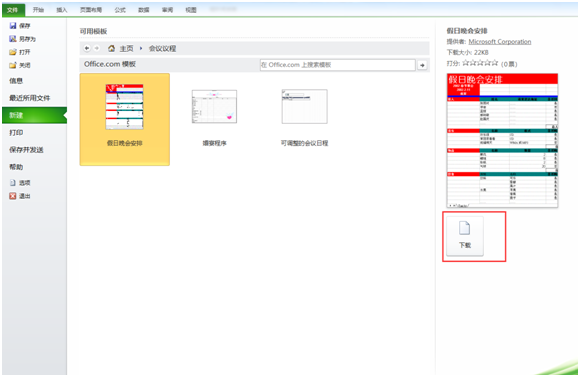
方法一:2.保存文件
在“文件”菜单下点击“保存”按钮;在弹出的“另存为”对话框中,我们可以选择文件的保存位置及更改文件名后,点击“保存”按钮,就可以对文件进行保存了。
方法二:
按“ctrl+s”快捷键后可以调出上图中“另存为”界面,这是按照上述步骤就可以进行文件的保存了。
知识点3:撤消与恢复
在 MicrosoftOffice Excel 中,您可以撤消和恢复多达100 项操作,甚至在保存工作表之后也可以。您还可以重复任意次数的操作。
撤消一项或多项操作:单击“快速访问”工具栏上的“撤消”  。快捷键Ctrl+z
。快捷键Ctrl+z
要同时撤消多项操作,请单击“撤消” 旁的箭头,从列表中选择要撤消的操作,然后单击列表。Excel 将撤消所有选中的操作。
旁的箭头,从列表中选择要撤消的操作,然后单击列表。Excel 将撤消所有选中的操作。
要恢复撤消的操作,请单击“快速访问”工具栏上的“恢复” 。
。
知识点4:工作薄、工作表、单元格的概念
1.工作薄:所谓工作簿是指Excel环境中用来储存并处理工作数据的文件。也就是说Excel文档就是工作簿。它是Excel工作区中一个或多个工作表的集合,其扩展名为xlsx,在Excel中,用来储存并处理工作数据的文件叫做工作簿。每一本工作簿可以拥有许多不同的工作表,工作簿中最多可建立255个工作表。
2.工作表:工作表是Excel完成工作的基本单位。每张工作表是列和行所构成的“存储单元”所组成。这些“存储单元”被称为“单元格”。输入的所有数据都是保存在“单元格”中,这些数据可以是一个字符串、一组数字、一个公式、一个图形或声音文件等。工作表的名字显示在工作簿文件窗口底部的标签里。所谓标签也就是指每一个工作表的名字。可以在标签上单击工作表的名字,来实现在同一工作簿中切换不同的工作表。如果要查找的工作表名没有在底部的标签中显示,可以通过按下标签滚动按钮来将它移动到当前的显示标签中。
3.单元格与活动单元格:每个单元格都有其固定的地址,如“A3”就代表了“A”列、第“3”行的单元格。同样,一个地址也唯一地表示一个单元格,如“B5”指的是“B”列与第“5”行交叉位置上的单元格。在Excel环境中,每张工作表最多可以有65536行,256列数据。活动单元格是指正在使用的单元格,其外有一个黑色的方框,此时输入的数据都会被保存在该单元格中。
4.工作簿和工作表间关系
工作簿和工作表的关系就像书本和页面的关系,每个工作簿中可以包含多张工作表,工作簿所能包含的最大工作表数受内存的限制。默认每个新工作簿中包含3个工作表,在Excel程序界面的下方可以看到工作表标签,默认的名称为“Sheet1”、“Sheet2”、“Sheet3”。每个工作表中的内容相对独立,通过单击工作表标签可以在不同的工作表之间进行切换。
知识点5:数据输入
1.快速输入数据:
单击某个单元格,然后在该单元格中键入数据,按Enter或Tab移到下一个单元格。若要在单元格中另起一行输入数据,请按Alt+Enter输入一个换行符。
若要输入一系列连续数据,例如日期、月份或渐进数字,请在一个单元格中键入起始值,然后在下一个单元格中再键入一个值,建立一个模式。例如,如果您要使用序列1、2、3、4、5...,请在前两个单元格中键入1和2。选中包含起始值的单元格,然后拖动填充柄,涵盖要填充的整个范围。要按升序填充,请从上到下或从左到右拖动。要按降序填充,请从下到上或从右到左拖动。
2.设置数据格式
若要应用数字格式,请单击要设置数字格式的单元格,然后在“开始”选项卡上的“数字”组中,指向“常规”,然后单击要使用的格式。
若要更改字体,请选中要设置数据格式的单元格,然后在“开始”选项卡上的“字体”组中,单击要使用的格式。
知识点6:表格的操作
1.插入单元格、行、列:选中单元格,在活动单元格内右击,选择插入,在弹出的对话框中选择所需的。选中行或列即可在当前选中区域前插入行或列。

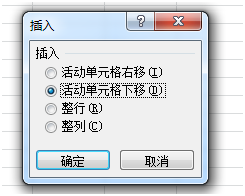
图4-1-8
3.删除数据:选中需要删除的数据,按Del键,即可清除单元格内数据。2.移动数据:选中需要移动的数据,按住鼠标左键不放,拖动数据即可实现移动操作。
C任务实施
新建工作薄,在工作表sheet1中输入如图4-1-9所示的数据,保存为“职工工资数据.xlsx”
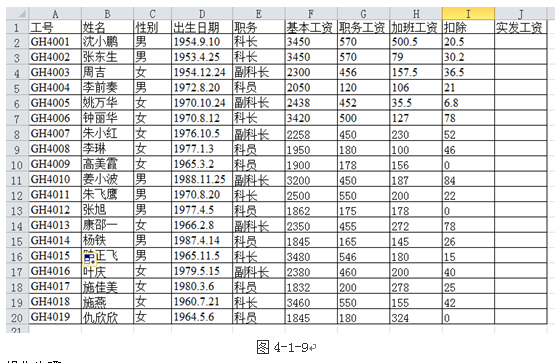
操作步骤:
1.启动Excel 2010,即自动创建“工作薄.xlsx”文件;
2.选中Sheet1!A1单元格,输入“工号”,B2单元格输入“姓名”,依次选中C1—J1,按样张输入列标题,如图4-1-10;
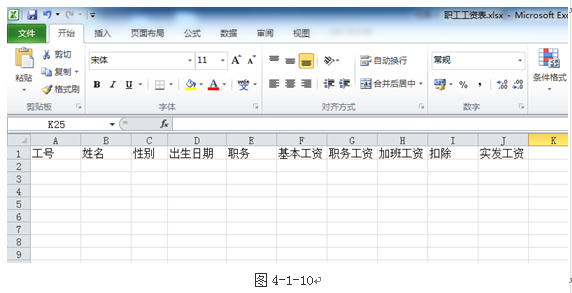
3.选中A2单元格,输入“GH4001”,选中A3单元格,输入“GH4002”;
4.框选A2、A3两个单元格,将鼠标移动右下角,变成黑色的十字,如图4-1-11所示;
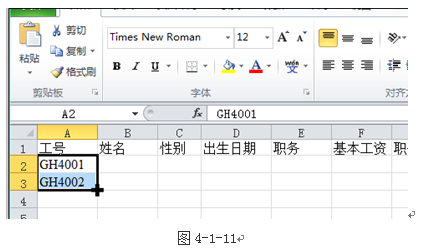
5.待鼠标变成黑色十字的时候,按住鼠标左键不放,向下拖动鼠标至A20,鼠标经过的单元格即自动填充了工号,如图4-1-12所示
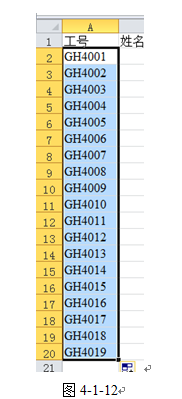
6.在B2-B20单元格内,依次输入“姓名”;
7.在C2-C20单元格内,依次输入“性别”;
8.在D2-D20单元格内,依次输入“出生日期”;
9.在E2-E20单元格内,依次输入“职务”;
10.在F2-I20单元格内,依次输入各项工资数据,即生成如图4-1-13所示的工资表;
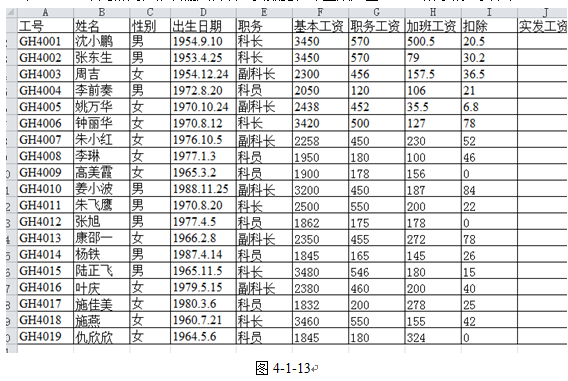
11.单击“文件”>”保存”命令,在弹出的另存为对话框中选择保存位置和文件名,如图4-1-14。
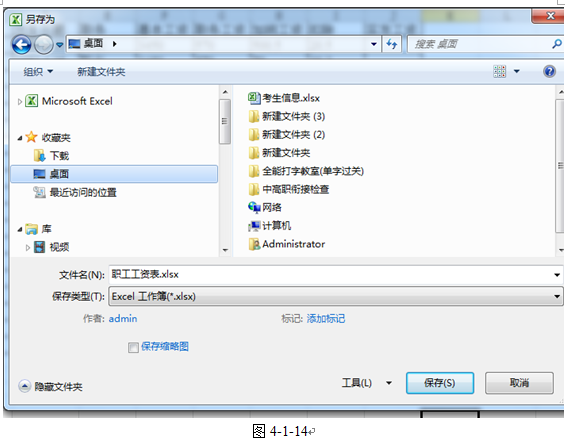
12.选中J2单元格,输入法“=F2+G2+H2+I2”回车确认,即计算机出实发工资,如图4-1-15,鼠标移动J2单元格右下角,变成黑色十字时,双击自动填充即可以生成所有人的实发工资,发图4-1-16。
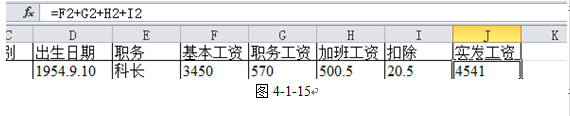
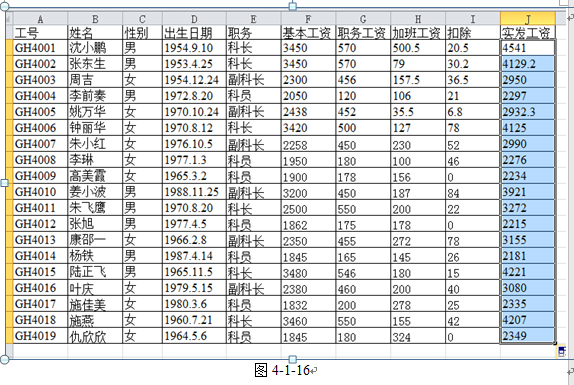
C任务评价
| 任务完成情况 | 自我评价 | 小组评价 |
| 建立工号列数据 | □完成□待完善原因: | ☆☆☆☆☆ |
| 姓名至扣除列数据 | □完成□待完善原因: | ☆☆☆☆☆ |
| 计算实发工资 | □完成□待完善原因: | ☆☆☆☆☆ |
| 按要求保存文件 | □完成□待完善原因: | ☆☆☆☆☆ |
创建如图4-1-17所示的“期中考试成绩.xlsx”
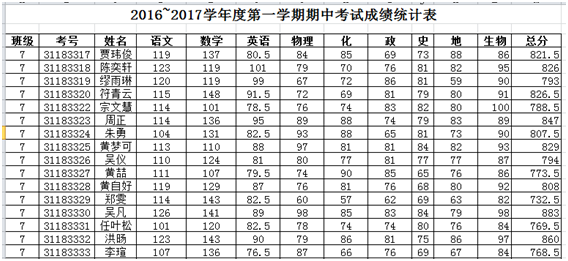
图4-1-17