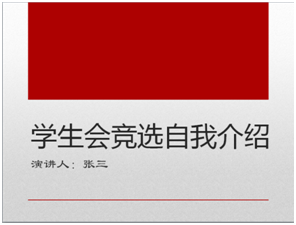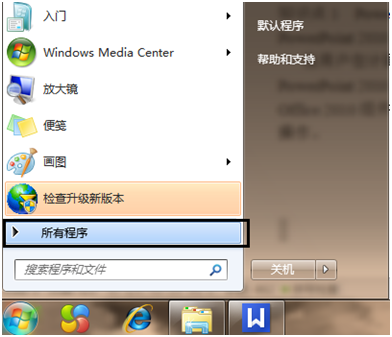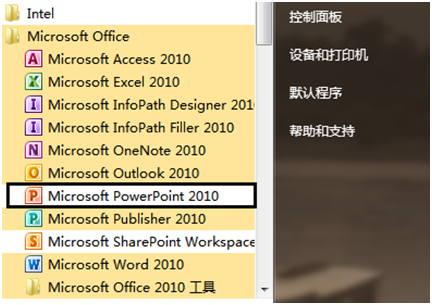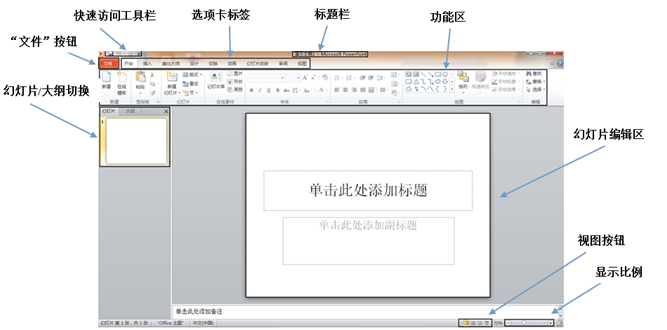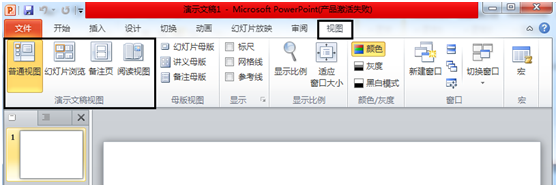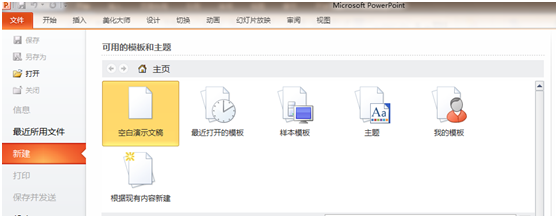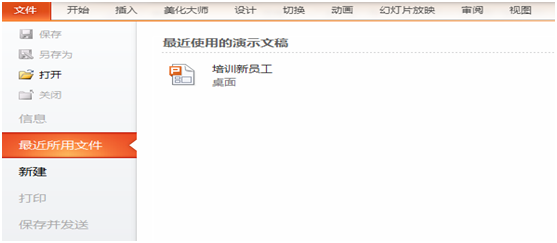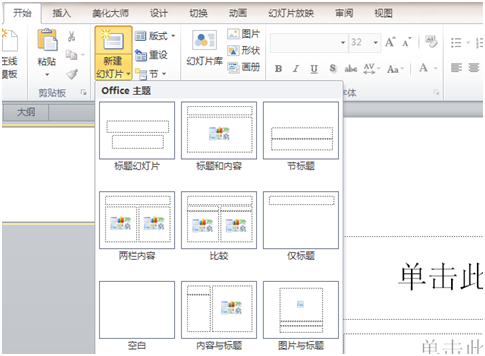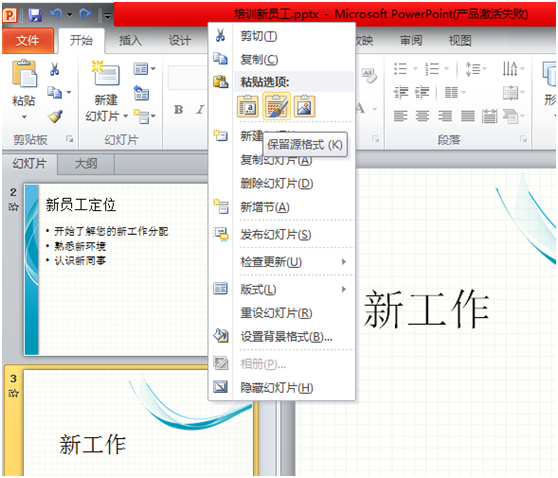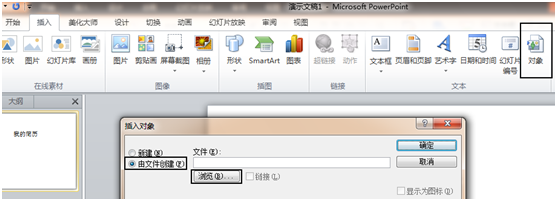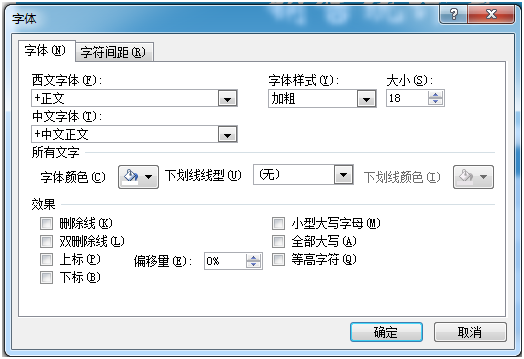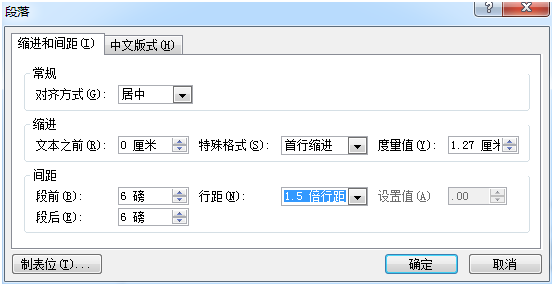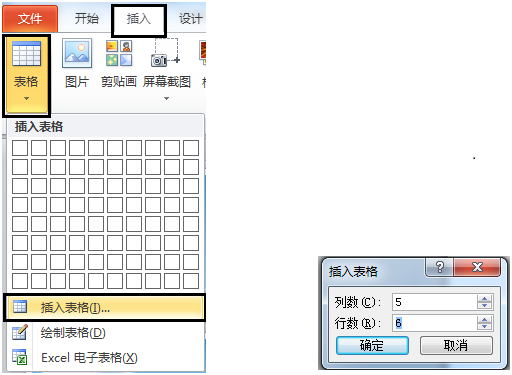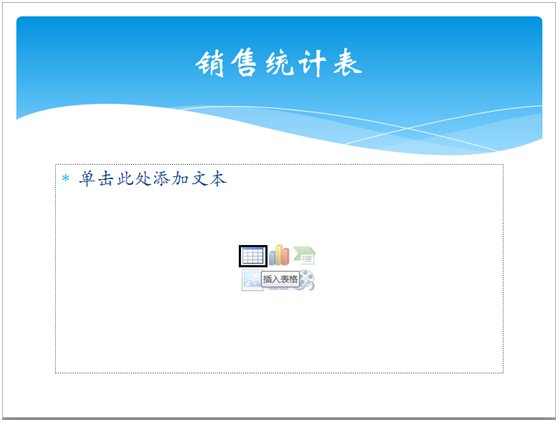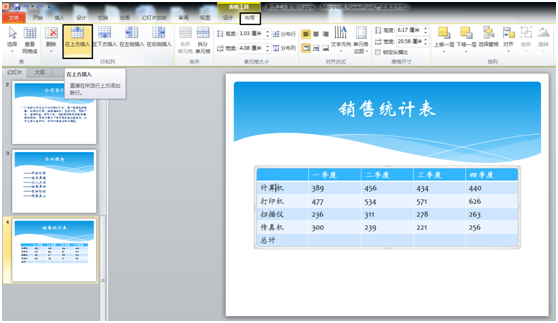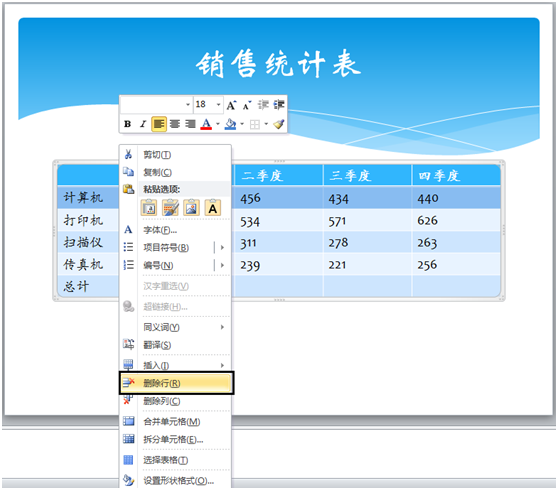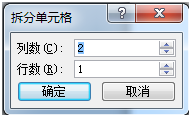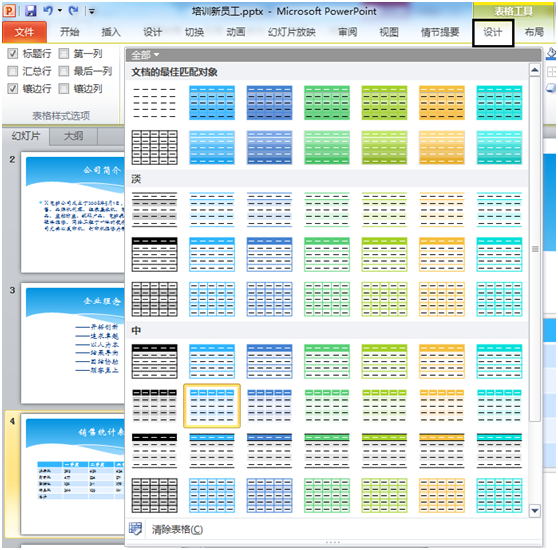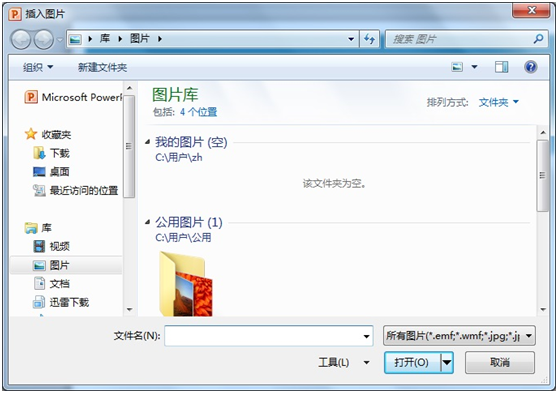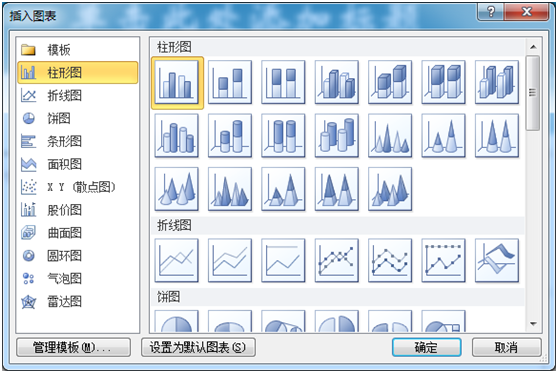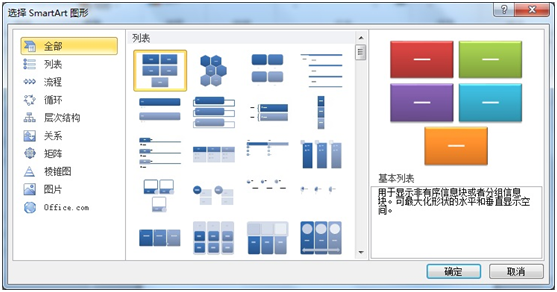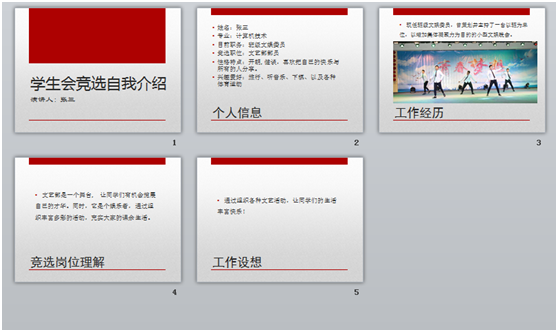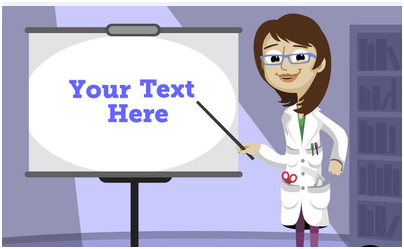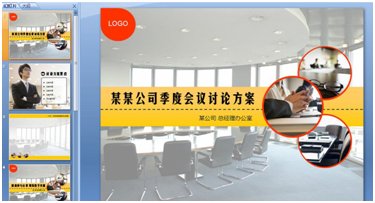C知识储备
知识点1:PowerPoint 2010的启动与退出
1. PowerPoint 2010的启动
当用户在计算机中安装了MicrosoftOffice 2010的PowerPoint 2010组件后,就可以使用PowerPoint 2010了。在“开始” 菜单的“所有程序”选项中会显示所有已安装的MicrosoftOffice 2010组件,用户可以在那里找到PowerPoint 2010组件,进行Power Point2010的启动操作。
操作步骤:
① 击桌面左下角的“开始”菜单,在弹出的菜单中单击“所有程序”命令,如图5-1-1所示。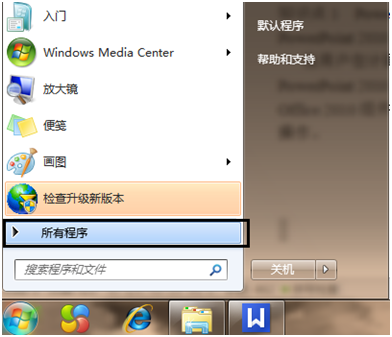
图5-1-1
② 在弹出的子菜单中单击“Microsoft Office”选项,再在展开的菜单中单击“PowerPoint 2010”命令,如图5-1-2所示。
③ 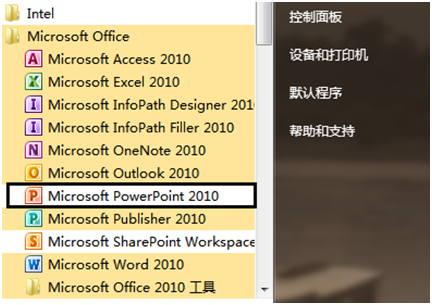
图5-1-1 打开“所有程序”图5-1-2 选择Microsoft PowerPoint 2010图标
2.PowerPoint 2010的工作界面
当用户启动了PowerPoint2010后,就可以看到PowerPoint2010的工作界面了,主要功能区域如图5-1-3所示。
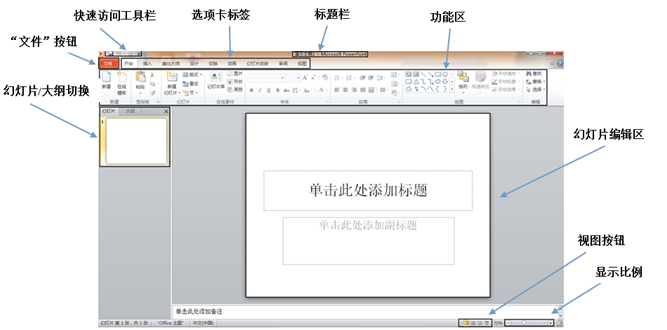
图5-1-3 Microsoft PowerPoint 2010窗口
快速访问工具栏
在工具栏中集成了多个常用的功能按钮,方便用户直接使用。默认状态下包括“保存”、“撤销”和“重复”三个按键,用户也可以自定义该工具栏。
(1)标题栏
用于显示演示文稿的名称。
(2)“文件”按钮
单击该按钮,即可在打开的菜单中对演示文稿执行新建、打开、保存、打印等操作命令。
(3)选项卡标签
用于打开对应的选项卡,在选项卡下集成了不同的功能区。
(4)功能区
包含了PowerPoint 2010的主要功能按钮。
(5)幻灯片/大纲切换
用于切换浏览幻灯片的查看方式。“幻灯片”模式下可以查看所有幻灯片的缩略图。“大纲”模式下不仅可以显示所有幻灯片的文本内容,还可以编辑幻灯片的内容。
(6)幻灯片编辑区
用于编辑和显示当前幻灯片。
(7)视图按钮
切换不同的视图方式,实现从不同角度对幻灯片进行查看。
(8)显示比例
左右拖动滑块,可以调整幻灯片的显示比例。
【小贴士】
PowerPoint 2010版本有四种基本的视图方式,分别是普通视图、幻灯片浏览视图、备注页视图和阅读视图。可以通过“视图”选项卡的“普通视图”、“幻灯片浏览”、“备注页”和“阅读视图”四个按钮进行切换,如图5-1-4所示。用户也可以通过软件窗口左下角的视图区进行切换。
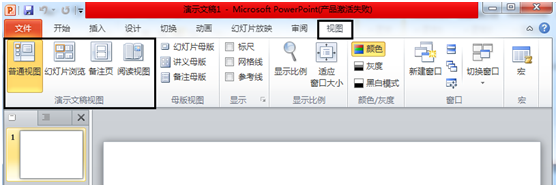
图5-1-4
(1)普通视图是PowerPoint的常用视图方式,它将幻灯片和大纲集成到一个视图中,既可以输入、编辑和排版文本,也可以输入备注信息(备注窗格)。
(2)在幻灯片浏览视图中,可以在屏幕上同时看到演示文稿中的所有幻灯片,这些幻灯片是以缩略图方式整齐地显示在同一窗口中。
(3)备注页是单独列出来的视图,可以编辑备注稿和便于打印预览。
(4)阅读视图将演示文稿作为适应窗口大小的幻灯片放映查看。
3.PowerPoint 2010的退出
如果用户不想再使用PowerPoint2010软件了,则可以通过2种方式退出软件。方法1:单击标题栏最右侧的关闭按钮,如图5-1-4所示。方法2:单击“文件”按钮,在弹出的菜单中单击“退出”,如图5-1-5所示。
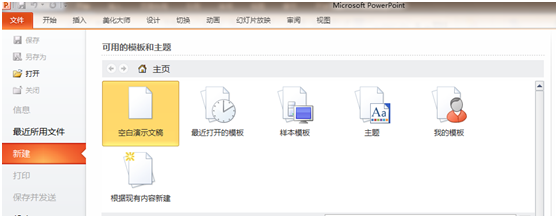
图5-1-5单击“关闭”按钮图
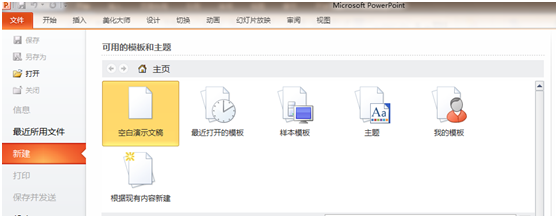
5-1-6单击“退出”按钮
知识点2:演示文稿的基本操作
所谓演示文稿,是由若干张幻灯片组成,并由文字、图片、动画、视频等内容组成的复合文档。
1.创建演示文稿
对演示文稿进行操作,首先需要创建一个新的演示文稿。在启动软件时会自动打开一个空白的演示文稿,如果用户希望采用其他方式创建一个新的演示文稿,可以通过以下三种方式:根据样本模板新建演示文稿、根据主题新建演示文稿和根据现有的演示文档新建演示文档。以上所有的创建方式都可以在“文件”按钮菜单下单击“新建”命令找到,如图5-1-6所示。
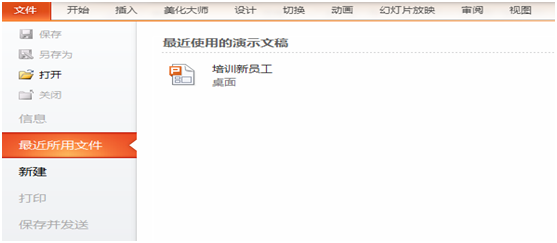
图5-1-7创建演示文档
【小贴士】
PowerPoint 2010软件具备强大的模板功能,不仅内置了比以往更为丰富、使用的模板,也可以通过网络资源下载安装自己需要的模板,用户利用这些模板就可以制作出精美的演示文稿了。推荐几个国内知名PPT模板下载网站:
第一PPT http://www.1ppt.com/
无忧PPT http://www.51ppt.com.cn/
2.打开演示文稿
打开保存在计算机上的演示文稿的方式比较简单,可以单击“文件”菜单下的“打开”命令,在弹出的对话框中选择相应位置的文档即可,如图5-1-7所示。
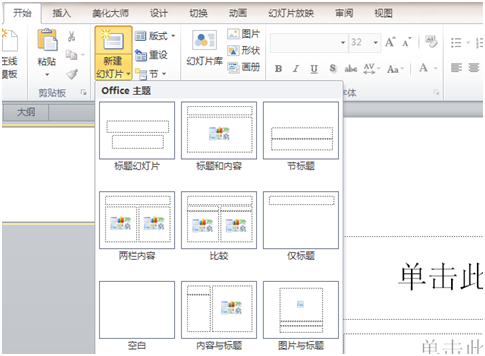
图5-1-8打开演示文稿
【小贴士】
如果用户将要打开的演示文稿在最近一段时间编辑过,系统会将使用记录保存下来,并存放在“最近所用文件”列表中。通过“文件”菜单下的“最近所用文件”命令,可以在列表中选择要打开的文档,如图5-1-8所示。
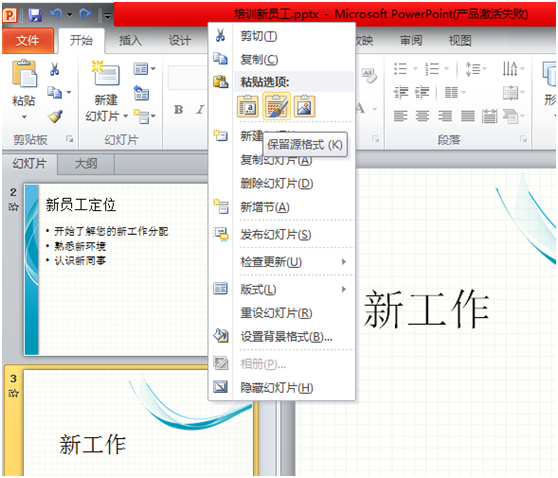
图5-1-9打开最近编辑过的演示文档
3. 保存演示文稿
保存演示文档是处理演示文稿的重要一步,保存演示文稿分为直接保存和另存为保存两种方式。
①直接保存一般用于新建并第一次编辑演示文稿后,或者对已有演示文稿进行修改后需要保存的情况,通过“文件”菜单下单击“保存”命令即可。
②当用户打开已有的演示文档并进行修改后,需要将修改的内容保存起来且保持原有的演示文稿不变,这时就可以使用另存为演示文稿的方法对演示文稿进行保存。
知识点3:幻灯片的基本操作
1.新建幻灯片
演示文稿是由多张幻灯片组成的,掌握幻灯片的基本操作对于制作演示文稿至关重要。默认的演示文稿中只包含一张幻灯片,用户可以根据需要新建幻灯片。
操作步骤:
方法一:
① 在“开始”选项卡下,单击“幻灯片”组中的“新建幻灯片”按钮。
② 点击“新建幻灯片”按钮下三角按钮,在展开的下拉列表中选择新幻灯片所需要的版式,如图5-1-9所示。

图5-1-10新建幻灯片
方法二:在幻灯片浏览窗格中需要新建幻灯片的地方单击鼠标右键,选择“新建幻灯片”命令,同样可以新建一张新的幻灯片。
2. 移动幻灯片
选定要移动的幻灯片,直接用鼠标拖动到目标位置,释放鼠标后,幻灯片发生了移动,并且相应的幻灯片编号将自动重新排列。
3.复制幻灯片
选定要复制的幻灯片,右击鼠标,在弹出的快捷菜单中选择“复制幻灯片”命令即可;或是先选定要复制的幻灯片后,按【Ctrl+C】组合键复制,单机目标位置后再按【Ctrl+V】组合键粘贴即可。
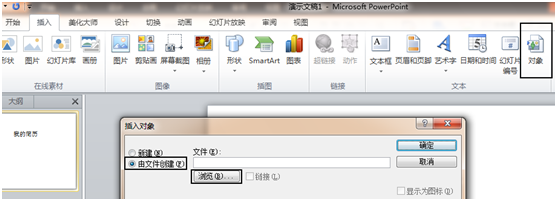
图5-1-11粘贴幻灯片
2.删除幻灯片
选定要删除的幻灯片,按【Delete】键;或右键单击需要删除的幻灯片,在弹出得快捷键菜单中选择“删除幻灯片”即可,删除幻灯片后,系统将自动调整幻灯片的编号。
【小贴士】
对幻灯片的所有操作,都需要将幻灯片选中,此操作在设计演示文档的过程中使用相当频繁,掌握选择幻灯片的操作技巧对于用户来说非常重要。
选择单个幻灯片:在普通视图模式下,只需要单击左侧幻灯片窗格的幻灯片缩略图即可。
选择连续多个幻灯片:按住Shift键的同时,分别单击要选择的第一张和最后一张幻灯片。
选择不连续多个幻灯片:按住Ctrl键的同时,依次单击所要选取的幻灯片即可。
选择所有幻灯片:选中任意一张幻灯片,然后按下快捷键Ctrl+A即可选中所有的幻灯片。
知识点4:幻灯片的文本编辑
1. 输入文本
文本是演示文稿内容中最基本的元素,每一张幻灯片或多或少都会有一些文字信息,用户经常利用幻灯片中的文字来表达自己的观点和思想。在幻灯片中输入文本的方法有4种:占位符、文本框、自选图形文本和艺术字。
(1)直接输入文本
文本是演示文稿内容中最基本的元素,幻灯片的制作离不开文字的输入。对于一般的文本,可以选择在占位符或文本框中直接输入,输入的方法与Word软件中操作一致,如图5-1-11所示。
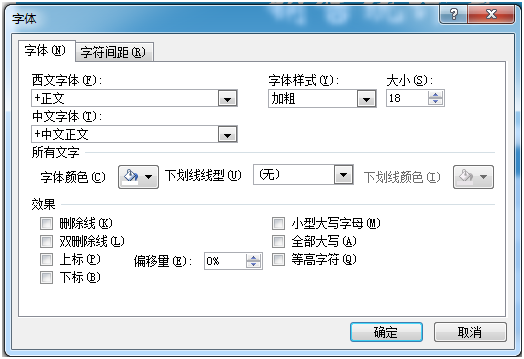
图5-1-12直接输入文本
(2)导入Word文本
如果用户想要在幻灯片中输入某个Word文档中的文本内容,可以通过“插入”选项卡中的“对象”按钮直接将Word文档中的文本导入到幻灯片中,实现快速输入,如图5-1-12所示。
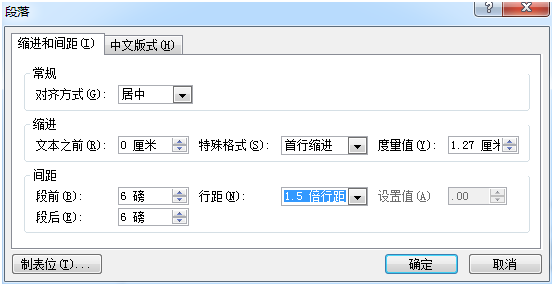
图5-1-13导入Word文本
2. 编辑和设置文本
在幻灯片中输入文本后,如果需要对文本进行进一步的调整,都会涉及文本的编辑与设置操作。编辑文本包括选择文本、对文本的移动、复制和删除以及撤销与恢复文本。文本的设置包括设置文本的基本格式、设置段落格式、设置文本框格式等,上述操作与Word软件中文本的编辑和设置类似。
操作步骤:
①选中要设置字体格式的文本,单击“开始”选项卡下的“字体”组中的 按钮,打开“字体”对话框,从中设置中文字体、大小和颜色,如图5-1-14所示。单击“确定”按钮,即可完成“字体”的设置操作。
按钮,打开“字体”对话框,从中设置中文字体、大小和颜色,如图5-1-14所示。单击“确定”按钮,即可完成“字体”的设置操作。
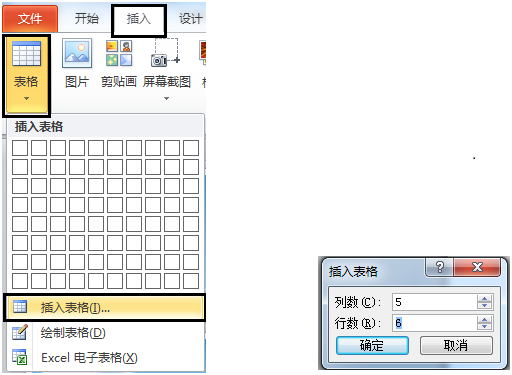
图5-1-14“字体”对话框
②选中要设置的段落,在“段落”组中,单击“居中”按钮、“左对齐”按钮、“右对齐”按钮、“分散对齐”按钮、“两端对齐”按钮,即可实现文字对齐方式的设置。如图5-1-15所示。
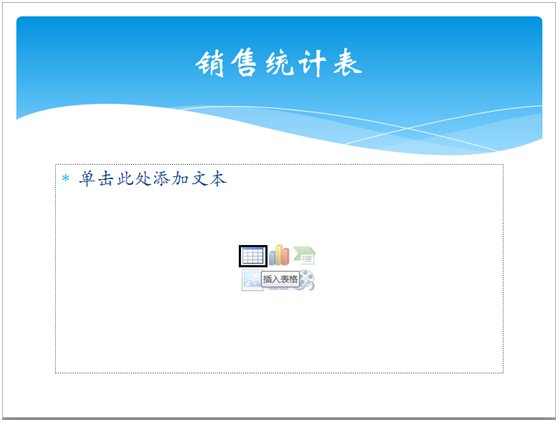
图5-1-15文字水平方向对齐设置
③单击“开始”选项卡下的“段落”组中的 按钮,打开“段落”对话框,从中设置行距、段前、段后、首行缩进、对齐方式等,如图5-1-16所示。单击“确定”按钮,即可完成“段落”的设置操作。
按钮,打开“段落”对话框,从中设置行距、段前、段后、首行缩进、对齐方式等,如图5-1-16所示。单击“确定”按钮,即可完成“段落”的设置操作。
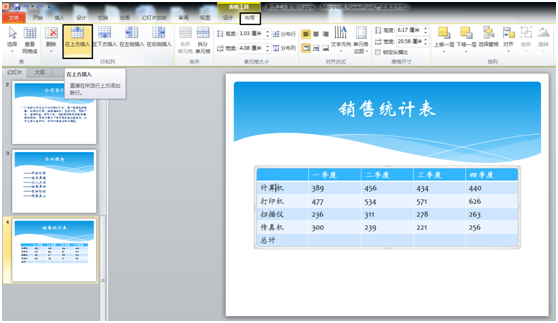
图5-1-16“字体”对话框
【小贴士】
PowerPoint2010中设置项目符号与编号方法与Word中基本相同,在“开始”面板的“段落”选项组中,单击“项目符号 ”或“编号
”或“编号 ”按钮右侧的下三角按钮,在弹出的列表框中选择需要的选项。
”按钮右侧的下三角按钮,在弹出的列表框中选择需要的选项。
知识点5:幻灯片中表格的创建与编辑
插入表格
如果需要在演示文稿中添加排列整齐的数据,可以使用表格来完成。
操作步骤:
方法一:
①用PowerPoint2010打开演示文稿,选中我们需要插入表格的PPT,并切换到“插入”选项卡,单击“表格”组中的“插入表格”命令,如图5-1-17所示。
②在弹出的“插入表格”对话框中,设置自己插入表格的行列数,如图5-1-18所示,例如,选择插入6行5列的表格,然后单击“确定”按钮。在插入表格后,可根据实际情况在表格中输入相应的内容。
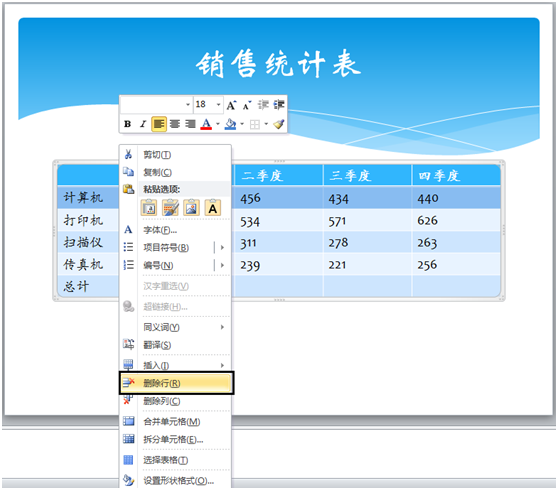
图5-1-17插入表格图

5-1-18“插入表格”对话框
方法二:
①在“开始”选项卡下,单击“幻灯片”选项组的“版式”按钮,选择一个含有“内容”的版式。
②单击“表格占位符”,如图5-1-19所示,在弹出的“插入表格”对话框中设置表格的行数和列数后,单击“确定”按钮,便在占位符中添加了一个指定行数和列数的空白表格。
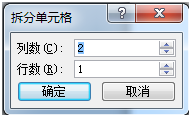
图5-1-19表格占位符
【小贴士】
PowerPoint 2010中的占位符包含插入表格、图表、剪贴画、图片、SmartArt图形和影片等按钮,用户可以根据需要直接运用这些按钮快速创建相应内容。
2.表格编辑
通常情况下,创建的表格其结构单一,如果要想更改表格结构,就需要对插入的表格进行结构的调整,以满足使用的需要。
(1)插入与删除行与列
方法一:单击表格中的某个单元格,然后单击“布局”选项卡下的“行和列”选项组中的“在上方插入”按钮,如图5-1-20所示,即可在光标所在单元格的上方插入一个新行;单击“在下方插入”按钮,即可在光标所在单元格的下方插入一个新行;单击“在左侧插入”按钮,即可在光标所在单元格的左侧插入一个新列;单击“在右侧插入”按钮,即可在光标所在单元格的右侧插入一个新列。
方法二:用户选中一个单元格并右击,从弹出的快捷菜单中选择“插入”命令,可从子菜单中选择要插入行和列的位置。
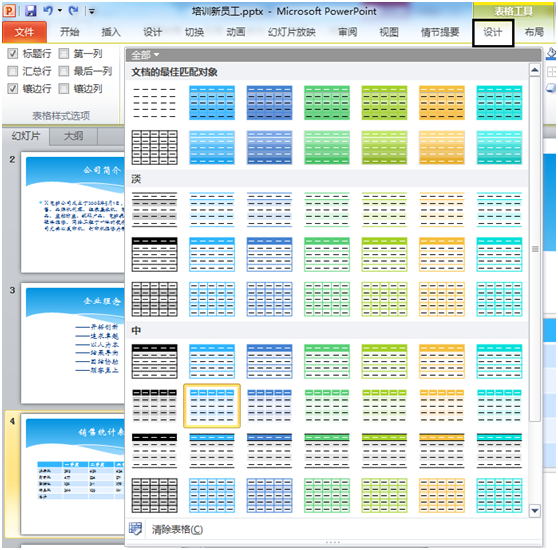
图5-1-20在上方插入行
如果要删除单元格中不需要的行或列,可以右击需要删除的行或列,从弹出的快捷菜单中选择“删除”命令,如图5-1-21所示,在弹出的子菜单中选择相应的选项即可删除选中的行或列。还可以单击要删除的行或列中包含的一个单元格,然后切换到“布局”选项卡,在“行和列”选项卡中单击“删除”按钮,从弹出的下拉菜单中选择“删除行”或“删除列”命令即可。
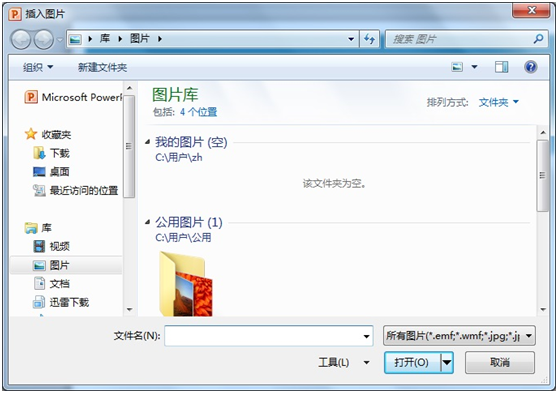
图5-1-21删除行
(2)设置行高和列宽
表格的行高和列宽不是一成不变的,用户可以根据需要进行相应的调整。
方法一:通过拖动鼠标来改变行高和列宽,也就是将光标指向要调整的行的行边框或列的列边框,当光标变成双向箭头时,按住鼠标拖动即可调整行高和列宽。
方法二:如果需要更精确的调整行高和列宽,就需要选择要调整的行和列,然后单击“布局”选项卡,在如图所示的“表格尺寸”选项组中输入相应的行高和列宽值,如图5-1-22所示,按Enter键即可调整行高和列宽。
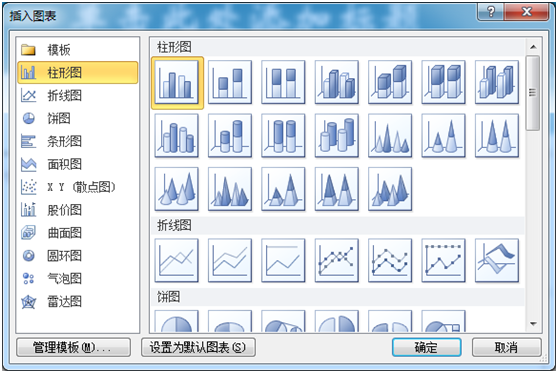
图5-1-22设置行高列宽
(3)合并与拆分单元格
在调整表结构时,有时候还需要将几个单元格合并成一个单元格,以满足使用的需要。方法很简单,只要选中需要合并的单元格,然后切换到“布局”选项卡,单击“合并单元格”按钮,如图5-1-23所示,即可将选中的多个单元格合并到一起,如图所示。
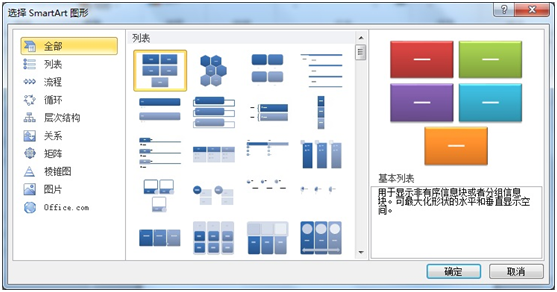
图5-1-23合并单元格
相反,如果要拆分某个单元格,只要选中此单元格,然后切换到“布局”选项卡,单击“拆分单元格”按钮,即可打开“拆分单元格”对话框,输入拆分后的行数和列数,如图5-1-24所示,然后单击“确定”按钮,即可完成单元格的拆分操作。
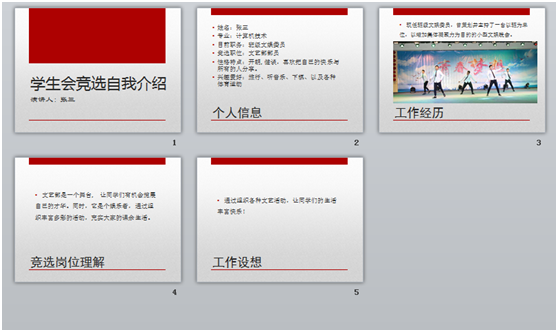
图5-1-24拆分单元格
【小贴士】
借助表格“设计”选项卡下的“绘制表格”可直接进行表格的编辑,与Word中编辑表格的方法基本相同,。
3.设置表格格式
(1)设置表格的外观样式
选定要设置的表格,然后切换到表格工具中的“设计”选项卡,在“表格样式”选项组中单击 按钮,从弹出的菜单中选择一种表格样式,如图所示,即可为所选表格设置外观。如图5-1-25所示。
按钮,从弹出的菜单中选择一种表格样式,如图所示,即可为所选表格设置外观。如图5-1-25所示。
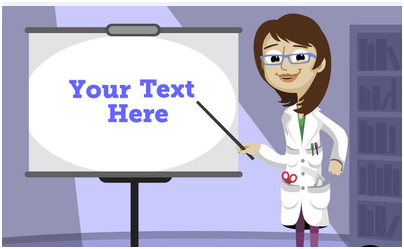
图5-1-25设置表格样式
(2)设置表格中的文本格式和边框设置
在幻灯片中可进行文本格式设置和边框设置,操作与Word软件中文本的编辑和设置类似。
知识点6:幻灯片中插入图片、图形和图表及编辑
插入图片
方法一:用“占位符”插入图片
与插入表格方法相似,通过点击“插入来自文件的图片占位符”进行设置。
方法二:使用选项卡命令插入图片
选定要插入图片的幻灯片,单击“插入”选项卡中的“图片”命令,打开的“插入图片”对话框(如图5-1-26所示)与Word中的“插入图片”对话框操作方法一样,故不再重复说明操作方法。

图5-1-26插入图片
【小贴士】
在PowerPoint2010中选中插入的图片时,自动切换到图片“格式”选项卡,使用该菜单中的工具,可以对图片进行修改和设置,与Word中方法基本相同。
插入剪贴画
方法一:使用“占位符”插入剪贴画
与插入表格方法相似,单击“剪贴画占位符”,在“剪贴画”窗格(如图5-1-27所示)有上百种图片,从中选择一种后便在占位符中插入一幅所选定的剪贴画。
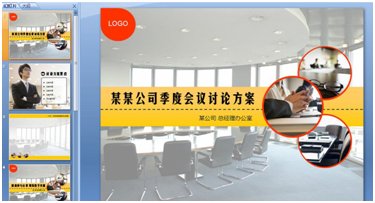
图5-1-27插入剪贴画
方法二:使用选项卡命令插入剪贴画
如果需要在“占位符”以外的空白处插入一个剪贴画时,可以用在word中插入剪贴画相同的方法来插入一张剪贴画。
【小贴士】
如果通过剪贴画四周的控制柄来调整其大小,则不能得到精确的尺寸。
3.使用图表
方法一:使用“占位符”插入图表
与插入表格方法相似,通过点击“插入图表占位符”进行设置。
方法二:使用选项卡命令插入图表
如果需要在“占位符”以外的空白处插入一个图表,可以单击:插入“选项卡中的”图表“命令,打开如图5-1-28所示的”插入图表“对话框,用上述相同的方法操作便可插入一个图表。
图5-1-28插入图表
4.使用SmartArt图形
在幻灯片中插入SmartArt 图形的方法:
方法一:使用“占位符”插入SmartArt 图形
与插入表格方法相似,通过点击“插入SmartArt图形占位符”来设置。
方法二:使用选项卡命令插入SmartArt 图形
如果需要在“占位符”以外的空白处插入一个SmartArt图形,可以单击“插入”选项卡中的“SmartArt”命令,打开如图5-1-29所示的“选择SmartArt 图形”对话框便可插入SmartArt 图形。
图5-1-29插入SmartArt图形
【小贴士】
SmartArt是Office2007开始新增的功能组件,它可以通过从多种不同布局中进行选择来创建 SmartArt 图形,从而快速、轻松、有效地传达信息。创建 SmartArt 图形时,系统将提示选择一种 SmartArt 图形类型,例如“流程”、“层次结构”、“循环”或“关系”等等。类型类似于 SmartArt 图形类别,而且每种类型包含几个不同的布局。当切换布局时,大部分文字和其他内容、颜色、样式、效果和文本格式会自动带入新布局中。
5.插入艺术字
与word一样,在PowerPoint中也可以插入艺术字。选定要插入图片的幻灯片;单击“插入”选项卡的“艺术字”选项,打开的“艺术字库”对话框与word中的“艺术字库”对话框操作方法一样,故不再重复说明操作方法。