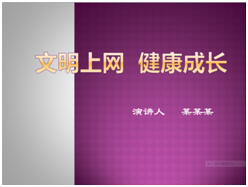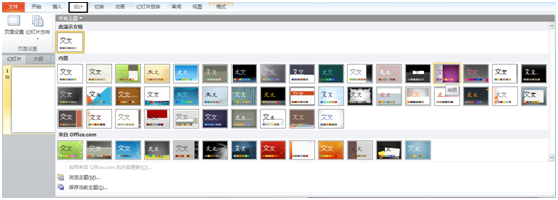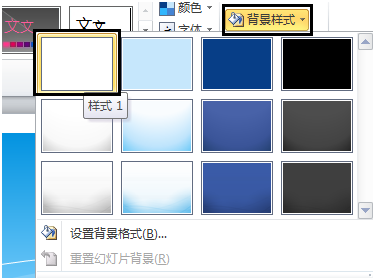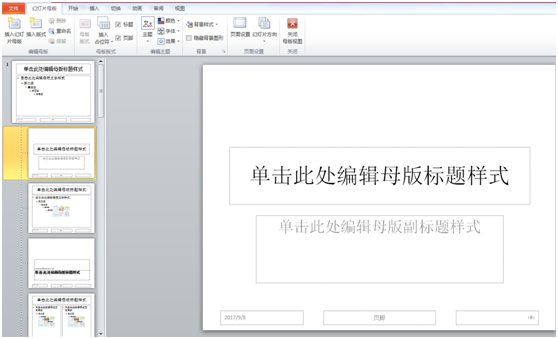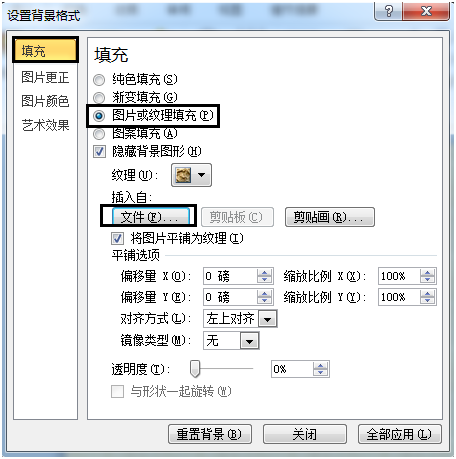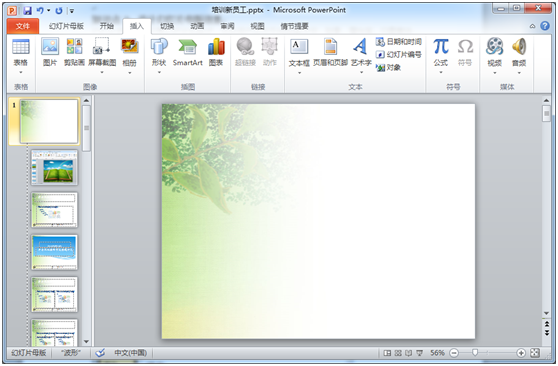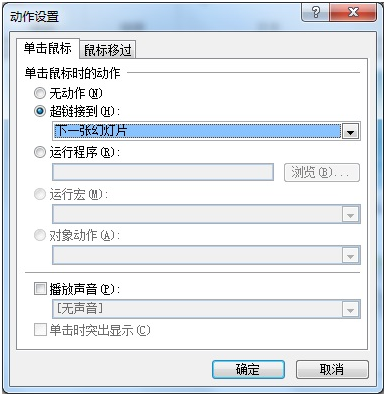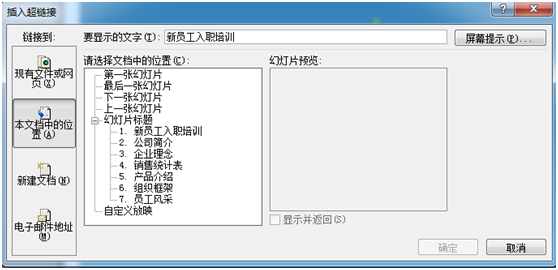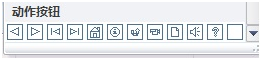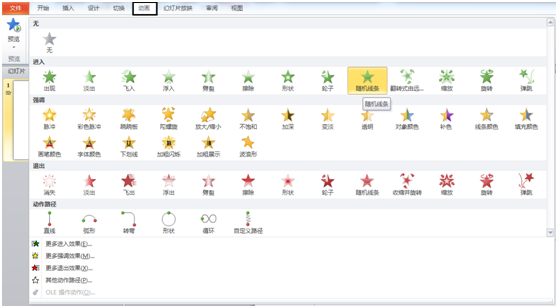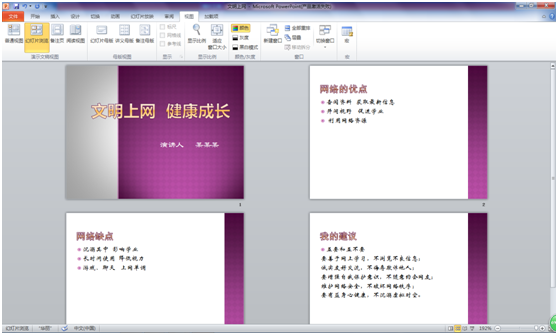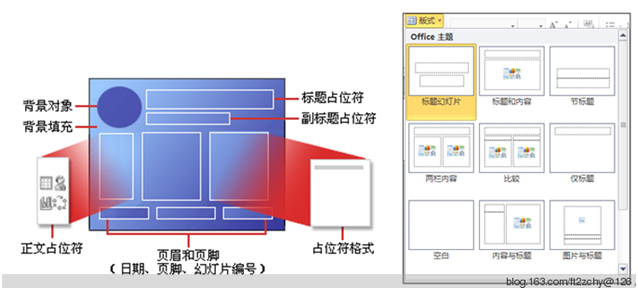C知识储备
知识点1:设置幻灯片主题、背景
1. 设置幻灯片主题效果
在PowerPoint 2010中,系统自带的有多种幻灯片主题效果,用户可以根据实际需要设置幻灯片的主题效果。
操作步骤:
单击“设计”选项卡,在“主题”选项组中选择所需的设计模板,如图5-2-1所示,则该模版应用于当前文稿的每个幻灯片。如需要只用于当前幻灯片,可以右键单击该模版,在快捷菜单里选择“应用于选定幻灯片”。
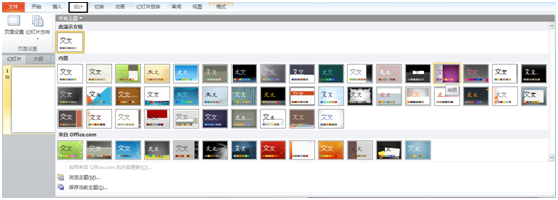
图5-2-1主题
【小贴士】
模板的配色方案成为当前文稿的配色方案,可以点击“主题”选项组右边的“颜色”、“字体”或“效果”选项来改变配色方案。
2.设置幻灯片背景
当幻灯片中的文字和背景颜色相近时,放映效果会不佳,此时就需要改变幻灯片的背景。操作步骤:
①选定要改变背景的幻灯片。单击“设计”选项卡,在“背景”选项组中点击“背景样式”选择所需的背景(如图5-2-2所示)。
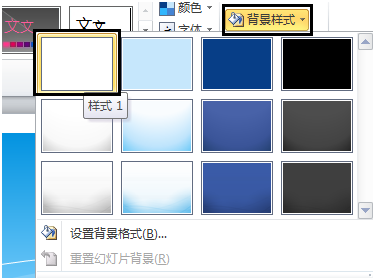
图5-2-2 背景样式
②如果没有合适的背景样式,还可以继续点击下面的“设置背景格式”命令(如图5-2-3所示)弹出“设置背景格式”对话框(如图5-2-4所示),来设置背景。在该对话框中的“填充”选项卡中有纯色填充、渐变填充、图片或纹理填充以及图案填充四种填充方式,选择渐变填充,打开“预设颜色”下拉列表,选择“雨后初睛”。

图5-2-3自定义设置幻灯片背景
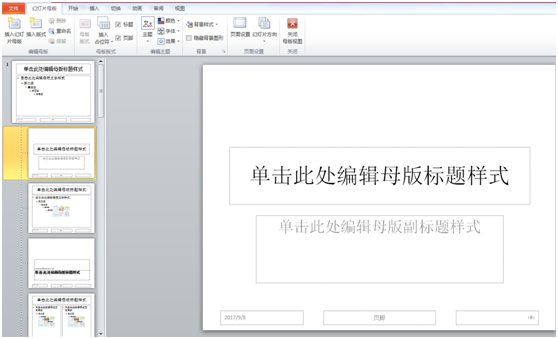
图5-2-4 渐变填充幻灯片背景
③如果单击“全部应用”按钮,然后再单击“关闭”按钮,则演示文稿中的所有幻灯片都会应用刚刚设置的背景格式。
④如果不单击“全部应用”按钮,直接单击“关闭”按钮,则只有选中的一张幻灯片会应用刚刚设置的背景格式。
知识点2:设计幻灯片母版效果
幻灯片母版用于设置幻灯片的样式,可供用户设定各种标题文字、背景、属性等,只需更改一项内容就可更改所有幻灯片的设计。在PowerPoint中有3种母版:幻灯片母版、讲义母版、备注母版。
1. 设计幻灯片标题母版
操作步骤:
①打开演示文稿,在PPT2010中,单击“视图”选项卡下的“幻灯片母版”,即可进入幻灯片母版的编辑模式。
②在母版视图状态下,从左侧的预览中可以看出,PPT2010提供了12张默认幻灯片母版页面。其中第一张为基础页,对它进行的设置,自动会在其余的页面上显示。
③在幻灯片浏览空格中选择“标题幻灯片版式:由幻灯片1使用”,按Ctrl+A组合键选中标题幻灯片中的所有占位符,然后按Delete键将其删除。
④在幻灯片窗口中右击,从弹出的快捷菜单中选择“设置背景格式命令”,即可打开“设置背景格式”对话框。
⑤切换到“填充”选项卡,选中“隐藏背景图片”复选框,然后选中“图片或纹理填充”单选按钮,如图5-2-5所示。
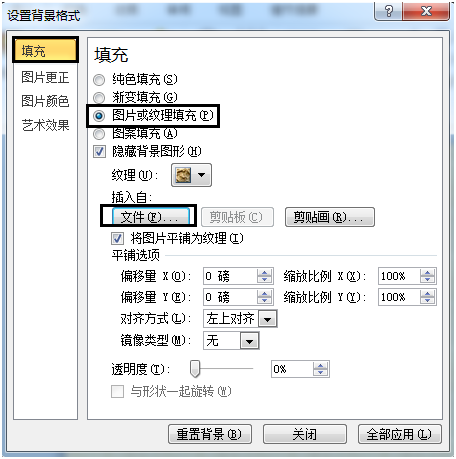
图5-2-5设计幻灯片标题母版背景
⑥单击“文件”按钮,即可打开“插入图片”对话框,从中选择要设置为背景的图片文件,单击“插入”按钮,即可返回到“设置背景格式”对话框,然后单击“关闭”按钮即可完成图片的插入操作。效果如图5-2-6所示。

图5-2-6设计幻灯片标题母版效果图
⑦此时,关闭母版视图,回到普通视图,发现PPT已经默认添加了封面,而这个封面在普通视图中无法被修改。
【小贴士】
在PPT母版中,“标题幻灯片版式”一般用于封面,对其他页面没有影响。
2. 设计Office主题幻灯片母版
为了使新建的幻灯片都具有与设计母版相同的样式效果,就需要对幻灯片母版进行相应的设计操作。
操作步骤与“设计幻灯片标题母版”方法类似,将其中第③步改为在幻灯片浏览空格中选择“Office主题幻灯片版式:由幻灯片1使用”,设置背景后,如图5-2-7所示,不仅第一张的背景图片换掉了,其余幻灯片(标题幻灯片除外)的背景也都被换掉了。
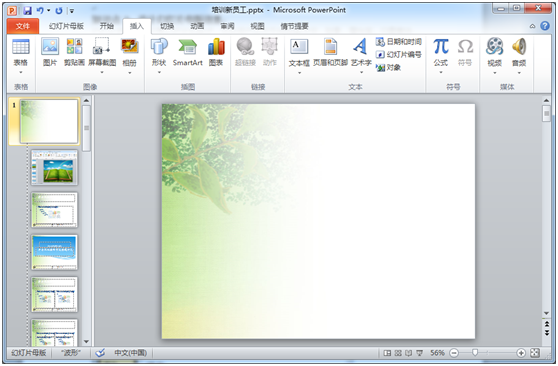
图5-2-7设计Office主题幻灯片母版效果图
【小贴士】
第一张PPT基础页是母版中的母版,一变全变。
【小贴士】
最好在开始构建各张幻灯片之前创建幻灯片母版,而不要在构建幻灯片之后再创建母版。如果先创建了幻灯片母版,则添加到演示文稿中的所有幻灯片都会基于该幻灯片母版和相关联的版式。开始更改时,请务必在幻灯片母版上进行。
知识点3:添加超链接
PowerPoint 2010提供了功能强大的超链接功能,使用它可以在幻灯片与幻灯片之间、幻灯片与其他外界文件或程序之间以及幻灯片与网络之间自由地转换,下面介绍如何在PowerPoint 2010中设置超链接的方法。
在PowerPoint 2010中我们可以使用以下三种方法来创建超链接:
1.利用“动作设置”创建超链接
①鼠标单击用于创建超链接的对象,使之高亮度显示,并将鼠标指针停留在所选对象上(对象指文字、图片等内容)。
②单击“插入”选项卡,在“链接”功能区中点击“动作”按钮,系统将弹出“动作设置”对话框(如图5-2-8所示),在对话框中有两个选项卡“单击鼠标”与“鼠标移过”,通常选择默认的“单击鼠标”。单击“链接到”选项,打开超链接选项下拉菜单,根据实际情况选择其一,然后单击“确定”按钮即可
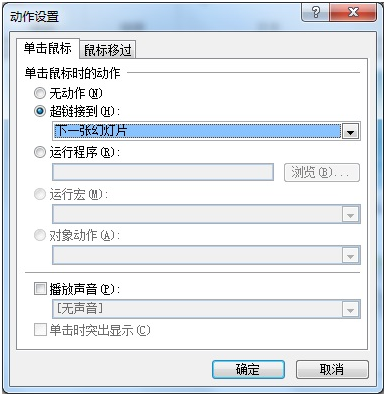
图5-2-8动作设置
【小贴士】
若要将超链接的范围扩大到其他演示文稿或PowerPoint 2010以外的文件中去,则只需要在超链接选项下拉菜单中选择“其他PowerPoint演示文稿”或“其他文件”选项即可。
2.利用“超链接”按钮创建超链接
利用“链接”选项组中的“超链接”按钮 来设置超链接是非常常用的一种方法,虽然它只能创建鼠标单击的激活方式,但在超链接的创建过程中不仅可以方便地选择所要跳转的目的地文件,同时还可以清楚地了解到所创建的超链接路径。
来设置超链接是非常常用的一种方法,虽然它只能创建鼠标单击的激活方式,但在超链接的创建过程中不仅可以方便地选择所要跳转的目的地文件,同时还可以清楚地了解到所创建的超链接路径。
①同第一种方法,鼠标单击用于创建超链接的对象使之高亮度显示,并将鼠标指针停留在所选对象上。
②单击“插入”选项卡,在“链接”选项组中点击“超链接”按钮,则系统将会弹出“插入超链接”对话框。(如图5-2-9所示)
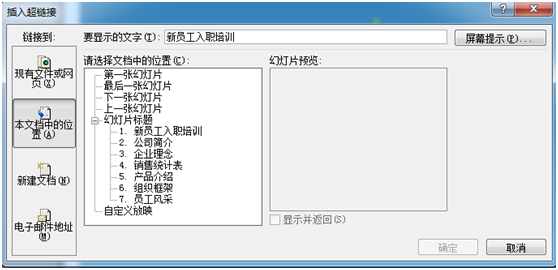
图5-2-9插入超链接
如果链接的是此文稿中的其他幻灯片,就在左侧的选项中单击“本文档中的位置”图标,在“请选择文档中的位置”中单击所要链接到的那张幻灯片,然后点击“确定”按钮即可完成超链接的建立。
【小贴士】
如果链接的目的地文件在计算机其他文件中,或是在Internet上的某个网页,则在左侧的选项中,点击“现有的文件或网页”并进行相关的设置即可。
3.利用“动作”按钮来创建超链接
上面两种方法都是在文字或图片中创建超链接的,一般应用于解释文字或链接到图片说明之类的文件上。PowerPoint 2010还提供了一种单纯为实现各种跳转而设置的“动作”按钮,这些按钮也可以完成超链接的功能。

①单击“插入”选项卡,在“插图”选项组中点击“形状”按钮,在弹出的下拉菜单中可以看到动作按钮(如图5-2-10所示),可将鼠标指针停留在任意一个动作按钮上面,通过出现的“气球提示”了解到各个按钮的功能。
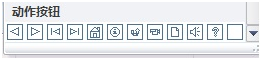
图5-2-10动作按钮
②在【动作按钮】菜单中选择一种要使用的按钮。
③将鼠标指针移动到幻灯片上,此时鼠标的指针变成“十字形”符号,在幻灯片的适当位置,按住鼠标左键,拖出一方形区域,松开鼠标,则相应的动作按钮出现在所选的位置上,同时系统弹出“动作设置“对话框,其设置方法同方法一。
知识点4:幻灯片中的对象添加动画
为了更加丰富演示文稿的内容,也可以插入一些动画,这样一定程序上增强了演示文稿的动画功能。
操作步骤:
①选中一张幻灯片,根据实际需要插入一张图片,并选中这个图片,然后单击“动画”选项卡,在动画选项组单击其他按钮(如图5-2-11所示)。
图5-2-11动画选项卡
②在弹出的菜单中选择需要的动画选项,即可完成所选对象的动画设置,如图5-2-12所示。
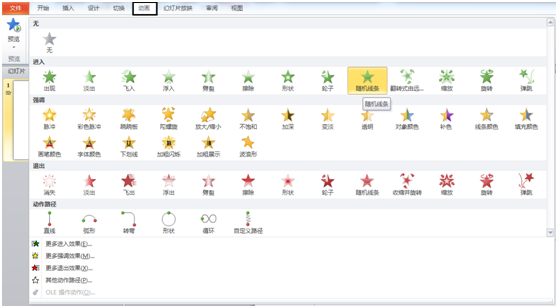
图5-2-12动画设置
知识点5:在幻灯片中插入影片和声音
除了在幻灯片中插入文字和图形对象以外,还可以插入视频和音频,从而使得演示文稿更加绚丽多彩。
1.插入声音
在幻灯片中插入音频。如CD乐曲、声音文件和录制的声音等。单击“插入”选项卡,选取“音频”项,在子菜单中选取“文件中的音频”(如图5-2-13所示)命令。打开“插入音频”对话框,在对话框中找到声音文件保存的位置,然后选中它,单击“确定”按钮。

图5-2-12插入音频
【小贴士】
插入的声音在放映幻灯片时会自动播放,如果想在放映之前先听一下,可以单击一下这个小喇叭状的图标下的播放键。还可以把自己的声音加到文稿里。插入的声音可以是Office 2010的剪辑库中提供的现成文件,也可以是用户自己创建的,只要是PowerPoint 2010支持的格式就行。比如Win XP里录音机录WAV格式的声音,MID格式的声音文件、CD音乐和AVI格式的影片文件。
2.插入视频
插入视频的方法与插入音频的方法类似,单击“插入”选项卡中的“视频”选项卡,在下拉菜单中单击“剪贴画视频”命令后(如图5-2-13所示),可以从剪辑管理器中选择视频文件插入到幻灯片中。
图5-2-13插入视频
在幻灯片中也可插入自己制作的影片,方法是单击图中的“文件中的视频”命令;然后在打开的“插入视频文件”对话框(如图5-2-14所示)中选择影片后“确定”即可。
图5-2-14插入视频