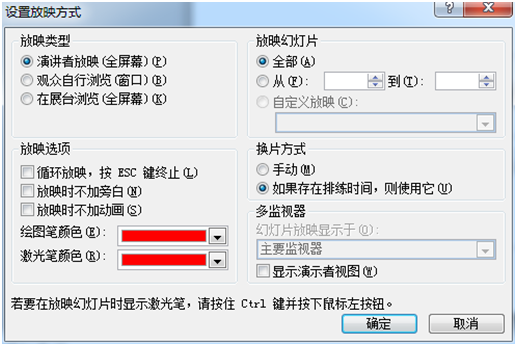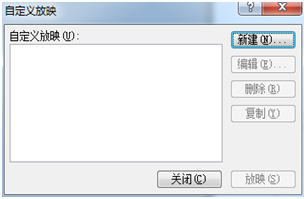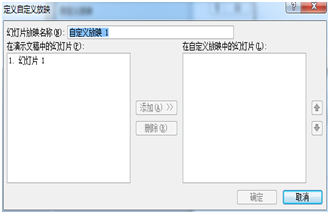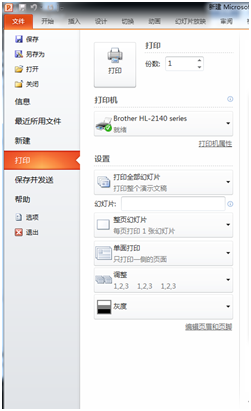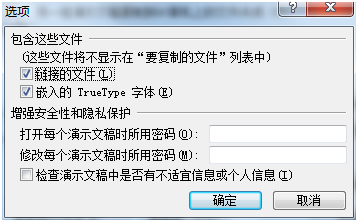C知识储备
知识点1:幻灯片间切换效果设置
当幻灯片间切换效果是指从一张幻灯片到另一张幻灯片转换时的效果。在“普通视图”或“幻灯片浏览视图”方式中,均可设置幻灯片间切换效果。
操作步骤:
①选定要添加切换效果的一张或多张幻灯片。
②选择幻灯片切换菜单,打开“切换”任务窗格,如图1所示。
③在列表框中选择一种切换效果,即可预览到其效果。
④在“持续时间”栏输入切换持续时间。
⑤如果计算机有声卡和音响,可在“声音”下拉列表中选择一种声音效果。
⑥在“换片方式”选区,选择一种换片方式。
⑦设置完成后,单击“播放”按钮,可在当前视图中浏览幻灯片的切换效果。
⑧如果单击“应用与所有幻灯片”按钮,则演示文稿中所有幻灯片都应用此设置。

图5-3-1
知识点2:演示文稿的放映
演示文稿,是由若干张幻灯片组成的复合电子文档,用户可以用多种方式使用或控制它的放映方式。
1.设置放映方式
在放映幻灯片前还可以根据用户的需要设置不同的放映方式。在打开演示文稿后,选择“幻灯片放映”→“设置放映方式”命令,打开如图2所示的“设置放映方式”对话框。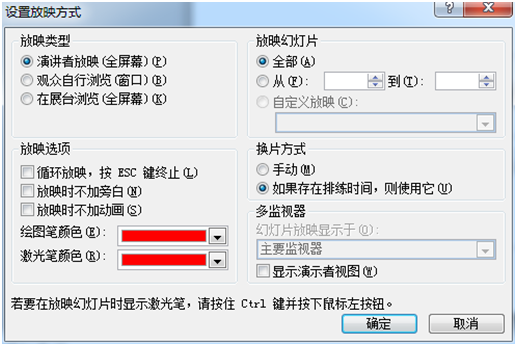
图5-3-2
(1)三种“放映类型”
1)演讲者放映(全屏幕):是一种最常用的幻灯片放映方式。可以对演示文稿进行全屏显示。在这种方式下,演讲者可以按【PgUp】、【PgUp】键或单击鼠标进行幻灯片切换,也可以用自动方式放映。
2)观众自行浏览(窗口):这是一种小规模演示的放映方式。在这种方式下,演示文稿会出现在小型窗口内,并在放映时提供移动、编辑、复制和打印幻灯片的命令,使观众可以自己动手控制幻灯片的放映。
3)在展台浏览(全屏幕):以全屏形式在展台上演示。在这种方式下,将按预先设置的时间和次序自动运行演示文稿,运行时大多数的菜单和命令都不可用。在每次放映完毕后可以自动重新开始。
(2)在“放映选项”选项组中可以选择放映时是否循环放映、是否在放映过程中加旁白或动画。
(3)在“放映幻灯片”选项组中指定要放映的幻灯片。可选择放映演示文稿中的全部幻灯片或其中的一部分。
(4)在“换片方式”选项组中确定放映时的换片方式。“手动”方式指放映时必须通过单击鼠标或按键一张张切换幻灯片,系统将忽略预设的排练时间。
此外,用户还可以自定义放映方式,确定放映哪些幻灯片,以及设置放映顺序:
操作步骤:
①打开演示文稿,例如,打开任一PPT,选择“幻灯片放映”→“自定义放映”命令,弹出“自定义放映”对话框,如图3所示。
②单击“新建”按钮,弹出“定义自定义放映”对话框,如图4所示。
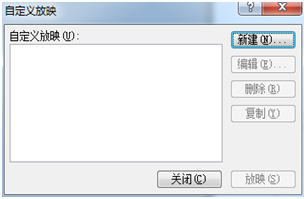
图5-3-3“自定义放映”对话框
③在“幻灯片放映名称”文本框中输入放映名称,在“在演示文稿中的幻灯片”列表中选择要放映的幻灯片,然后单击“添加”按钮,将其添加到“在自定义放映中的幻灯片”列表框中。
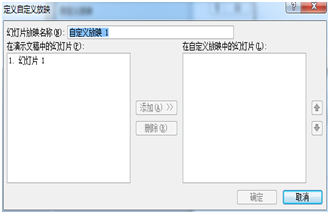
图5-3-4 “定义自定义放映”对话框
④通过对话框右侧上下箭头按钮调整幻灯片的放映顺序。
⑤设置完成后,单击“确定”按钮,返回“自定义放映”对话框。
⑥单击“播放”按钮即可放映选定的幻灯片。
2.幻灯片放映
PowerPoint2010提供了两种幻灯片放映方法:
(1)选择“幻灯片放映”→“从头开始”命令,则从第一张幻灯片开始放映;
(2)选择“幻灯片放映”→“从当前开始”命令,则从当前幻灯片开始放映。
在幻灯片放映过程中,可以使用鼠标左右键控制幻灯片的播放,还可以按【Esc】键终止幻灯片放映。
3. 创建自动放映的演示文稿
你可以通过设定幻灯片放映时间或使用排练计时功能,使得演示文稿能自动放映。
知识点3:打印演示文稿
除了放映演示文稿外,还经常需要打印演示文稿。
1. 页面设置
在打印幻灯片之前需要进行页面设置,选择“文件”→“打印”命令,弹出如图5所示的页面设置对话框,在该对话框中,按照需求设置幻灯片的大小、打印方向等。
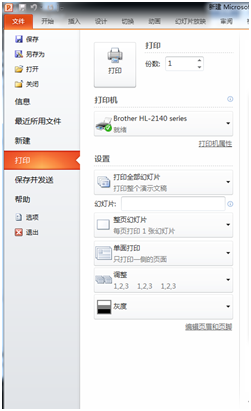
图5-3-5 “页面”对话框
2.打印
页面设置完成后,即可进行打印,选择“文件”→“打印”命令,弹出如图6所示的“打印”对话框。

图5-3-6 “打印”对话框
在“打印范围”选项中,可以选择打印全部幻灯片、当前幻灯片或其中某几张幻灯片。在“打印内容”选项中,选择“幻灯片”选项表示以一页一页幻灯片的形式打印;
知识点4:打包演示文稿
选择“文件”→“保存并发送”命令,选择“将演示文稿打包成CD”命令,打开“打包成CD”对话框,如图7所示。在“将CD命名为”文本框中输入打包后的文件名称。如果在打包文件中需要包含多个演示文稿,可以单击“添加文件”按钮,打开“添加文件”对话框,依次添加所需的文件。
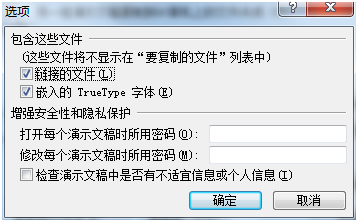
图5-3-7“打包成CD”对话框
单击“选项”按钮,打开“选项”对话框,如图9所示。在对话框中可以选择是否将PowerPoint播放器、链接的文件、嵌入的TRUEtype字体包含到打包文件中,还可以设置打开和修改演示文稿的密码。
返回到“打包成CD”对话框,单击“复制到文件夹”按钮,可以将打包文件复制到计算机的指定文件夹中。如果已经准备好光盘刻录机和刻录光盘,可以直接单击“复制到CD”按钮,开始打包文件的刻录。
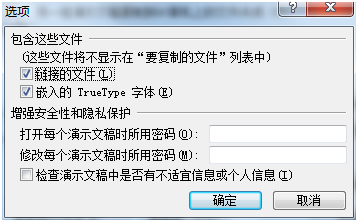
图5-3-8 PowerPoint选项
C练习与思考
C练一练
1、试试将第二张幻灯片设置为“涡流”的切换效果。
C想一想
2.打开打包生成的文件夹,观察文件夹包含的文件,想一想,为什么演示文稿打包时要生成这些文件?他们分别起什么作用?
3.给幻灯片设置切换效果可以让演示文稿看起来更连续、更流畅,从而增强作品的美感,提高可读性。请思考:合理选择幻灯片之间的切换方式要考虑哪些因素?
C任务实施
1、将样本PPT与“我的简历.pptx”进行对比,进一步修改“我的简历.pptx”演示文稿,切换方式可任选,以实用美观、适合展示为主,并保存。
【操作方法】
1.演示文稿的切换方式设置
选择“幻灯片放映”→“幻灯片切换命令,打开“幻灯片切换”任务窗格,选择合适的切换效果。
2.演示文稿的保存
将演示文稿命名为“我的简历.pptx”并保存。
C任务评价
| 任务完成情况 | 自我评价 | 小组评价 |
| 演示文稿的美化 | □完成□待完善原因: | ☆☆☆☆☆ |
| 幻灯片的放映设置 | □完成□待完善原因: | ☆☆☆☆☆ |
C拓展与提高
1.演示文稿打包
演示文稿的打包功能可以将制作完成的演示文稿连同其支持文件一起复制到CD或指定文件夹中。默认情况下,演示文稿播放器也包含在打包文件中,那么即使在没有安装PowerPoint的计算机上,也可以通过该播放器正常放映打包的演示文稿。