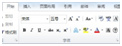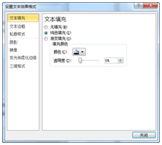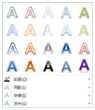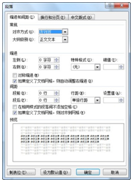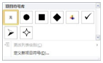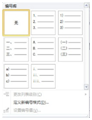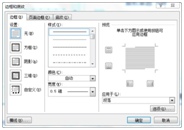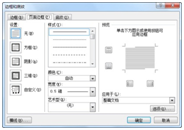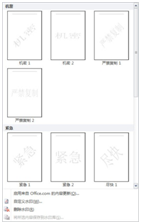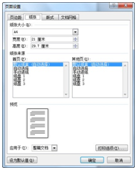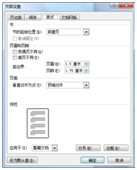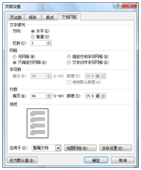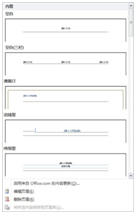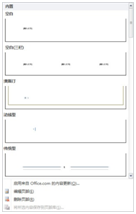知识点1:字符格式化
如果希望制作出的文档更加规范,在完成内容的输入后,还需要对其进行必要的格式设置,如设置文本格式,设置段落格式,以及通过项目符号和编号来使文档的结构、条理更加清晰。
1. 字体
在Word文档中输入文本后,默认显示的字体为“宋体”,字号为“五号”,字符颜色为黑色,根据操作需要,可以通过“开始”选项卡的“字体”组对这些格式进行更改,如图3-2-1所示。
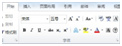
图3-2-1设置“字体”格式
在“字体”组中,点击右下角的下拉三角对话框启动器 ,就可以在“字体”对话框中进行更多的样式设置,如图3-2-2所示。我们可以设置中西文字体,还可以对“字形”、“字号”、“字体颜色”进行设置。有必要的话,也可以给文字加下划线及其颜色,或者添加着重号。在“效果”中可以给选中的内容添加删除线、上下标、字母大小写情况以及是否要隐藏等等,让文档轻重分明,突出重点。
,就可以在“字体”对话框中进行更多的样式设置,如图3-2-2所示。我们可以设置中西文字体,还可以对“字形”、“字号”、“字体颜色”进行设置。有必要的话,也可以给文字加下划线及其颜色,或者添加着重号。在“效果”中可以给选中的内容添加删除线、上下标、字母大小写情况以及是否要隐藏等等,让文档轻重分明,突出重点。

图3-2-2 “字体”对话框
【小贴士】
选中文本后,按下“Ctrl+B”组合键可设置加粗效果,按下“Ctrl+I”组合键可设置倾斜效果。
在“高级”选项卡中,我们可以对字符间距进行相应的设置。字符间距是指各字符间的距离,通过调整字符间距可使文字排列得更紧凑或者更疏散,如图3-2-3所示。

图3-2-3 字体“高级”对话框
单击“文字效果”后,在“设置文本效果格式”的对话框中还可以对文本的填充色、边框、阴影以及三维格式等进行设置,如图3-2-4所示。
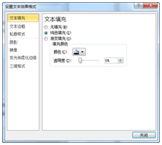
图3-2-4 “设置文本效果格式”对话框
在“字体”组中,我们还可以给文字加拼音 ,设置带圈字符
,设置带圈字符 等。
等。
【小贴士】
字号是指字符的大小,常用的有从初号到八号字,初号字比八号字母大得多。也可以用“点数”作为字符大小的计量标准,点数越大字越大,在通常情况下,默认使用的是五号字体。
2.文本效果
单击“字体”组中的一个“文本效果”按钮 ,在下拉列表中可选择所需的效果样式,如图3-2-5所示,其中,单击“轮廓”右侧的三角形可以进行文本轮廓的各种设置,单击“阴影”右侧的三角形可以进行阴影效果的参数设置,单击“映像”右侧的三角形可以进行文本映像效果的设置,单击“发光”右侧的三角形可以进行文本发光效果设置。
,在下拉列表中可选择所需的效果样式,如图3-2-5所示,其中,单击“轮廓”右侧的三角形可以进行文本轮廓的各种设置,单击“阴影”右侧的三角形可以进行阴影效果的参数设置,单击“映像”右侧的三角形可以进行文本映像效果的设置,单击“发光”右侧的三角形可以进行文本发光效果设置。
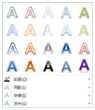
图3-2-5 文本效果
2.首字下沉
为了使文档更美观或突出重要性和特殊效果,有时需要将文档中某一段的第一个字放大,这就是“首字下沉”。
鼠标单击“插入”选项卡的“首字下沉”按钮,在下拉列表中单击“首字下沉选项”命令,在弹出的“首字下沉”对话框中设置所选文字的字体、下沉行数、距正文等参数,设置完成后单击“确定”按钮,如图3-2-6所示。

图3-2-6 “首字下沉”对话框
3.文字方向
通常情况下,文档的排版方式为水平排版,不过有时也需要对文档进行竖排排版,以追求更完美的效果。
鼠标单击“页面布局”下的“页面设置”选项组里面的“文字方向”按钮,进行文字方向的设置。也可以在下拉列表中单击“文字方向选项”命令,在弹出的“文字方向”对话框中设置所选文字的方向、应用范围等参数,设置完成后单击“确定”按钮,如图3-2-7所示。

图3-2-7 “首字下沉”对话框
知识点2:段落格式化
1.段落
当我们在文件中输入文字满一行时,文字就会自动转向下一行,这称为“自动换行”,而以Enter回车键为结束标志的整段文字就称为“段落”。
选中需要设置格式的内容,点击“开始”,在“段落”组中就可以看到一些常用的功能,如图3-2-8所示,合理设置这些格式后,可使文档结构清晰,层次分明。

图3-2-8设置“段落”格式
在“段落”组中,点击右下角的下拉三角对话框启动器 ,就可以在“段落”对话框中进行更多的样式设置。我们可以对段落的对齐方式、缩进、间距等格式进行设置,如图3-2-9所示。
,就可以在“段落”对话框中进行更多的样式设置。我们可以对段落的对齐方式、缩进、间距等格式进行设置,如图3-2-9所示。
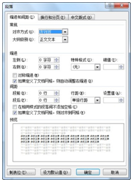
图3-2-9 “段落”对话框
(1)为使文档整齐美观,通常要将文档进行对齐设置。在Word中,文本对齐的方式有以下五种:左对齐、居中对齐、右对齐、两端对齐、分散对齐。
左对齐:通常在一篇文档中文字都是向左对齐的。
居中对齐:使所选的文本居中排列。
右对齐:如作者的署名、日期等信息要放置在末尾的最右端,这就是右对齐。
两端对齐:将所选段落的两端(末行除外)同时对齐或缩进。
分散对齐:通过调整空格,使所选段落的各行等宽。
【小贴士】
从表面上看,“左对齐”和“两端对齐”这两种对齐方式没有什么区别,但当行尾输入较长的英文单词而被迫换行是,若使用“左对齐”方式,文字会按照不满页宽的方式进行排列;若使用“两端对齐”方式,文字的距离将被拉开,从而自动填满页面。
(2)通常文章的每一段落开头都要缩进两格,文本缩进的目的是增强文档的层次感,提高可阅读性。缩进的格式分左缩进、右缩进、首行缩进、悬挂缩进四种。
左缩进:指整个段落左边界距离页面左侧的缩进量。
右缩进:指整个段落右边界距离页面右侧的缩进量。
首行缩进:指段落首行第1个字符的起始位置距离页面左侧的缩进量,一般缩进量为两个字符。
悬挂缩进:指段落中除首行以外的其他行距离页面左侧的缩进量。悬挂缩进方式一般用于一些比较特殊的场合。
(3)间距是指两个段落之间的距离,分为段前距离和段后距离两种。行距是指一个段落内的行与行之间的距离,分单倍行距、1.5倍行距、2倍行距、最小值、固定值、多倍行距等6种。
【小贴士】
选中要设置行距的段落,然后单击“段落”组中的“行和段落间距”按钮 ,在弹出的下拉列表中也可设置行距的大小。
,在弹出的下拉列表中也可设置行距的大小。
2.项目符号和编号
为了更加清晰地显示文本之间的结构与关系,用户可在文档中的各个要点前添加项目符号和编号,以便增加文档的条理性。
(1)插入项目符号
项目符号是指添加在段落前的符号,一般用于并列关系的段落,如图3-2-10所示。
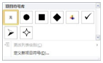
图3-2-10 项目符号库
(2)插入编号
对具有一定顺序或层次结构的段落,可以为其添加编号,如图3-2-11所示。
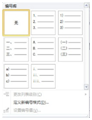
图3-2-11编号库
【小贴士】
默认情况下,在以“一”、“1”、“a”等编号开始的段落中,按下回车键换到下一段时,下一段会自动产生连续的编号。如需取消,按下“Ctrl+Z”组合键或再次按下回车键,可取消自动产生的编号。
3.中文版式
在中文版式 中,我们可以很简单地设置文字的汉字特征,如纵横混排、合并字符、双行合一,如图3-2-12所示。
中,我们可以很简单地设置文字的汉字特征,如纵横混排、合并字符、双行合一,如图3-2-12所示。

图3-2-12中文版式
4.边框和底纹
在Word 2010中,可分别对文本、段落和页面添加边框、底纹效果,使某些内容醒目突出。
(1)边框
在“段落”组中单击“边框”下三角按钮  ,在列表中选择符合我们需要的边框。也可以在菜单中选择“边框和底纹”命令,在“边框和底纹”对话框的“设置”、“样式”、“颜色”、“宽度”列表中选择我们需要的边框样式,并设置该边框的应用范围,有“文字”和“段落”可选,如图3-2-13所示。
,在列表中选择符合我们需要的边框。也可以在菜单中选择“边框和底纹”命令,在“边框和底纹”对话框的“设置”、“样式”、“颜色”、“宽度”列表中选择我们需要的边框样式,并设置该边框的应用范围,有“文字”和“段落”可选,如图3-2-13所示。
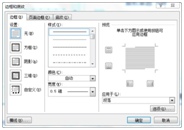
图3-2-13“边框”对话框
若单击“选项”按钮,可在弹出的“边框和底纹选项”对话框中调整边框与段落间的距离,如图3-2-14所示。

图3-2-14“边框和底纹选项”对话框
(2)底纹
在“边框和底纹”对话框里选择“底纹”选项卡,在“填充”和“图案”列表中选择我们需要的底纹样式,并设置该底纹的应用范围,有“文字”和“段落”可选,如图3-2-15所示。

3-2-15“底纹”对话框
(3)页面边框
在“页面布局”下“页面背景”组里选择“页面边框”按钮 ,在弹出的“页面边框”对话框里,在“设置”、“样式”、“颜色”、“宽度”、“艺术型”列表中选择我们需要的页面边框样式,并设置该边框的应用范围,有“整篇文档”、“本节”、“本节-仅首页”和“本节-除首页外所有页”可选,如图3-2-16所示。
,在弹出的“页面边框”对话框里,在“设置”、“样式”、“颜色”、“宽度”、“艺术型”列表中选择我们需要的页面边框样式,并设置该边框的应用范围,有“整篇文档”、“本节”、“本节-仅首页”和“本节-除首页外所有页”可选,如图3-2-16所示。
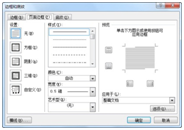
图3-2-16“页面边框”对话框
(4)页面背景
在“页面背景”组中,若单击“页面颜色”按钮 ,可对页面设置颜色或填充效果,如图3-2-17所示。
,可对页面设置颜色或填充效果,如图3-2-17所示。

图3-2-17页面背景
(5)水印
水印是指将文本或图片以水印的方式设置为页面背景。文字水印多用于说明文件的属性,如一些重要文档需要带有“机密”字样的水印。图片水印大多用于修饰文档,如一些杂志的页面背景通常为一些淡化后的图片。
在“页面背景”组中,若单击“水印”按钮 ,在弹出的下拉列表中提供了多种内置样式的水印,用户可根据需要自行选择,还可以自定义水印,如图3-2-18所示。
,在弹出的下拉列表中提供了多种内置样式的水印,用户可根据需要自行选择,还可以自定义水印,如图3-2-18所示。
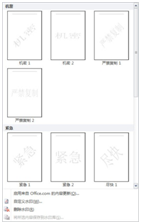
图3-2-18水印
使用颜色较深的图片作为水印时,应勾选“冲蚀”复选框降低图片色彩,以便清晰地显示文本内容,如图3-2-19所示。

图3-2-19自定义水印
知识点3:页面格式化
要想打印出一个令人赏心悦目的文档,就必须先对文档进行编辑和格式设置,然后对文档的页面进行合理设置,最后进行打印预览和打印。
1.页面设置
打开Word2010文档后,选择“页面布局”选择卡,在“页面设置”组中单击右下角的黑色下拉三角形,弹出“页面设置”对话框。页面设置包括四个选项,分别是页边距、纸张、板式和文档网格。
(1)页边距
页边距:页边距指文档四周的空白区域,但在页边距区域也可根据需要放置页眉、页脚、页码等。“页面设置”对话框中已设有上、下、左、右页边距的默认值,用户可根据需要加以修改。如打印的文档需要装订,还要设置装订线的位置和边距。当然还可以根据需要设置纸张方向和页码范围,如图3-2-20所示。

图3-2-20“页边距”对话框
(2)纸张
在“纸张”选项卡里,可设定打印纸张的纸型(即大小)、纸张来源等。常见的纸型有A4,A5,B5,16开,32开,大32开等,当然也可以自定义纸张的大小,如图3-2-21所示。
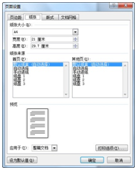
图3-2-21“纸张”对话框
(3)版式
在“版式”选项卡里,可设定节的起始位置,对页眉和页脚进行距边界距离的设定,还可设置奇偶页不同或首页不同,页面的垂直对齐方式,如图3-2-22所示。
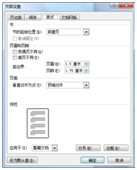
图3-2-22“版式”对话框
在“版式”选项卡里,还可添加行号和选择编号方式,如图3-2-23所示。

图3-2-23“行号”对话框
(4)文档网格
在“文档网络”选项卡里,可设定文字方向(水平或垂直)、分若干栏、使用绘图网格、每行多少个字符、每页多少行等,如图3-2-24所示。
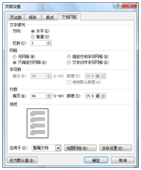
图3-2-24“文档网格”对话框
2.页眉和页脚
一般情况下,页眉和页脚分别出现在文档的顶部和底部,在其中可以插入时间、日期、页码、单位名称、文件名或章节名等内容。
(1)页眉
页眉通常也可以添加文档注释等内容。在“插入”下的“页眉和页脚”组中,单击“页眉”按钮,在弹出的下拉列表中提供了多种内置样式的页眉,用户可根据需要自行选择,如图3-2-25所示。
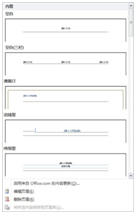
图3-2-25页眉
(2)页脚
页脚通常会放入页码等内容。在“插入”下的“页眉和页脚”组中,单击“页脚”按钮,在弹出的下拉列表中提供了多种内置样式的页脚,用户可根据需要自行选择,如图3-2-26所示。
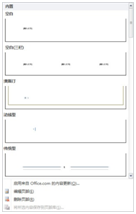
图3-2-26页脚
(3)页码
在文档中插入页码,可以快速定位到要查找的页面。
3.分栏
在报刊杂志上,常常可以看到文章分成苦干个小块,以便文档看起来层次分明,引人注目,这种排版效果叫“分栏”。
在“页面设置”组中单击“分栏”按钮,在弹出的下拉列表中选择分栏方式。若单击“更多分栏”,可在弹出的“分栏”对话框中进行更详细的设置,如图3-2-27所示。

图3-2-27分栏
【小贴士】
如果要对全文进行分栏排版,无须选择任何内容,直接执行分栏操作便可实现。
4.分隔符
(1)分页符
当文本或图形等内容填满一页时,Word会插入一个自动分页符并开始新的一页。如果要在某个特定位置强制分页,可插入“手动”分页符,这样可以确保章节标题总在新的一页开始。
在“页面设置”组中单击“分隔符”下拉框,选择分页符,即可在插入点手动插入分页符。
(2)分栏符
对文档(或某些段落)进行分栏后,Word文档会在适当的位置自动分栏,若希望某一内容出现在下栏的顶部,则可用插入分栏符的方法实现。
在“页面设置”组中单击“分隔符”下拉框,选择分栏符,即可在插入点手动插入分栏符。
(3)自动换行符
结束当前行,并强制文字在图片、表格或其他项目的下方继续。文字将在下一个空行(且该空行不包含与左边边距或右边距对齐的表格)上继续。
在“页面设置”组中单击“分隔符”下拉框,选择自动换行符,在插入点位置可强制断行(换行符显示为灰色“↓”形)。与直接按回车键不同,这种方法产生的新行仍将作为当前段的一部分。
(4)分节符
节是文档的一部分。在没有插入分节符之前,Word将整篇文档视为一节。在需要改变行号、分栏数或页眉页脚、页边距等特性时,需要创建新的节。
在“页面设置”组中单击“分隔符”下拉框,选择相应分节符类型即可。
C任务实施
参考以下文档的相关文字,编排励志美文,并保存为“几世修得到梅花.docx”.
1.字符格式化
步骤1:打开《几生修得到梅花》文本,将文章标题设置为黑体、四号、居中,作者设置为居中,正文楷体、四号。第一、二段文本设置为蓝色,第五段文本设置为橙色(深色50%)。
步骤2:第四段中“暗香浮动”设置为字符缩放为150%,“梅以形势为第一”设置为加粗、紫色,其中“以”和“第”设置为字符位置提升3磅,“势”设置为字符位置降低3磅。
步骤3:第五段中“虬”字添加拼音,“嶙峋”两字分别设置三角形增大圈号,“疏影……黄昏”设置为加粗、紫色,加绿色双波浪下划线。“不要……乾坤”设置为加粗、紫色,加着重号。“几生修得到梅花”设置为加粗、紫色、加删除线。
步骤4:第三段设置首字下沉。第六段中“何方……放翁”设置为加粗、紫色。
2.段落格式化
步骤1:第三段设置为右缩进1字符,段后0.5行,1.5倍行距。
步骤2:第一、二段添加项目符号“J”,第四、五、六段设置首行缩进2字符。
步骤3:第六段“冰肌……疏美”设置为二号,其中“冰肌…,…圣洁,”设置为双行合一,“横斜”设置为纵横混排,“疏美”设置为合并字符。
步骤4:第三段设置边框为上下波浪线,左右点划线,底纹为蓝色(淡色80%),第五段中给文字“只有梅花是知己”设置紫色、加粗、倾斜,外粗内细方框,橄榄色(淡色80%)底纹。
步骤5:为文章添加艺术型页面边框 ,设置文档背景颜色为“新闻纸”纹理,给文章添加自定义水印“梅花.jpg”,图片无须冲蚀。
,设置文档背景颜色为“新闻纸”纹理,给文章添加自定义水印“梅花.jpg”,图片无须冲蚀。
3.页面格式化
步骤1:设置页边距为上下各2厘米,左右各3厘米。
步骤2:添加页眉“《几生修得到梅花》美文欣赏”,宋体、小五号、深红色。添加页脚为传统型页码。
步骤3:将第四段分为等宽两栏,加分隔线。