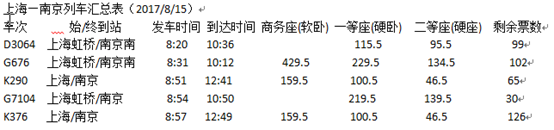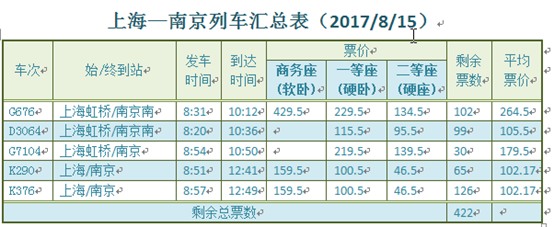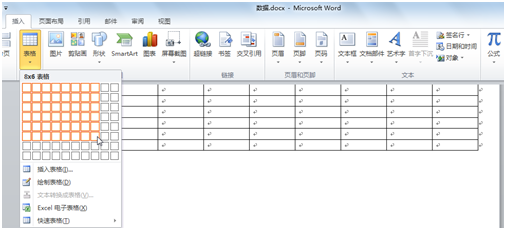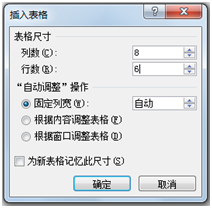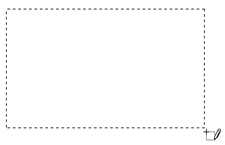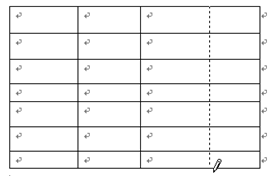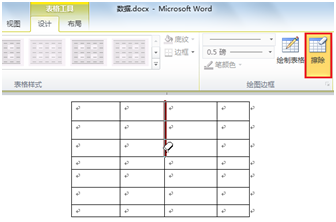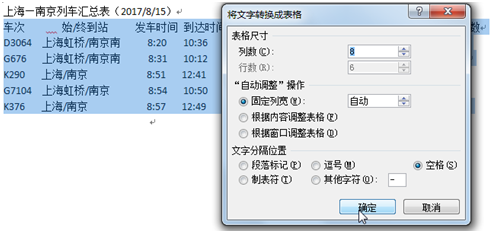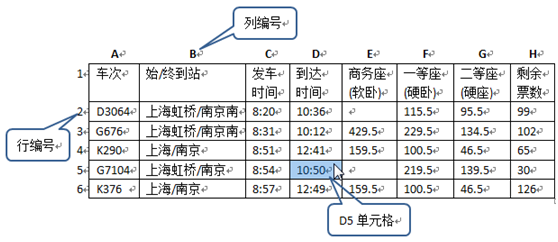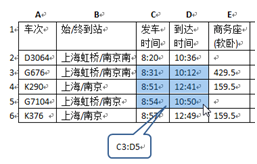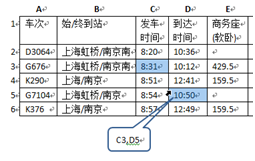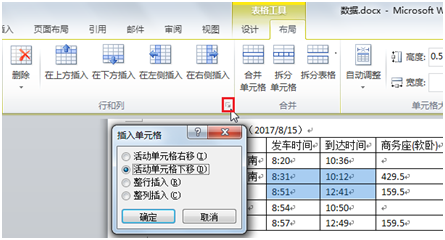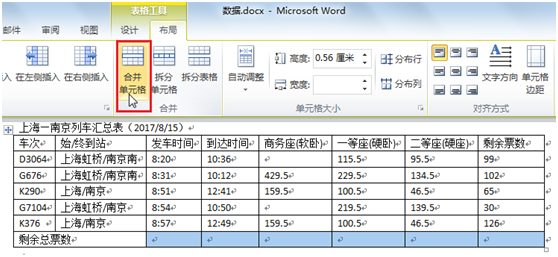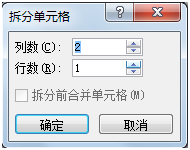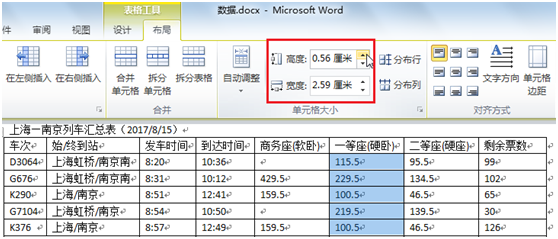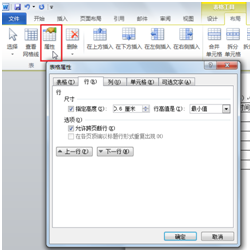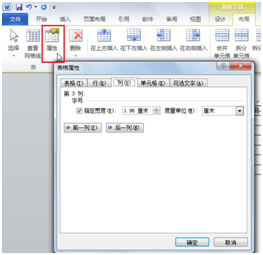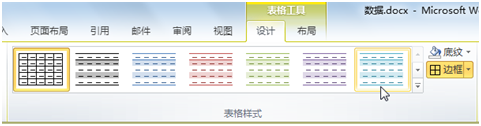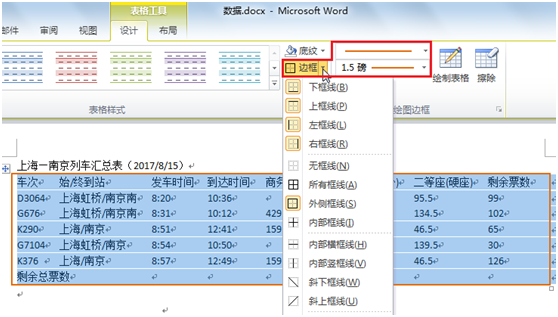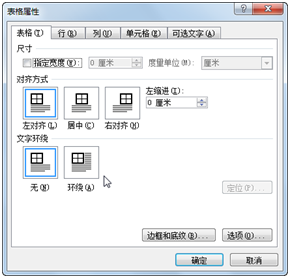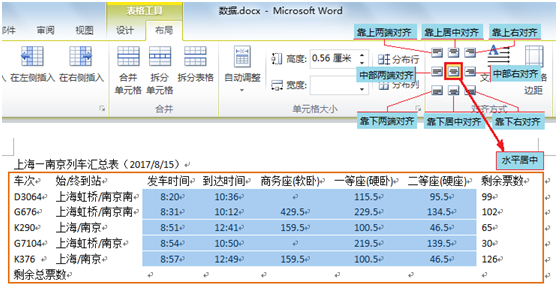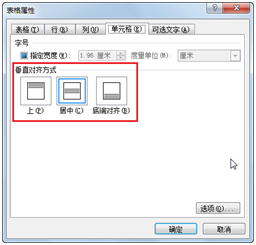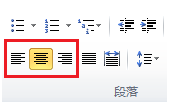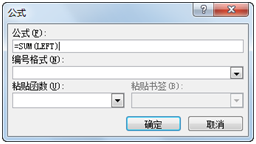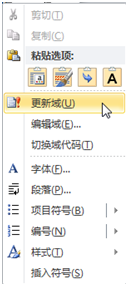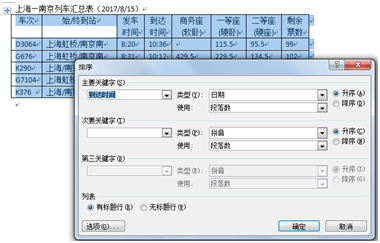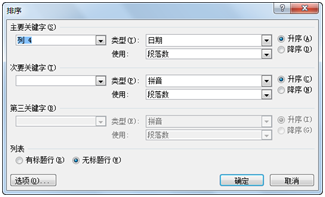知识点1:表格的创建与编辑
1. 创建表格
表格是一种简明、直观的表达方式,在文档中经常使用表格来对数据完成简单的分析统计工作。在Word 2010中插入表格的方法有四种,分别是:自动创建简单表格、插入表格命令、手工绘制复杂表格和文本转换为表格。
操作方法:
(1)自动创建简单表格
①在“插入”选项卡下,单击“表格”组中的“表格”按钮。
②在展开的下拉列表中选择n×m表格,即可在光标所在处插入一张m行n列的表格。如图3-3-1所示。
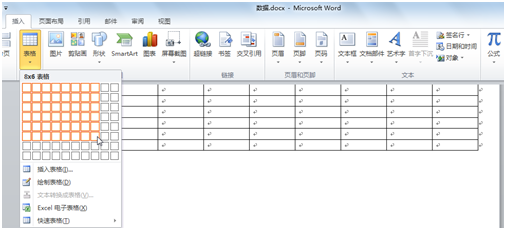
图3-3-1 自动创建简单表格
(2)插入表格命令
①在“插入”选项卡下,单击“表格”组中的“表格”按钮,在展开的下拉列表中选择“插入表格(I)…”命令。
②在打开的对话框中,设置表格的列数和行数,如图3-3-2所示。
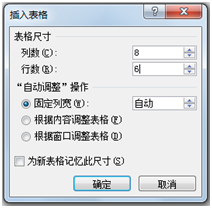
图3-3-2“插入表格”对话框
③单击“确定”按钮,即可在光标所在处插入一张表格。
【小贴士】
使用“插入表格”命令来创建表格时,可以直接设置表格中列的宽度。
(3)手工绘制复杂表格
①在“插入”选项卡下,单击“表格”组中的“表格”按钮,在展开的下拉列表中选择“绘制表格(D)…”命令,此时鼠标指针变成铅笔形状,表明此时处于“手动制表”状态。
②按下鼠标左键拖动鼠标绘出表格外框,如图3-3-3所示。
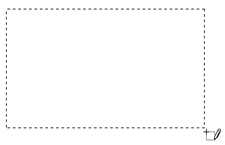
图3-3-3绘制表格外框
③拖动鼠标笔形指针,在表格中绘制水平线或垂直线,即可手动绘制一张新表。如图3-3-4所示。
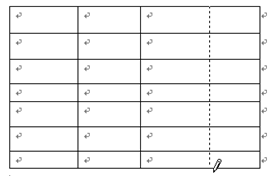
图3-3-4绘制表格内框线
【小贴士】
手工绘制复杂表格中,拖动鼠标笔形指针,不仅可以在表格中绘制水平线或垂直线,还可以在单元格中绘制斜对角线。
绘制表格时,若表格绘制错误,可使用“绘图边框”设计组中的“擦除”按钮(在“表格工具”中的“设计”选项卡中),使鼠标指针变成橡皮形,把橡皮形鼠标移到要擦除线条的一端,拖动鼠标到另一端,即可擦除选定的线条。如图3-3-5所示。
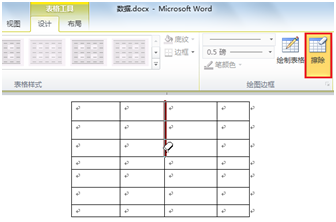
图3-3-5擦除表格框线
(4)文本转换为表格
①输入表格所需各行各列数据,各列数据间使用Tab键键入制表符分隔。
②选定所有文本行,在“插入”选项卡下,单击“表格”组中的“表格”按钮,在展开的下拉列表中选择“文本转换成表格(V)…”命令。
③在“将文字转换成表格”对话框中键入表格列数,在“文本分隔位置”选项中,选定“制表符”单选项,单击“确定”按钮,即可实现文本到表格的转换。如图3-3-6所示。
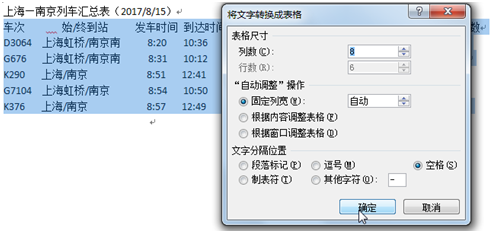
图3-3-6将文字转换成表格
【小贴士】
将文字转换成表格时,Word 2010会根据文本中分隔符自动识别分隔符类型及表格所需列数,若自动判断有误可根据需要手动调整。在Word中,文字分隔位置所用的分隔符号除了常用的制表符外,还有段落标记、逗号、空格等,也可以自己定义其它字符作为分隔符号。
表格中的文字同样也可以转换成纯文本格式,如需将表格转换为文字,可以选中表格后,选择“表格工具”中的“布局”选项卡中的“数据”组,单击“转换为文本”按钮,如图3-3-7所示。设定好文本分隔符后单击“确定”按钮,即可将表格转换为文本。

图3-3-7将表格转换成文本文字
2. 表格中输入文本
建立空表格后,可以将光标移到表格的单元格中输入文本,也可以按Tab键将光标移到下一个单元格,按Shift+Tab组合键可将光标移到上一个单元格。按上、下箭头可将光标移到上、下一行。
单元格中的文本与文档中其它文本的编辑方法一样,可以选定、插入、删除、复制和移动单元格中的文本。
3. 选定表格
要对表格进行修改,必须先选定要修改的表格或单元格。
(1)选定单元格或单元格区域:将鼠标指标移到要选定的单元格的选定区(单元格左侧边框靠内一侧),当指针由I变成 形状时,单击鼠标选定单元格;向上、下、左、右拖动鼠标可选定相邻的多个单元格。
形状时,单击鼠标选定单元格;向上、下、左、右拖动鼠标可选定相邻的多个单元格。
(2)选定表格的行:与选定文本行的操作一样,鼠标指针移到文本选定区,指向要选定的行,单击鼠标选定一行;向上或向下拖动鼠标可选定表中相邻的多行。
(3)选定表格的列:鼠标指针移到表格中要选定的列最上面的边框线上方,当鼠标指针由I变成 形状时,单击鼠标选定一列;向左或向右拖动鼠标可选定表中相邻的多列。
形状时,单击鼠标选定一列;向左或向右拖动鼠标可选定表中相邻的多列。
(4)选定不连续的单元格:在表格中要选定多个不连续的区域,可以按住Ctrl键,依次选中多个不连续的区域。
(5)选定整个表格:单击表格左上角的移动控制点 可以选定整张表格。
可以选定整张表格。
4. 单元格地址命名
在Word中,表格中的单元格地址命名规则与Excel中对单元格的命名相同,以“列编号+行编号”的形式对单元格进行命名。其中,列以字母A、B、C、…、Z、AA、AB……编号,行以自然数编号,如图3-3-8所示。
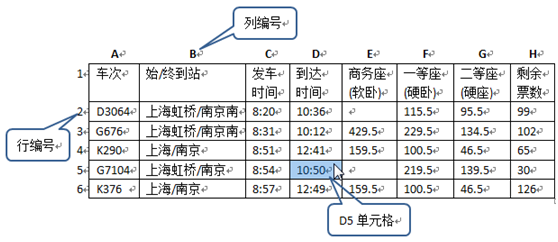
图3-3-8 Word中表格单元格地址命名规则
在Word中,引用单元格区域时,以“:”代表连续单元格区域,以“,”代表不连续的单元格区域,如图3-3-9所示。
(a)连续单元格区域引用(b)不连续单元格区域引用
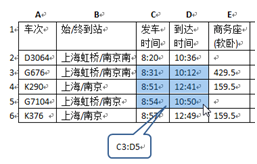
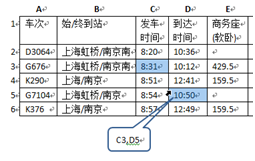
图3-3-9 单元格区域引用方式
5. 插入/删除行或列
使用表格时,经常会出现行数或列数不够或者过多的情况。在Word 2010中提供了多种方法来实现插入或删除行和列的操作。
操作方法:
(1)插入行或列
在表格需要插入行或列的位置选中行或列,选择“表格工具”中的“布局”选项卡的“行和列”组,按照需求选择“在上方插入”、“在下方插入”、“在左侧插入”或“在右侧插入”按钮,即可在当前位置插入新行或新列。
“在上方插入”/“在下方插入”按钮:在当前行(或选定的行)的上面或下面插入与选定行数相同数量的行。
“在左侧插入”/“在右侧插入”按钮:在当前列(或选定的列)的左侧或右侧插入与选定列数相同数量的列。
若要为表格尾部追加一新行,还可以使用以下两种操作方法来完成:
方法一:将光标定位于表格最后一行的右侧边框外,按回车键,即可在下方追加一行。
方法二:将光标定位于最后一行最右一列单元格中,按Tab键追加一行。
(2)删除行或列
在表格中选中需要删除的行或列,选择“表格工具”中的“布局”选项卡的“行和列”组,单击“删除”按钮,在打开的下拉列表中选择“删除行(R)”或“删除列(C)”命令,即可删除被选中的行或列。
【小贴士】
如果需要在表格中插入若干单元格,则可以执行以下操作:
①在需要插入单元格的位置选择需插入的单元格行、列数。
②选择“表格工具”中的“布局”选项卡中的“行和列”组,单击“ ”按钮,打开“插入单元格”对话框,如图3-3-10所示。
”按钮,打开“插入单元格”对话框,如图3-3-10所示。
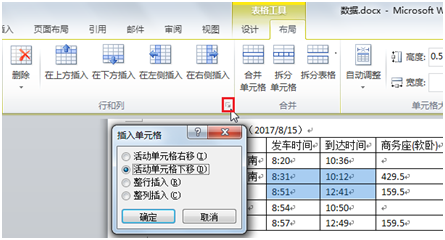
图3-3-10 插入单元格
活动单元格右移:在选定的单元格区域的左侧插入新的单元格,此时选中的单元格及其右边的单元格将向右移动相应的列数。
活动单元格下移:在选定的单元格区域的上方插入新的单元格,,此时选中的单元格及其下方的单元格将向下移动相应的行数。
整行/整列插入:插入行或列。
如果要删除表中的某些单元格,可以选定要删除的单元格区域,选择“表格工具”中的“布局”选项卡中的“行和列”组,单击“删除”下拉列表中的“删除单元格(D)…”命令,其单元格删除方式与插入单元格的方式相对应。
6. 拆分/合并单元格
在创建复杂表格时,往往需要将表格的某一行或某一列中的多个单元格合并为一个单元格,或者将某一个单元格拆分成多个小单元格,Word中的“合并单元格”和“拆分单元格”命令可以快速完成单元格的合并与拆分操作。
操作方法:
(1)合并单元格
在表格中选中要合并的单元格,选择“表格工具”中的“布局”选项卡的“合并”组,单击“合并单元格”按钮,如图3-3-11所示。
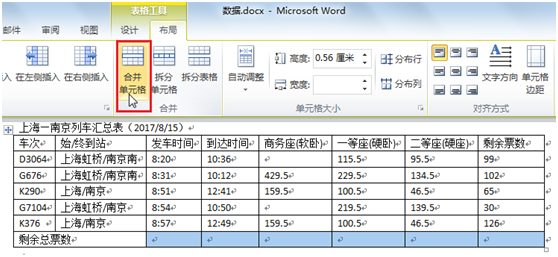
图3-3-11 合并单元格
(2)拆分单元格
选中要拆分的单元格或者将光标定位于要拆分的单元格中,选择“表格工具”中的“布局”选项卡的“合并”组,单击“拆分单元格”按钮,在“拆分单元格”对话框中设置好需拆分的行数和列数,单击“确定”按钮,如图3-3-12所示。
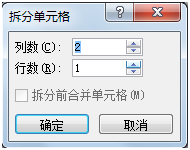
图3-3-12 “拆分单元格”对话框
【小贴士】
如果拆分时选中了多个单元格,并在“拆分单元格”对话框中选中了“拆分前合并单元格”复选框,则表示拆分前先将选中的多个单元格合并成一个单元格,然后再将这个单元格拆分为指定行数、列数的单元格。
7. 拆分/合并表格
如果要拆分一个表格,先将光标置于拆分后成为新表格的第一行的任意单元格中,选择“表格工具”中的“布局”选项卡的“合并”组,单击“拆分表格”按钮,这样就将在光标所在行的上方插入一空段,把表格拆分成两张表格。
如果要合并两个表格,则只要删除两表格之间的换行符即可。
知识点2:表格格式设置
1. 修改行高和列宽
一般情况下,Word能根据单元格中数据内容的长度自动调整单元格行高,如果有特殊需要,也可以手动调整表格的行高或列宽。调整行高或列宽的方法有两种:拖动鼠标和使用菜单命令。
操作方法:
(1)拖动鼠标调整表格行高/列宽
调整行高的方法:移动鼠标指针到需要调整行的下框线上,当鼠标指针变为  形状时,按住鼠标左键向上或向下拖动至合适位置后松开鼠标左键即可。
形状时,按住鼠标左键向上或向下拖动至合适位置后松开鼠标左键即可。
调整列宽的方法:移动鼠标指针到需要调整列的右框线上,当鼠标指针变为 形状时,按住鼠标左键向左或向右拖动至合适位置后松开鼠标左键即可。
形状时,按住鼠标左键向左或向右拖动至合适位置后松开鼠标左键即可。
【小贴士】
如果想要精确移动行高或列宽,只要在拖动鼠标时按住Alt键,垂直/水平标尺上就会显示行高/列宽的数据。
如果按Shift键的同时拖动鼠标,则只调整左列的列宽,右列的列宽保持不变。
如果选定单元格后,拖动该单元格的左或右列框线时,只影响该单元格及左或右侧相邻单元格的列宽,其它单元格列宽不变。
(2)使用菜单命令调整行高/列宽
①选择要修改行高或列宽的行或列。
②选择“表格工具”中的“布局”选项卡的“单元格大小”组,在“高度”栏中设置行高,在“宽度”栏中设置列宽。如图3-3-13所示。
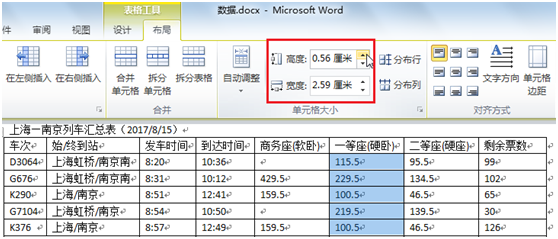
图3-3-13 表格中行高与列宽设置
【小贴士】
使用“表格属性”对话框也可以设置表格的行高与列宽。操作方法为:选定要修改行高或列宽的行或列,选择“表格工具”中的“布局”选项卡的“表”组,单击“属性”按钮(或指向表格任意位置按鼠标右键,在打开的快捷菜单中选择“表格属性(R)…”命令)。在“表格属性”对话框中,可以在“行”选项卡中设置行高,在“列”选项卡中设置列宽。如图3-3-14所示。
(a)“行”选项卡(b)“列”选项卡
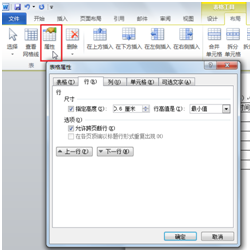
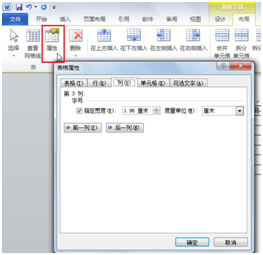
图3-3-14 “表格属性”命令设置行高与列宽
2. 表格自动套用格式
善于使用Word中内置的表格样式,可以起到快速美化表格的作用,减少设置步骤,提高工作效率。操作方法:将光标定位于表格中,选择“表格工具”中的“设计”选项卡的“表格样式”组,选择其中一种表格样式。如图3-3-15所示。
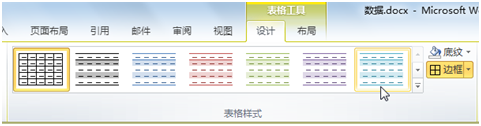
图3-3-15 表格样式的应用
如果Word内置的表格样式不能完全满足需要,用户还可以修改已有的内置表格样式或新建表格样式。在表格样式中可以设置的格式选项有13项,分别是:整个表格、标题行、末行、最左列、最右列、奇行条纹、偶行条纹、左上角单元格、右上角单元格、左下角单元格和右下角单元格。如图3-3-16所示。

图3-3-16 修改/新建表格样式
3. 表格边框与底纹设置
在Word中,我们可以使用现成的表格样式来设置表格的边框与底纹,也可以自定义表格的边框与底纹格式。
操作方法:
(1)设置表格边框
选中整张表格或需要设置边框的单元格区域,选择“表格工具”中的“设计”选项卡,“绘制边框”组中的“笔样式”可以设置线型,“笔划粗细”可以设置线条粗细,笔颜色可以设置线条颜色,线条的相关设置完成后可以在“表格样式”组中的“边框”下拉列表中根据需要选择相应的框线类型。如图3-3-17所示。
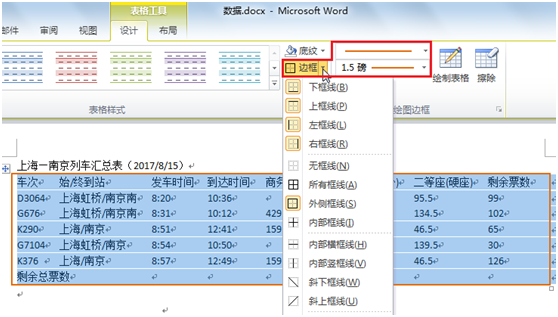
图3-3-17 设置表格边框线
(2)设置边框底纹
选中需要设置底纹的单元格区域,在“表格样式”组中单击“底纹”按钮,在下拉列表中选择所需底纹颜色即可。
【小贴士】
在对表格的边框与底纹进行格式设置时,还可以单击“绘图边框”组中的“ ”按钮,在打开的“边框和底纹”对话框中为所选表格或单元格设置边框和底纹。在对话框中为表格设置边框和底纹的方法与文字或段落设置边框和底纹的方法基本相同。
”按钮,在打开的“边框和底纹”对话框中为所选表格或单元格设置边框和底纹。在对话框中为表格设置边框和底纹的方法与文字或段落设置边框和底纹的方法基本相同。
4. 表格对齐方式及文字环绕设置
在“表格属性”对话框中,可以改变表格在页面中的对齐方式,也可以将表格与文字排版成类似文绕图的形式。
操作方法:
①将光标定位于表格中,选择“表格工具”中的“布局”选项卡的“表”组,单击“属性”按钮,打开“表格属性”对话框中的“表格”选项卡窗口。如图3-3-18所示。
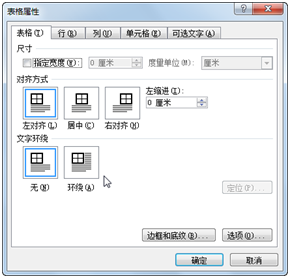
3-3-18 “表格属性”对话框中“表格”选项卡窗口
②在“尺寸”组中,选择“指定宽度”复选框后,可设定具体的表格宽度。
③在“对齐方式”组中,可设定表格在页面中的位置。
④在“文字环绕”组中,可设定文字是否环绕表格。
5. 文字对齐方式及文字方向设置
在Word中插入表格,单元格中的文字默认的对齐方式是在单元格的左上方。可是,我们制作表格时,大多数情况下表格中单元格文字的对齐方式并不统一,比如表格行标题或列标题文字一般为水平居中,而其它单元格文字则有的是中部左对齐或中部右对齐。我们可以自己根据需要来调整单元格中文字的对齐方式及文字方向。
操作方法:
(1)设置文字对齐方式
选中单元格区域,选择“表格工具”中的“布局”选项卡的“对齐方式”组,在九种对齐方式中单击所需对齐方式按钮,如图3-3-19所示。
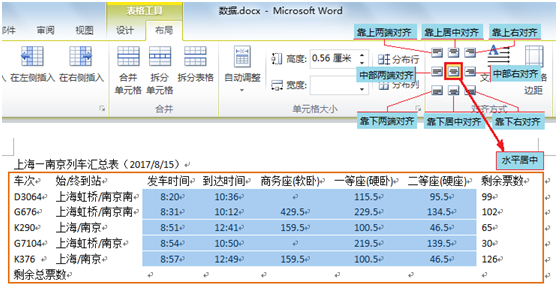
图3-3-19 表格中文字对齐方式设置
【小贴士】
在“对齐方式”组中设置的文本对齐方式将作用于整个单元格,如需单独设置单元格中某行数据的文本对齐方式,可以使用单元格垂直对齐方式与段落对齐方式相结合的方法进行设置。
在“表格”属性对话框中的“单元格”选项卡窗口中可以设置单元格中文本的垂直对齐方式,与段落对齐方式中“文本左对齐”、“居中”和“文本右对齐”相结合,同样可以完成表格中文本的九种对齐方式的设置。如图3-3-20所示。
(a)单元格文本垂直对齐方式(b)段落对齐方式
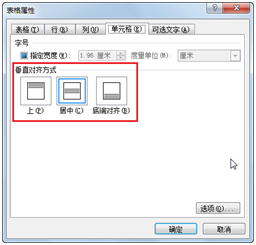
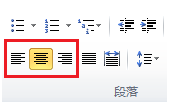
图3-3-20 单元格中文字对齐设置
(2)设置文字方向
将光标定位于需改变文字方向的单元格中,选择“表格工具”中的“布局”选项卡的“对齐方式”组,单击“文字方向”按钮,即可改变该单元格文字方向。
知识点3:表格中数据的计算和排序
1. 计算
Word提供了对表格数据求和、求均值等常用的统计计算功能,利用这些计算功能我们可以对表格中的数据执行一些简单的运算,并方便、快捷地得到计算结果。
操作方法:
(1)函数计算
将光标定位于在要放置计算结果的单元格中,选择“表格工具”中的“布局”选项卡的“数据”组,单击“公式”按钮。在打开的“公式”对话框中输入公式(如:“=SUM(LEFT)”),单击“确定”按钮。如图3-3-21所示。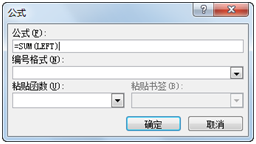
图3-3-21 “公式”对话框
【小贴士】
在“公式”对话框中,可在“粘贴函数”下拉列表框中选择所需的函数,常用函数有:SUM( )、COUNT( )、AVERAGE( )、MAX( )、MIN( )等。如表3-3-1所示。
| 函数 | 作用 |
| SUM( ) | 计算括号中指定的参数的总和 |
| COUNT( ) | 计算括号中指定的参数中数值型数据的数量 |
| AVERAGE( ) | 计算括号中指定的参数的平均值 |
| MAX( ) | 计算括号中指定的参数的最大值 |
| MIN( ) | 计算括号中指定的参数的最小值 |
表3-3-1 函数的含义
在Word表格中,进行表格函数计算时,可指定对当前单元格上、下、左、右等方向的单元格进行计算,函数计算时其参数含义如表3-3-2所示。
| 参数 | 含义 |
| ABOVE | 当前单元格上方所有数值数据参与计算 |
| BELOW | 当前单元格下方所有数值数据参与计算 |
| LEFT | 当前单元格左侧所有数值数据参与计算 |
| RIGHT | 当前单元格右侧所有数值数据参与计算 |
表3-3-2 函数计算中参数含义
在进行表格函数计算时,除可使用当前单元格上、下、左、右等方向单元格进行计算外,也可以直接指定参与计算的单元格地址,如“=SUM(B3:F3)”。
(2)复制函数公式
①复制计算公式所在的单元格,在下一个要计算结果的单元格中粘贴公式。
②鼠标指针指向粘贴公式的单元格中数值数据,按右键,在弹出的快捷菜单中单击“更新域(U)…”命令,更新该单元格的计算结果。如图3-3-22所示。
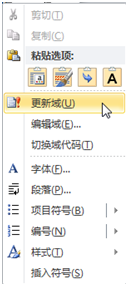
图3-3-22 “更新域”命令
(3)公式计算
将光标定位于要放置计算结果的单元格中,选择“表格工具”中的“布局”选项卡的“数据”组,单击“公式”按钮。在打开的“公式”对话框中输入公式(如:“=B3+C3+D3+E3+F3”),单击“确定”按钮。
2. 排序
制作完数据表格后,为了更清楚地查看和分析数据,我们往往会对数据进行排序。排序时,我们可以依据某列或某几列(最多可以三列)的数据以升序或降序来重新排列表中数据的次序。
如果是在简单表格中进行排序,可以选中整张表格,选择“表格工具”中的“布局”选项卡的“数据”组,单击“排序”按钮,在打开的“排序”对话框中选择“有标题行”,可以按标题行排序,Word会自动将第一行默认为表格的列标题行。如图3-3-23所示。
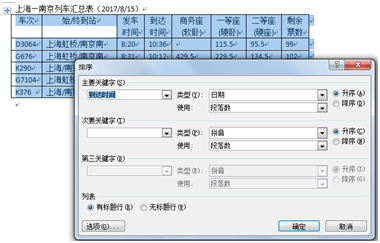
图3-3-23 按列标题排序
在排序时,需注意所选单元格区域不能包含合并的单元格。如果表格表头中包含有合并单元格,排序时则需按列排序,具体操作方法为:选中表格中要排序的数据行区域,选择“表格工具”中的“布局”选项卡的“数据”组,单击“排序”按钮,在打开的“排序”对话框中选择“主要关键字”为“列X”,设置好排序方式后,单击“确定”按钮完成排序。如图3-3-24所示。
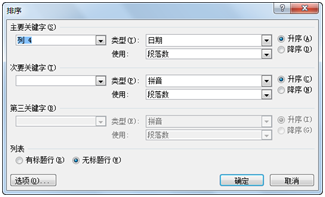
图3-3-24按列排序