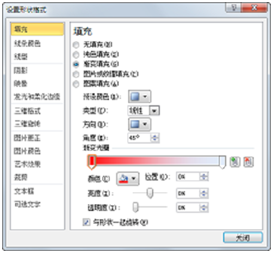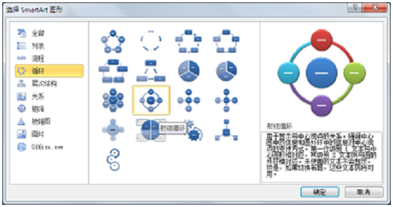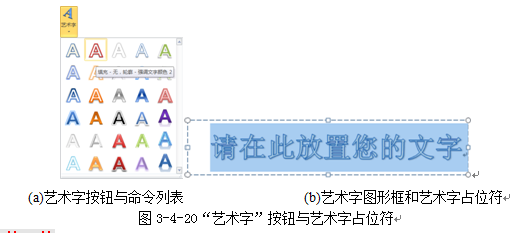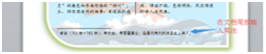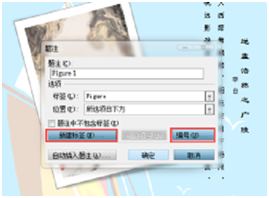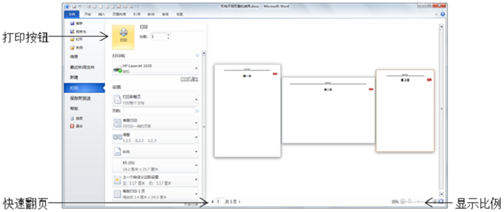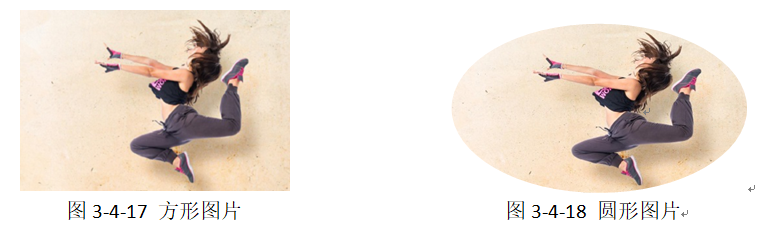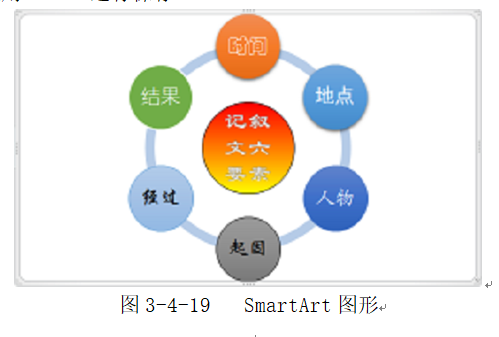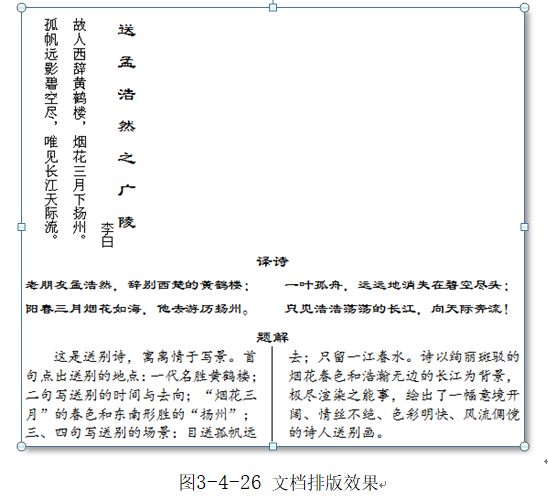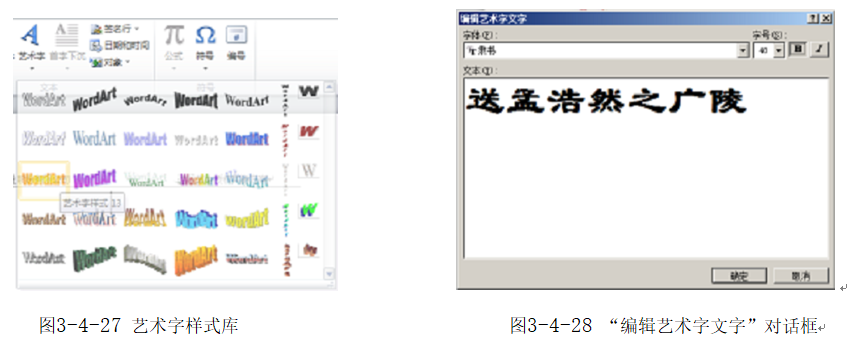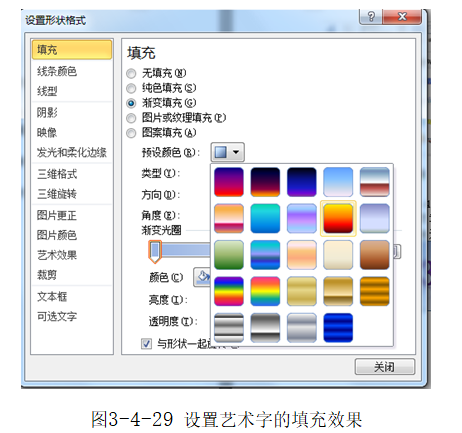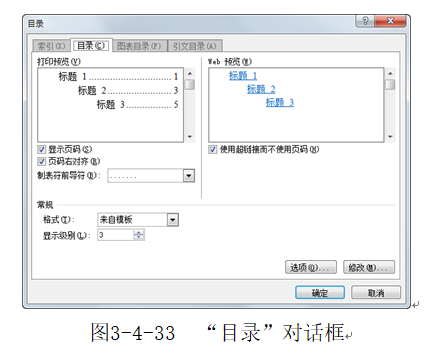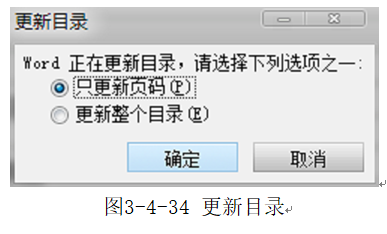知识点1:图片的应用
Word允许在文档中插入多种格式的图形文件,也可在文档中直接绘图。如果需要,用户不仅可以任意放大、缩小图片,改变图片的纵横比例,还可以对图片进行裁剪、控制色彩、与绘制的图或其他图形进行组合等操作。
操作步骤:
1.插入图片
要将来自文件的图片插入到当前文档中,操作的步骤如下:
(1)将插入点定位在插入图片的位置。
(2)单击“插入”选项卡上“插图”组中的“图片”按钮,打开“插入图片”对话框。在对话框中找到包含所需图片的文件,并单击“插入”按钮,完成图片的插入。
【小贴士】
用这种方法插入图片时,Word提供了3个选项:
插入——图片嵌入在当前文档中。如果原始图片曾被删除或移动,它仍存在于文档中。然而,如果原始图片曾被更新,文档将不会反应更新内容。由于原始图像被储存6-.docx文件中,该文档文件将会变得更大。如果文件的大小与更新都不重要,那么这是最好的选择。
链接到文件——插入图片的链接,在文档中显示图片。文档文件将会变小(通常会显著变小),因为图片在Word之外。如果原始文件被移动或删除,那么在查看文档时图片不可用,同时会看到警告信息。如果图片被更新,Word文件中的图片也会随之更新。如果文件大小是一个考虑的因素,而图像文件的可用性并不重要,那么该选项是最好的选择。
插入和链接——图像既嵌入到文档又链接到原始文件。如果原始文件被更新,文档中的图片也会更新以反映原始文件的变化。因为文件是被嵌入的,因此比起链接到文件,该文档大小会更大,然而文档不会比仅插入图片更大。如果文件大小不是要考虑的因素,但要考虑更新,那么这是最好的选择。

图3-4-1 插入图片
2.插入剪贴画
将Word系统本身自带了剪辑库中的图片插入到文档中的操作方法如下:
(1)将插入点定位于剪贴画片的位置。
(2)单击“插图”组中的“剪贴画”按钮,弹出“剪贴画”窗格,如图3-4-2所示。
(3)在“搜索文字”框中输入要搜索剪贴画的名称,在“结果类型”列表框选择一个剪贴画类型,单击“搜索”按钮。系统开始搜索剪贴画,并将搜索到的结果显示在列表框中。
(4)选择某一幅剪贴画后,双击该剪贴画即可插入一幅剪贴画。
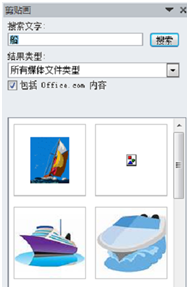
图3-4-2“剪辑画”窗格
3.图片的格式化
插入到Word文档中的图片、图形,Word默认它和文档正文的关系是嵌入式。
单击已插入到文档中的图形,这时该图形边框会出现8个空心圆圈的控制点,系统自动打开图片工具“格式”选项卡,如图3-4-3所示。这时就可以对该图形进行简单的编辑和修改,如图片大小的处理、重设图片、背景等。

图3-4-3图片工具“格式”选项卡
(1).图片大小
移动鼠标到控制点上,当鼠标指针显示为双向箭头“”、“”、“”、“”之一时,拖动鼠标使图片边框移动到合适位置,释放鼠标,即可缩放图片的大小。
用户可在图片工具“格式”选项卡上“大小”组中的“高度”和“宽度”框输入一个大小。或单击“大小”组中的“对话框启动器”按钮,打开“布局”对话框,然后大“大小”选项卡中进行精确设置,如图3-4-4所示。
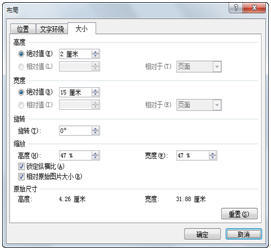
图3-4-4“布局”对话框之“大小”选项卡
(2).裁剪图片
裁剪去掉多余的部分,具体方法如下:
① 选定需要裁剪的图片。
② 打开图片工具“格式”选项卡,单击“大小”组中的“裁剪”按钮。
③ 将鼠标指针移到图片的控制点处,拖动鼠标即可裁剪(隐藏,在重设图片仍可再现)图片中不需要的部分。
【小贴士】
当用户在拖动图片等对象及裁剪图片时,可以按住【Alt】键,会使鼠标在拖动时很平稳而无跳跃感。
(3).设置图片样式
可以为插入到Word中的图片进行图片样式的设置,以实现快速修饰美化图片,具体操作的步骤如下:
① 选定需要应用样式的图片。
② 打开图片工具“格式”选项卡,单击“图片样式”列表框图片样式,即可在Word文档中预览该图片的样式效果,如图3-4-5为应用图片样式前后图片的对比。
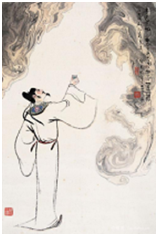

图3-4-5应用样式后图片的前后对比
(4).调整图片颜色
调整图片的颜色的具体操作方法如下:
① 选定需要调整图片颜色的图片。
② 打开图片工具“格式”选项卡,单击“调整”组中的“颜色”命令右侧的下拉按钮,在出现的列表框中执行不同的命令即可调整图片的颜色饱和度、色调、重新着色以及其他效果。
(5).删除图片背景
删除背景是指图片主体部分周围背景删除,如图3-4-6所示。实现图片删除背景的操作方法如下:
① 选定需要删除背景的图片。
② 打开图片工具“格式”选项卡,单击“调整”组中的“删除背景”按钮,图片进入背景编辑状态,同时功能区显示“背景消除”选项卡,如图3-4-7所示。
③ 拖动图片中的控制点调整删除的背景范围。
④ 使用“标记要保留的区域”和“标记要删除的区域”按钮,修正图片中标记,提高消除背景的准确度。
⑤ 设置完成后,单击“保留更改”。

图3-4-6删除背景的图片
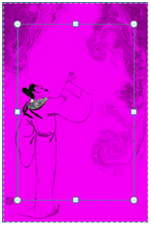
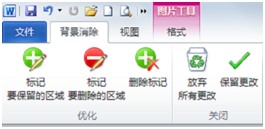
图3-4-7删除背景的编辑状态(左)和背景消除”选项卡(右)
(6).设置图片的艺术效果
可以为插入的图片设置像铅笔素描、画图笔画、发光散射等特殊效果,其实现的操作方法和步骤如下:
① 选定需要应用艺术效果的图片。
② 打开图片工具“格式”选项卡,单击“调整”组中的“艺术效果”按钮,在弹出列表中,选择一种需要的艺术效果。
【小贴士】
我们可以设置图片的水印效果:选中图片,在“图片工具”的“格式”选项卡的“排列”组中单击“自动换行”命令,选择“衬于文字下方”命令;在“调整”组中单击“颜色”按钮 ,在“颜色模式”集合中选择“冲蚀”效果即可。
,在“颜色模式”集合中选择“冲蚀”效果即可。
当图片衬于文字下方后,很有可能再次编辑该图片,但此时发现很难选定需要的对象。此时可以利用“选择对象”工具,该工具默认位于:在“开始”选项卡的“编辑”组中单击“选择”按钮,在打开的下拉菜单中“选择对象”命令 。当然,如果经常使用该工具,不妨将它添加到“快速访问工具栏”中。
。当然,如果经常使用该工具,不妨将它添加到“快速访问工具栏”中。
(7).重设图片
要使图片恢复到插入时的状态,操作步骤如下:
① 选定需要重设图片的图片。
② 打开图片工具“格式”选项卡,单击“调整”组中的“重设图片”按钮,弹出其命令列表框并执行“重设图片”命令。
4.图片的位置和环绕方式
Word中的图形插入方式有两种:“浮动式”和“嵌入式”。“浮动式”图片可以插入在图形层,独立于文本,可在页面上精确的定位,可以衬托在文本或其他对象的下层,也可以浮在它们的上层。“嵌入式”图片直接放在插入点处,占据文本处的位置。Word2010默认插入图片为“嵌入式”图片。
在“图片工具”的“格式”选项卡中,“排列”组用于设置图片的位置和环绕方式,如图3-4-8所示。
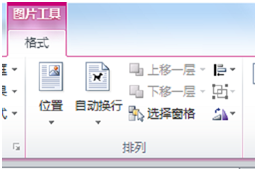
图3-4-8 图片的排列
设置图片位置和环绕方式的操作方法有以下3种:
① 选中图图片,在“排列”组中单击“位置”按钮,在下拉列表中选择一种合适的环绕方式。在这种设置中,除了“嵌入文本行中”方式外,其他都是设置的四周型环绕方式。
② 选中图片,在“排列”组中单击“自动换行”按钮,在下拉列表中选择一种合适的环绕方式。
③ 利用“布局”对话框进行设置,选择“位置”或“自动换行”下拉列表中的“其他布局选项”命令,弹出“布局”对话框,在该对话框中,对图片位置和环绕方式进行更多设置,
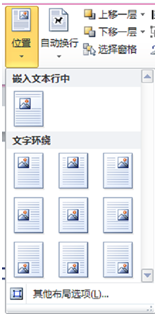
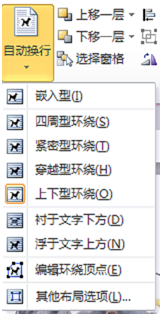
如图3-4-9和3-4-10所示。
知识点2:绘制图形
操作步骤:
1.绘制自选图形
单击“插入”菜单下“插图”组中的“形状”按钮,弹出如图3-4-11所示形状列表,选择一种所需要的一种形状,当前文档插入点处出现一个由淡灰色横线组成的“画布”框,同时鼠标变为“+”。用户在“画布”方框中,也可在“画布”方框的外面绘制图形,如图3-4-12所示是绘制图形的例子。
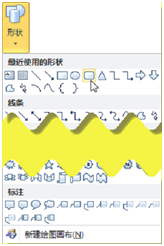
图3-4-11“形状”按钮及列表框
形状绘制完成后,系统同时打开绘图工具“设计”选项卡。用户可使用选项卡中的各种命令按钮对形状进行处理,如设置形状样式等。
2.为图形添加文字
右键单击该图形,在快捷菜单中单击“添加文字”命令,然后键入要添加的文字。直线等某些图形不能添加文字。
3.改变图形大小
选中一幅图片使其周边出现操作点,将鼠标指向图片的边或角位置的操作点上,当鼠标指针成为双向箭头形状时,沿箭头方向拖动鼠标可放大或缩小图片的高度、宽度。采用这个方法逐个调整三幅图片高、宽到与样文示例基本一致。
4.调整图形的位置和叠放顺序
单击可选定一个对象(按下Shift键,再单击图形对象,可选择多个图形),然后用鼠标拖动(或用箭头移动键),可移动图形对象到其他位置(也可在按下Ctrl键的同时,使用箭头移动键进行微调)。
如果改变形状的顺序,可单击绘图工具“设计”选项卡上“排列”组的“上移一层”按钮,或“下移一层”按钮。
5.修饰图形
利用绘图工具“格式”选项卡上“形状样式”组中的“样式”列表、“形状填充”、“形状轮廓”、“形状效果”等功能按钮对其进行样式的修饰,如填充颜色、三维旋转等效果,例如对图3-4-12所示的形状进行填充、轮廓和效果修饰后,几个形状的效果如图3-4-13所示。
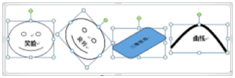
图3-4-12绘图示例
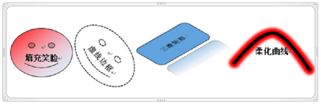
图3-4-13修饰后的形状
“样式”列表、“形状填充”、“形状轮廓”、“形状效果”等功能按钮的主要命令如图3-4-14所示。
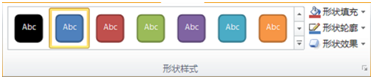
(a)“样式”列表
 (b)“形状填充”功能列表
(b)“形状填充”功能列表
 (c) “形状轮廓”功能列表
(c) “形状轮廓”功能列表
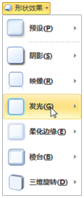 (d) “形状效果”功能列表
(d) “形状效果”功能列表
图3-4-14样式、形状填充、形状轮廓和形状效果等功能列表
“形状填充”、“形状轮廓”、“形状效果”的使用方法如下:
①选定需要进行形状填充、形状轮廓或设置形状效果的形状图形。
②如对“笑脸”形状进行线性向右从红到白的渐变填充,这时可打开绘图工具“格式”选项卡,单击“样式”组中的“形状填充”按钮,在弹出列表框单击“渐变”选项,弹出下级菜单并执行“其它渐变”命令,打开如图3-4-15所示“设置形状格式”对话框。
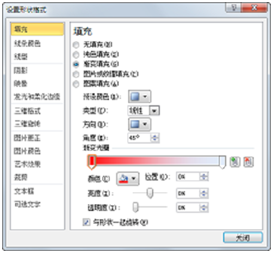
图3-4-15“设置形状格式”对话框
类似地,可对形状进行轮廓和效果的设置。
6.对齐图形对象
单击绘图工具“格式”选项卡上“排列”组中的“对齐”按钮。执行弹出的命令列表框中的相关对齐命令,则可快速地将多个选定的图形对齐。
7.组合与取消图形
选定要组合或取消组合的图形,右击鼠标并执行快捷菜单中的“组合”菜单项下“组合|取消”命令(或单击绘图工具“设计”选项卡上“排列”组的“组合”按钮列表中的“组合”命令),可组合或取消图形。
8.插入SmarArt图形
Word 2010中的SmartArt 图形,是预设了的列表、流程、循环、层次结构、关系、矩阵、棱锥图、图片8种类别的图形,每种类型的图形有各自的作用。
单击“插入”选项卡上“插图”组中的“SmartArt”按钮,打开如图3-4-16所示“选择SmartArt图形”对话框。
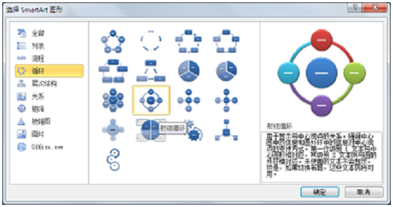
图3-4-16“选择SmartArt图形”对话框
知识点3:艺术字的使用
Word提供了一个为文字建立图形效果的功能,常用于各种海报、文档的标题,以增加视觉效果,这就是艺术字。
操作步骤:
①打开需要插入艺术字的文档,选定插入点的位置。
②单击“插入”选项卡上“文本”组中的“艺术字”按钮。
③在弹出艺术字样式列表中,如图3-4-20(a)所示。选择一种样式,插入点处即显示图形框和艺术字占位符,如图3-4-20(b)所示。
④单击占位符输入文本,如“送孟浩然之广陵”。
⑤切换到绘图工具“格式”选项卡,通过各选项组中的命令按钮进行格式化设置。
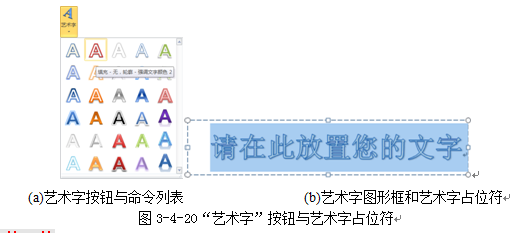
知识点4:使用文本框
文本框属于一种图形对象,它实际上是一个容器,可以放置文本、表格和图形等内容。用文本框可以创造特殊的文本版面效果,实现与页面文本的环绕、脚注或尾注。文本框内的文本可以进行段落和字体设置,并且文本框可以移动,调节大小。使用文本框可以将文本、表格、图形等内容像图片一样放置在文档中的任意位置,即实现图文混排。
操作步骤:
1.建立文本框
建立文本框有两种方法。
(1)插入一个具有内置样式的文本框
打开“插入”选项卡,单击“文本”组中的“文本框”按钮,从弹出的下拉列表框中选择一种文本框样式。
(2)插入空文本框
单击“文本”组中的“文本框”按钮,从弹出的下拉列表框中执行“绘制文本框”命令。此时,鼠标指针变成“+”字形,同时在插入点处出现一个画布方框。在画布方框里(也可将文本框画在画面的外面)按住鼠标左键拖动文本框到所需的大小与形状之后放开,这时插入点已移到空文本框处,用户可输入文本。
2.编辑文本框
文本框也是一种自选图形,因此可以用“绘图”工具栏对文本框进行设置。利用“绘图工具”菜单对文本框进行三维、阴影、边框的线型和颜色、填充颜色等效果的设置,并可以改变其大小和位置。
设置如文本框、图片和艺术字等对象的格式,也可以打开选定对象的“设置文本框格式”对话框来进行操作,如图3-4-21所示。
(1)选定文本框并右击,在弹出的快捷菜单中选择“设置文本框格式”命令。
(2)选定文本框,单击“文本框工具”的“格式”选项卡中的对话框启动器。
(3)选定文本框,通过“文本框工具”的“格式”选项卡中的命令,如“形状填充”中的“其他渐变”等命令。

无论是图片、文本框、艺术字、自选图形,还是数学公式,都可以实现图文混排。在设置这些对象的环绕方式时,除单击自身工具栏“格式”选项卡中的“自动换行”按钮外,还可以通过打开各自的设置格式对话框,在“版式”选项卡中选择所需要的环绕方式。
3.文本框的删除
在页面视图中,选定要删除的文本框,直接按Delete键即可。删除文本框时,文本框中的文本、图形等对象也一同被删除。
知识点5:插入公式
在编辑科技性的文档时,通常需要输入数理公式,其中含有许多的数学符号和运算公式,Microsoft Word 2010包括编写和编辑公式的内置支持,可以满足日常大多数公式和数学符号的输入和编辑需求。利用Word中的公式编辑器,只要选择了公式工具“设计”选项卡中相关的命令并键入数字和变量就可以建立复杂的数学公式。
操作步骤:
1.插入内置公式
Word内置了一些公式,供读者选择插入,具体操作步骤如下所述。
将光标置于需要插入公式的位置,单击“插入”选项卡的“符号”组的“公式”旁边的下拉按钮,然后选择“内置”公式下拉列表罗列的所需的公式。例如,选择“二次公式”,立即可在光标处插入相应的公式,如图3-4-22所示。

图3-4-22插入公式
2.插入新公式
如果系统的内置公式不能满足要求,用户可以插入自己编辑的公式来满足自己的个性化要求。
知识点6:插入尾注和题注
脚注和尾注是对文本的补充说明.脚注一般位于页面的底部,可以作为文档某处内容的注释;尾注一般位于文档的末尾,列出引文的出处等。例如,我们可以利用尾注对诗词海报中作者作一个背景介绍。
脚注和尾注由两个关联的部分组成,包括注释引用标记和其对应的注释文本。
操作步骤:
1. 插入尾注
尾注的概念:是一种对文本的补充说明,一般位于文档的末尾,列出引文的出处。
① 光标移到要插入尾注的位置,单击“引用”选项卡“脚注”组的“插入尾注”按钮。
② 单击时立即在文档相应位置右上角插入一个尾注序号(通常是罗马字母)上标,同时在文档下方展开“尾注”任务窗格自动插入—个尾注序号,在此序号后面输入尾注内容,如图3-4-23所示。
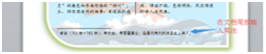
图3-4-23 输入尾注内容
2. 插入题注
题注的概念:是给图片、表格、图标、公式等项目添加的名称和编号,方便读者的查找和阅读。
操作步骤:
① 选中需要插入题注的图片,右键选择“插入题注”。
② 如图所示进行相应的设置;在新建标签中输入“图”,在编号中选择相应的编号,如图3-4-24所示。
③ 点击“确定”后,效果如图所示,在图1后面,输入图片的名字即可。
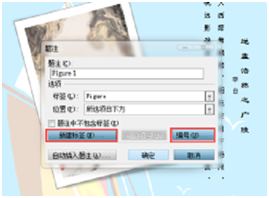
图3-4-24 新建标签和编号
知识点7:打印预览与打印文档
海报做好后,我们希望能够打印出来,并展示给大家。打印操作也是WORD里面最常用的操作之一。怎样才能快速有效的打印呢?
操作步骤
1.打印预览
单击“快速访问工具栏”上的“打印预览”按钮,或选择“文件”选项卡中的“打印”命令,进入“打印及打印预览”状态,如图3-4-25所示的是一屏显示3页的效果。
再次单击“文件”选项卡或按下ESC键,退出“打印及打印预览”状态。如果认为合适则可以单击“打印”按钮,打印输出。
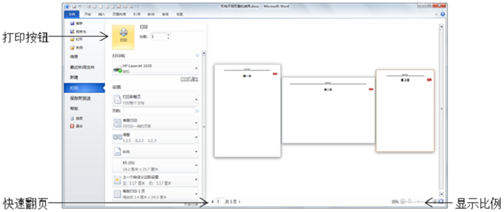
图3-4-25打印预览
2.打印
打印一篇文档,可使用快速打印和一般打印两种方法。
(1)快速打印
选择直接打印时,请单击“快速访问工具栏”上的“打印”按钮,或在“打印及打印预览”窗口中单击“打印”按钮,都可以实现一次打印全部文档。
(2)一般打印方式
一般打印的使用过程如下。
单击“文件”选项卡中的“打开”命令(或按Ctrl+P复合键),打开“打印”界面,如图3-4-28所示。
在“打印”对话框的间窗格中进行相关的设置,如打印的页面范围;需要打印的份数;打印的方式,如逐份打印等。



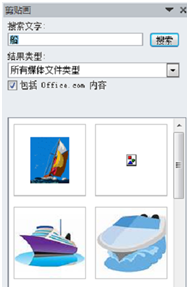

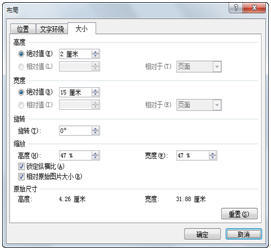
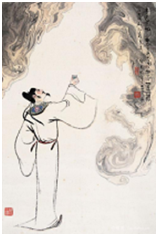


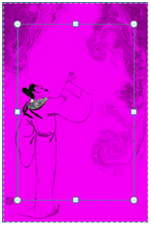
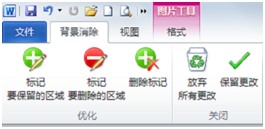
 ,在“颜色模式”集合中选择“冲蚀”效果即可。
,在“颜色模式”集合中选择“冲蚀”效果即可。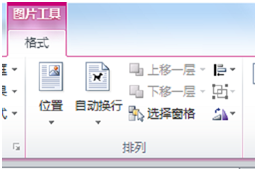
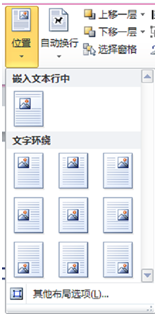
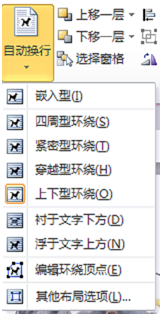
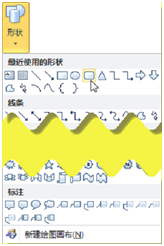
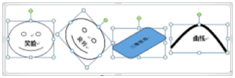
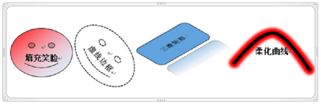
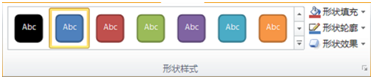
 (b)
(b) (c)
(c) 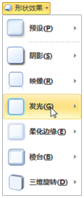 (d)
(d)