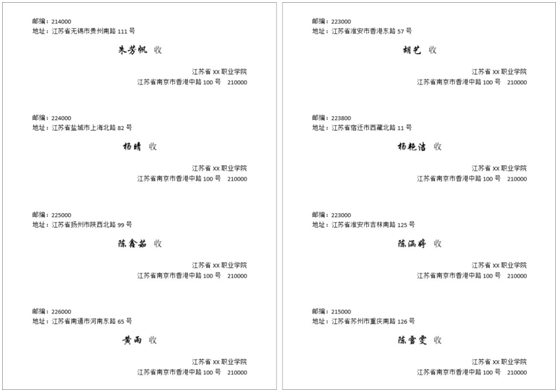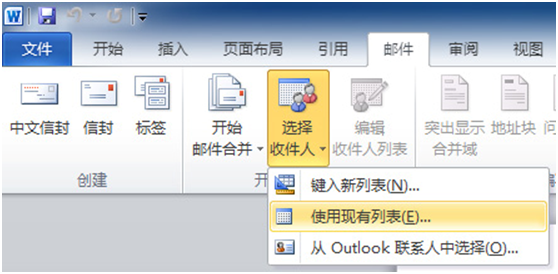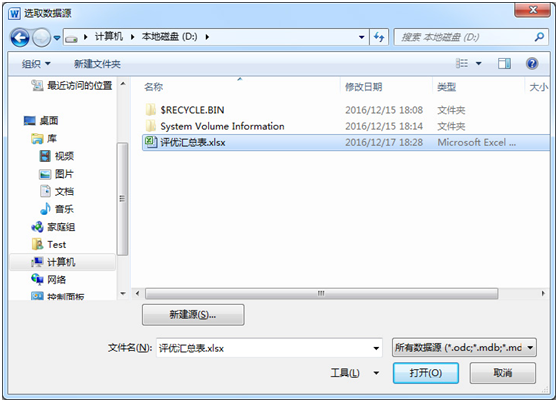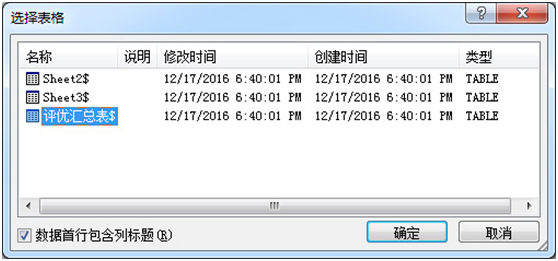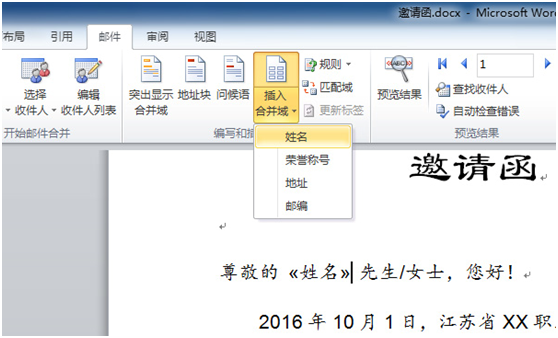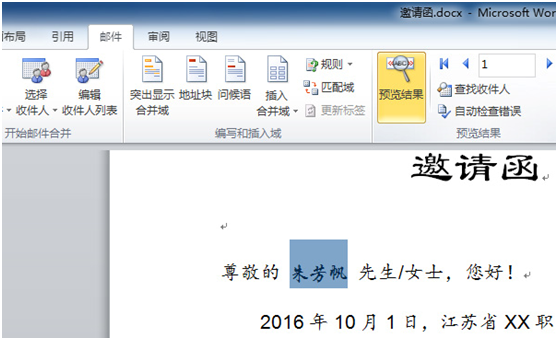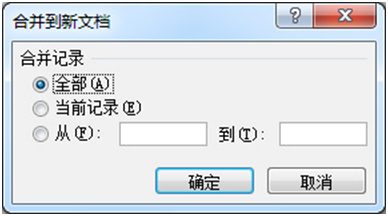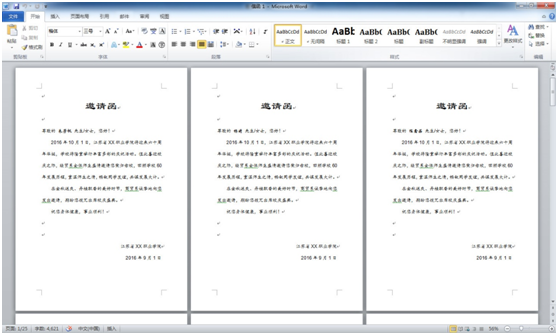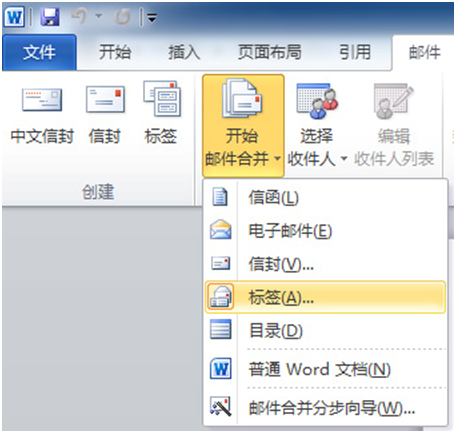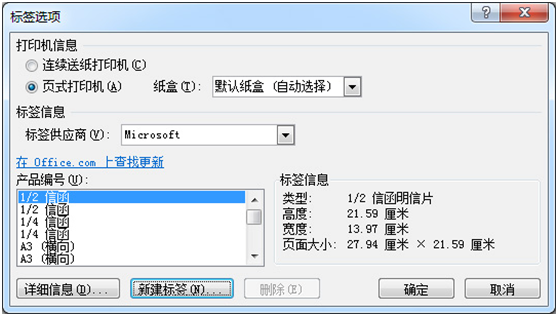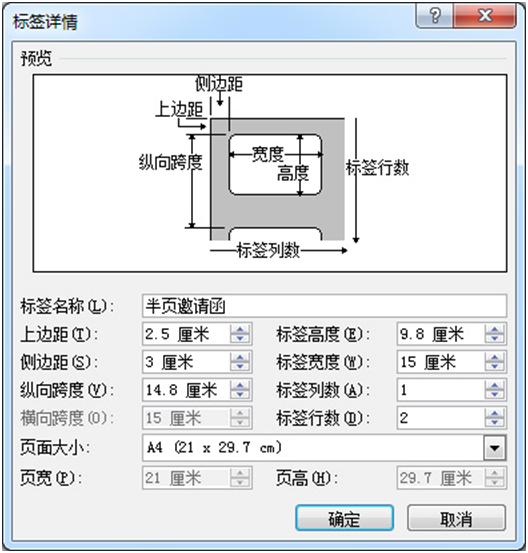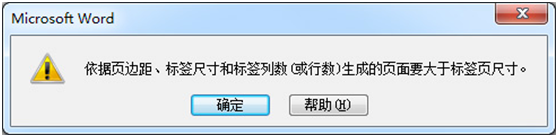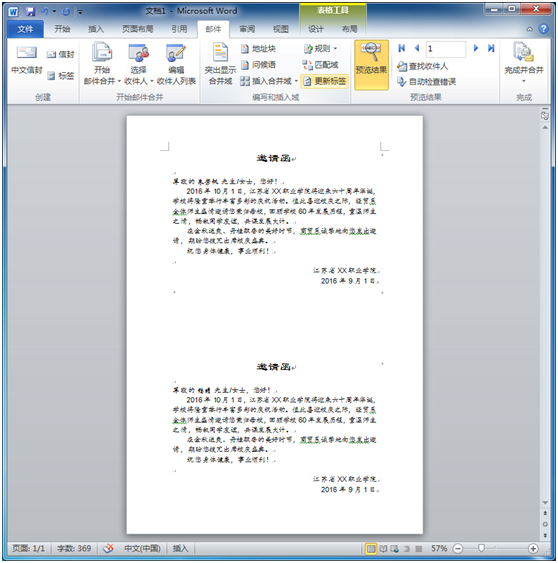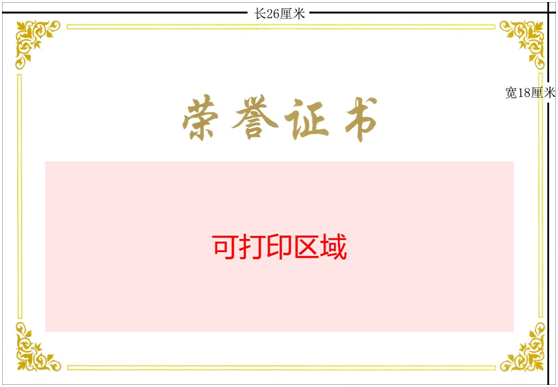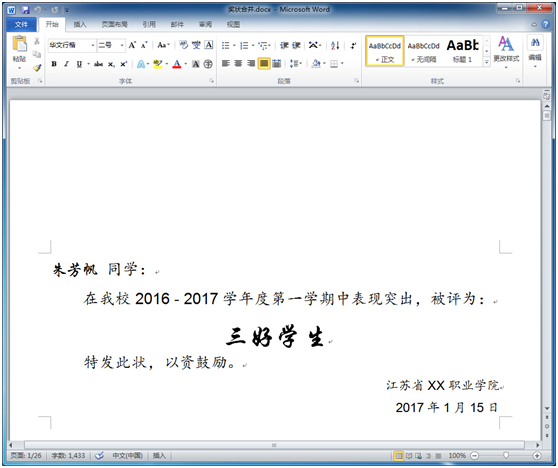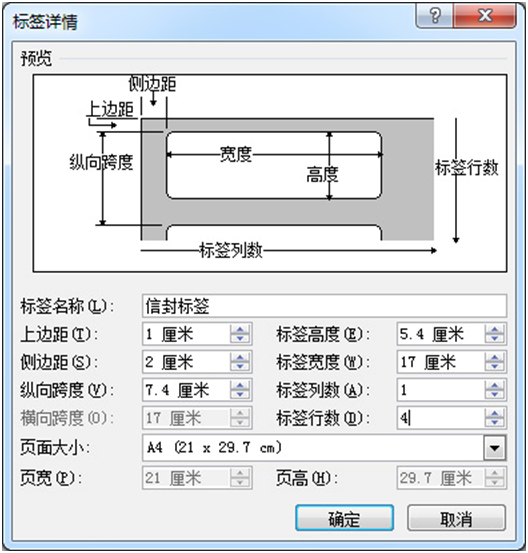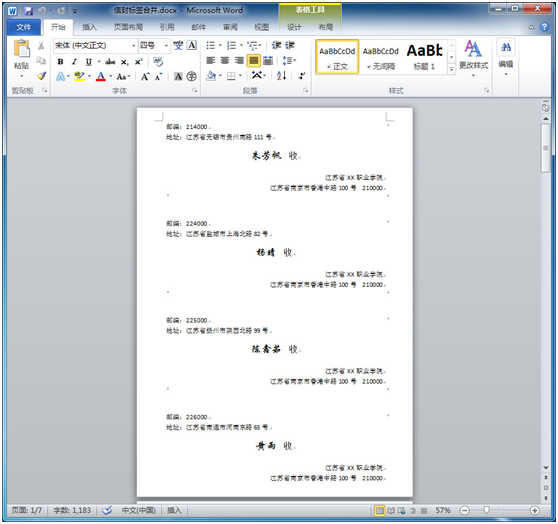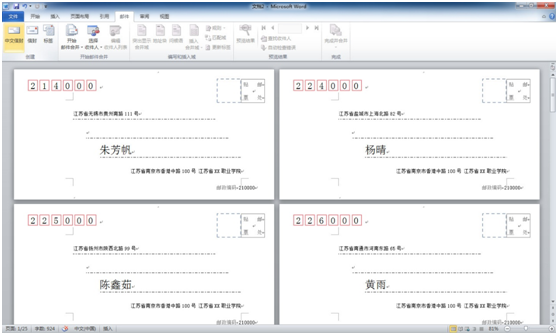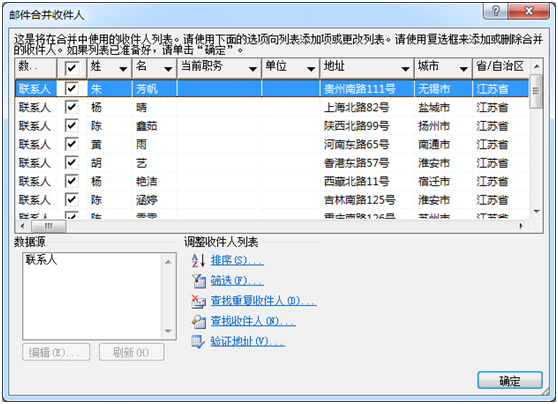知识点1:邮件合并基本步骤
Word的邮件合并功能,可以通过在模板文档中插入来自Excel表格等数据源的信息,批量自动生成主体内容不变、部分内容基于数据源固定变化的新文档。适合用来创建信封、邀请函、工资条、成绩单、标签等数量众多、主要内容重复的格式文档。
1. 打开或新建一篇需要进行邮件合并的文档,完成排版工作。
2. 在“邮件”选项卡中,点击“开始邮件合并”组中的“选择收件人”按钮,在下拉菜单中选择“使用现有列表”,如图3-5-3所示。
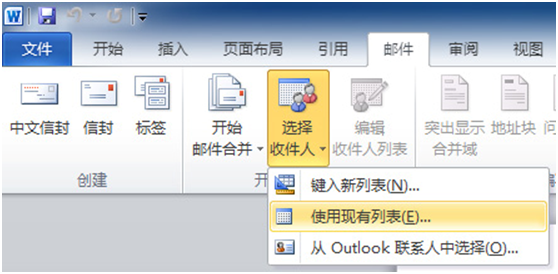
图3-5-1 选择收件人
3. 在弹出的“选择数据源”对话框中,选中数据表文件,如图3-5-4所示。
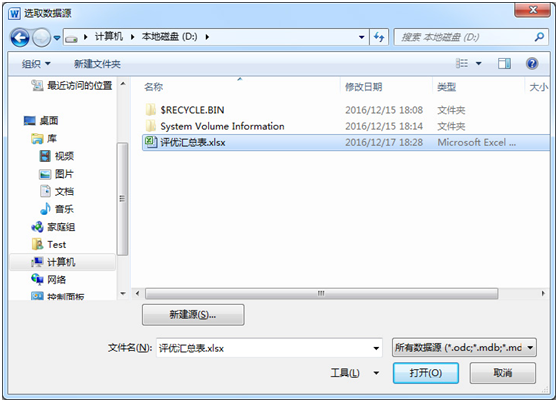
图3-5-2选择数据源
【小贴士】
作为数据源的表格可以是Excel格式,也可以是Word格式。数据源表格应符合数据库的特征:
第一行为字段名;
第二行开始为记录行,且每条记录占一行;
字段名行前不含表格标题。
Excel格式的文件还需要选择工作表,如图3-5-5所示。
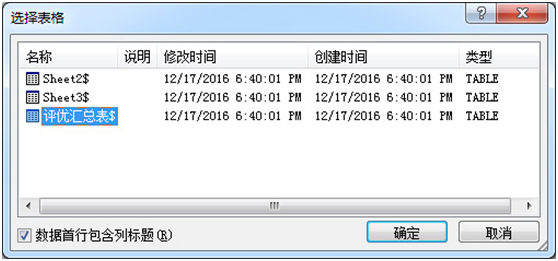
图3-5-3选择工作表
4. 点击“编写与插入域”组中的“插入合并域”按钮,在下拉菜单中选择需要插入的字段名称,文档内光标位置处会出现如图3-5-6所示的字段名称。
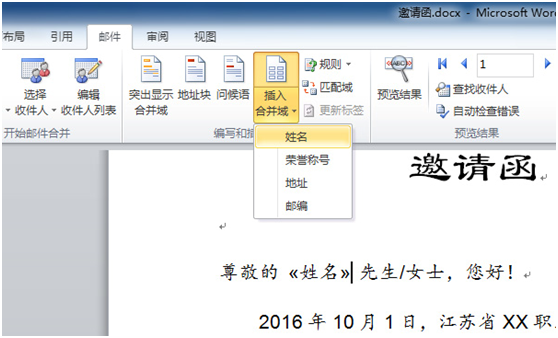
图3-5-4插入合并域
5. 点击“预览结果”按钮,可以预览邮件合并后结果,并适当调整排版,如图3-5-7所示。
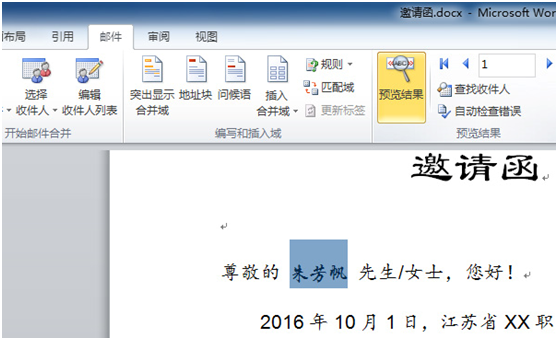
图3-5-5预览结果
6. 点击“完成并合并”按钮,在下拉菜单中选择“编辑单个文档”,在弹出的“合并到新文档”对话框中,根据合并需要进行选择,如图3-5-8所示。
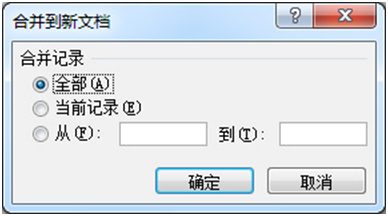
图3-5-6合并到新文档
7. 最后,逐页检查合并后生成的新文档,确保合并后在排版等各方面没有问题,如图3-5-9所示。
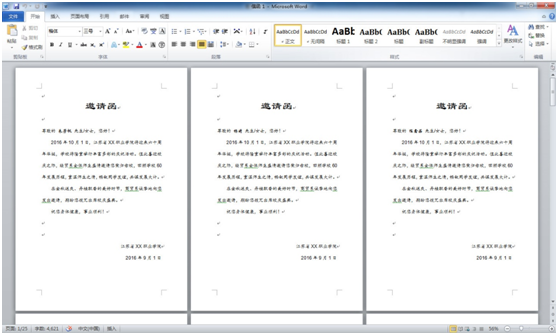
图3-5-7完成邮件合并
知识点2:使用邮件合并制作标签
使用邮件合并的标签功能,能够将多张内容雷同的标签打印到一张纸上,只需要编辑一张标签,就能够自动完成所有标签的邮件合并。既节约了纸张,也极大的提高了工作效率,是非常实用的一项功能。
1. 新建Word文档,在“邮件”选项卡中,点击“开始邮件合并”按钮,在下拉菜单中选择“标签”,如图3-5-10所示。
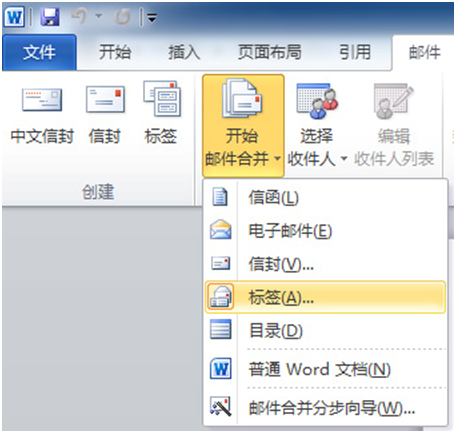
图3-5-8标签邮件合并
2. 在“标签选项”对话框中,可以根据实际情况选择打印机,之后点击“新建标签”按钮,如图3-5-11所示。
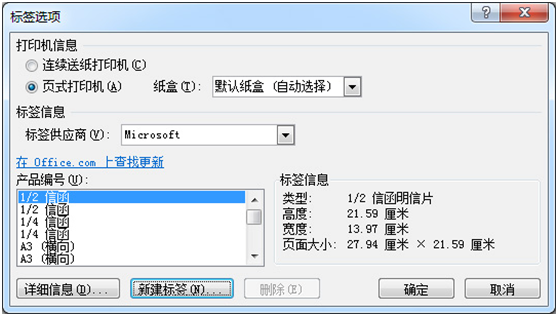
图3-5-9 “标签选项”对话框
3. 在“新建标签”对话框中,设置纸张、标签行列数、标签大小、边距以及纵向与横向跨度值,并为新建的标签命名,如图3-5-12所示。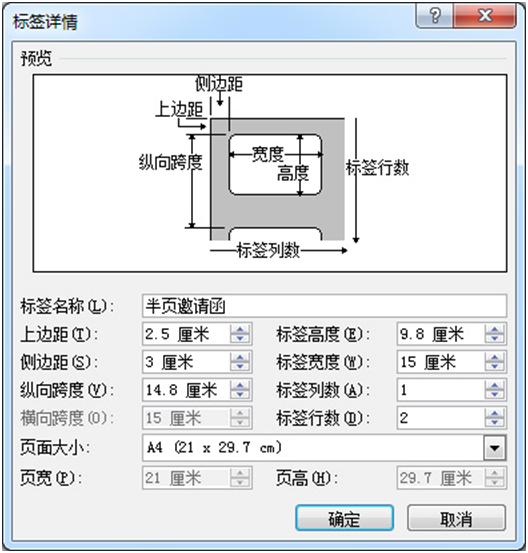
图3-5-10 “新建标签”对话框
【小贴士】
通过“预览”窗口可以对各参数的含义有直观的感受。
填写的数值若超过纸张大小,会出现错误提示,如图3-5-13所示。
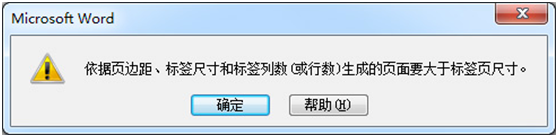
图3-5-11 标签大小不合适的错误提示
4. 在左上角第一个标签内录入文档并排版。按照“知识点1”的步骤2至步骤5,对第一个标签完成合并域的插入,预览结果并调整排版,如图3-5-14所示。

图3-5-12 完成第一个标签
5. 点击“编写和插入域”组中的“更新标签”按钮,即可自动填其他标签的内容,如图3-5-15所示。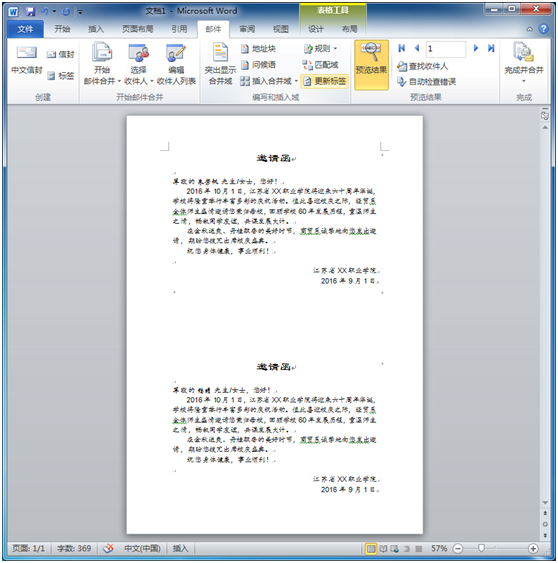
图3-5-13 更新标签
6. 按照“知识点1”的步骤6至步骤7操作,完成邮件合并,再对合并后的新文档进行检查。
C任务实施
根据素材“评优汇总表”,使用Word的邮件合并功能,完成奖状与信封标签。
参考文字:
XXX同学:
在我校2016- 2017学年度第一学期中表现突出,被评为:
XXXX
特发此状,以资鼓励。
江苏省XX职业学院
2017年1月15日
【操作步骤】
1. 根据奖状大小设定纸张与边距
测量奖状的大小以及可打印区域的位置,设定纸张大小与页边距。本例设定纸张为26厘米×18厘米横向;上、下边距分别为7.5厘米与2.5厘米;左右边距为2厘米。如图3-5-16所示。
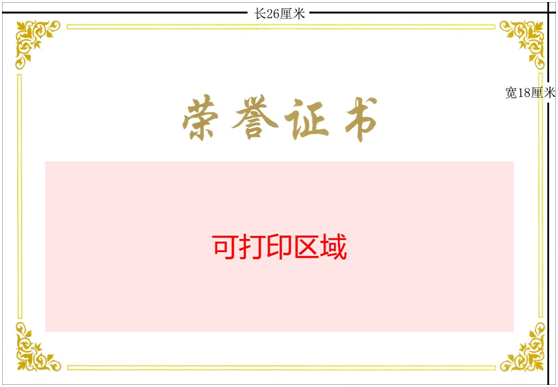
图3-5-14 根据奖状大小设定纸张与边距
2. 编辑奖状内容并完成邮件合并
步骤1:录入奖状的文字并进行排版。
步骤2:使用邮件合并功能,插入“姓名”与“荣誉称号”,预览结果。
步骤3:合并成新文档,检查每一页内容,保存新文档,如图3-5-17所示。
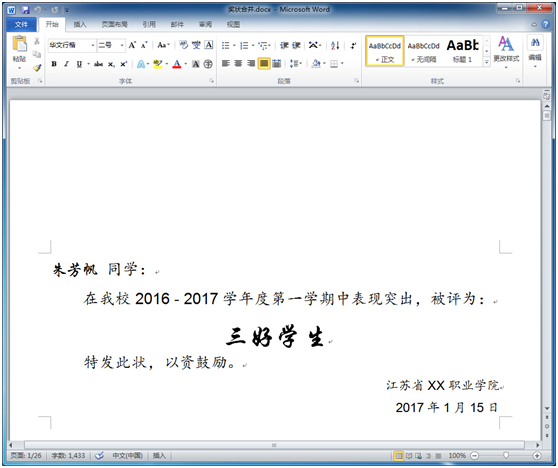
图3-5-15 合并生成奖状
3. 使用邮件合并制作信封标签
步骤1:根据信封大小,设定“新建标签”中各参数的值。本例按照每张A4纸可打印4张标签设定,如图3-5-18所示。
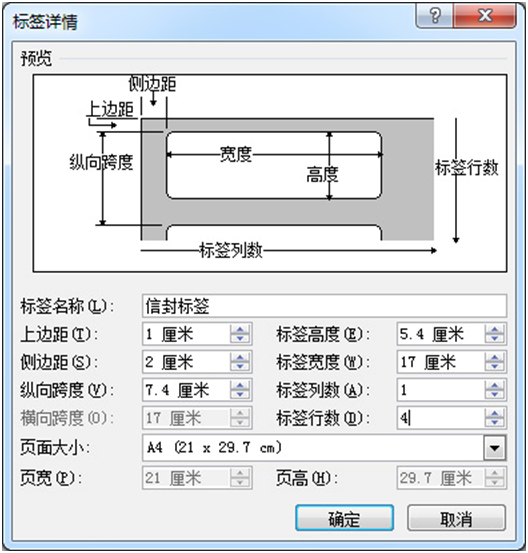
图3-5-16标签参数设置
步骤2:完成邮件合并,检查每一页内容,保存新文档,如图3-5-19所示。
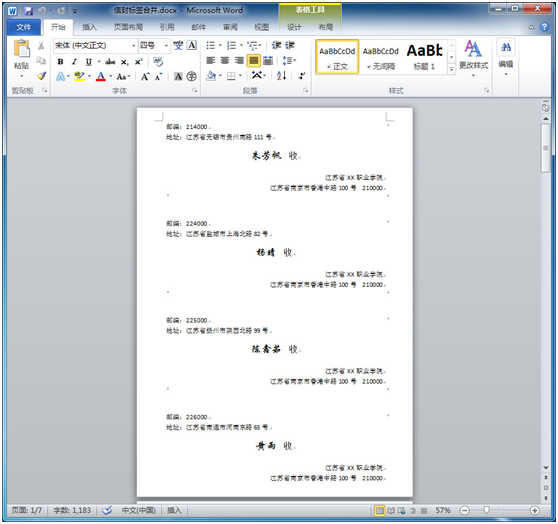
图3-5-17合并生成信封标签
| 任务完成情况 | 自我评价 | 小组评价 |
| 奖状大小的设置 | □完成□待完善原因: | ☆☆☆☆☆ |
| 奖状内容的编辑 | □完成□待完善原因: | ☆☆☆☆☆ |
| 信封的制作 | □完成□待完善原因: | ☆☆☆☆☆ |
C拓展与提高
1. 打印标准中文信封
对于直接在标准中文信封上打印信息,Word提供了“信封制作向导”功能,可以非常方便的在标准中文信封上打印包括邮政编码框等在内的信封面。
可以通过点击“邮件”选项卡中的“中文信封”按钮,开启“信封制作向导”对话框。按照提示操作,即可批量打印信封,如图3-5-20所示。
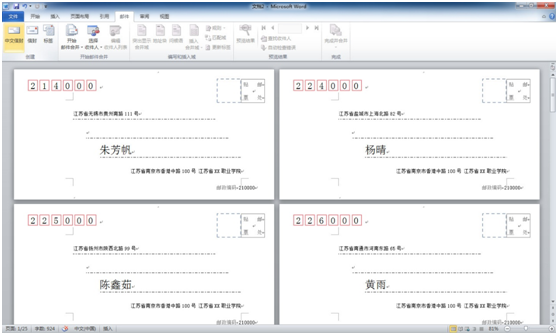
图3-5-18 使用“信封制作向导”合并生成中文信封
2. 邮件列表的其他数据源
除了Word和Excel格式数据源文件,邮件列表也支持新建地址列表或者通过Outlook导入联系人的信息,如图3-5-21所示。
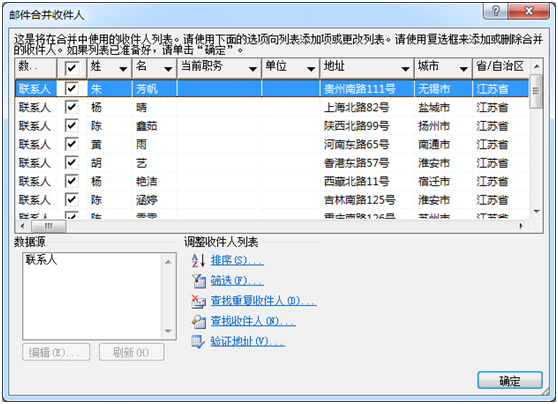
图3-5-19 从Outlook联系人中选择数据源
对于有需要经常通过E-mail进行商务往来的职场人士来说,Outlook可以方便的收发邮件、安排日程以及管理联系人。作为MicrosoftOffice套件的标配组件,往往是人们首选的电子邮件客户端软件。Word邮件合并能够从Outlook联系人中选择数据源,对于有使用Outlook习惯的商务人士来说是非常高效而且实用的。