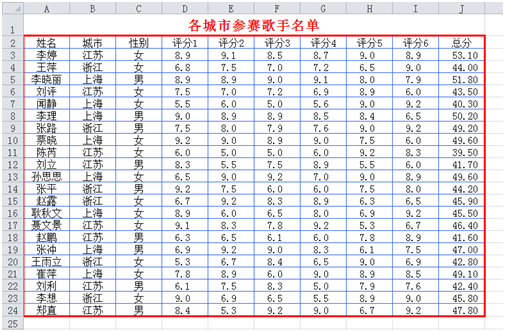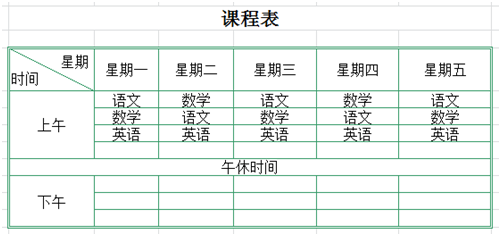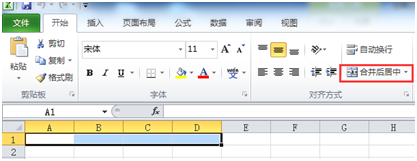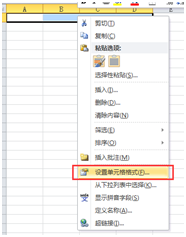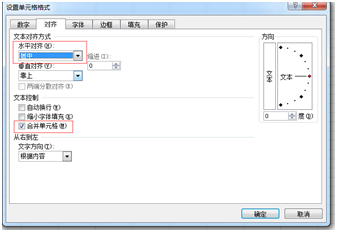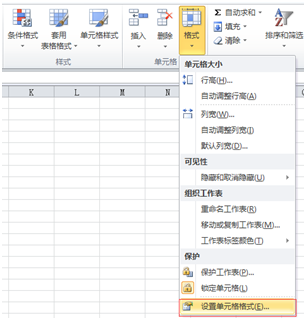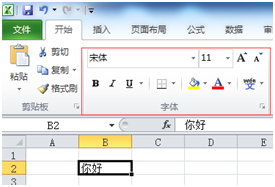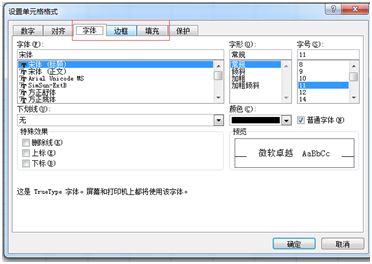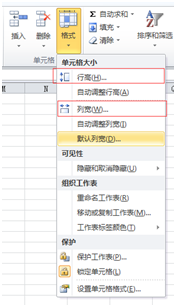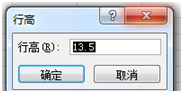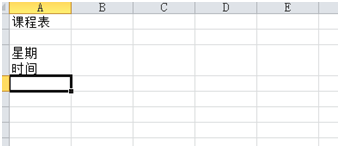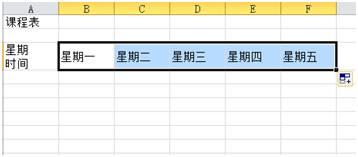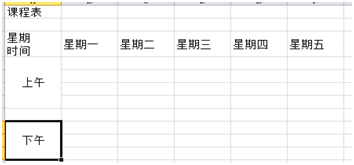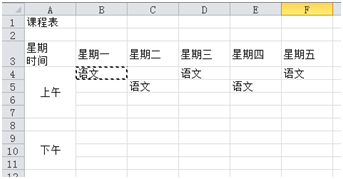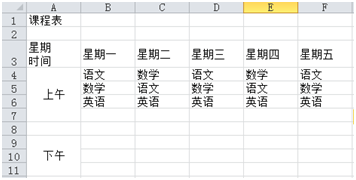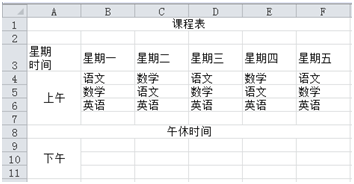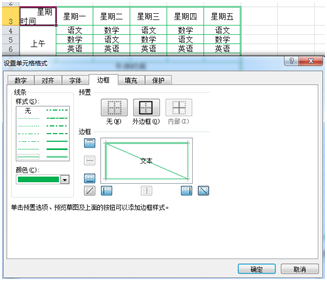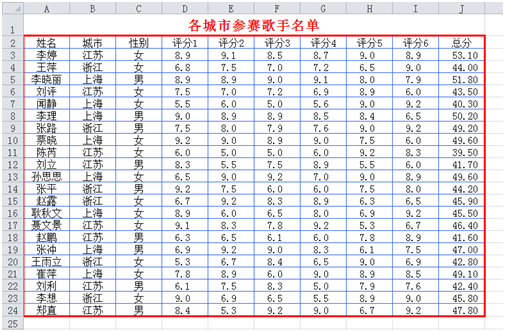知识点1:合并单元格及单元格对齐方式的设置
方法一:选中需要合并的单元格,在功能区选择“合并后居中”按钮,如图4-2-2所示;
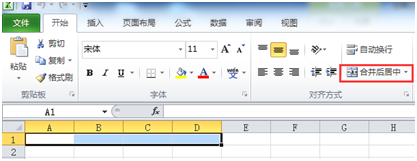
方法二:选中需要合并的单元格,在其内部右击,选择“设置单元格格式”如图4-2-3,在弹出的“设置单元格格式”对话框中选择“合并单元格”及“水平对齐”居中,如图4-2-4;
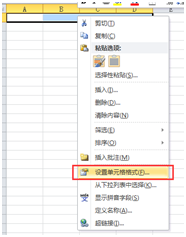 图4-2-3
图4-2-3
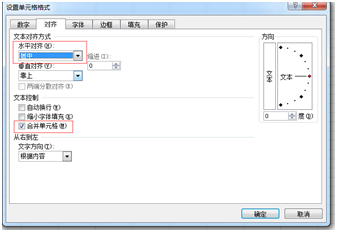
图4-2-4
方法三:选中需要合并的单元格,在功能区中单击“格式”下方黑色小三解形,选择“设置单元格格式”如图4-2-5,即弹出同方法二的“设置单元格格式”对话框;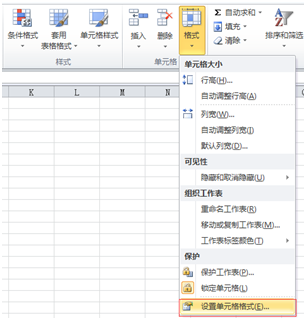
图4-2-5
方法一:选中需要设置的单元格,在功能区进行相应设置,如图4-2-6所示;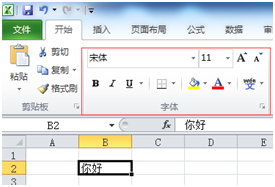 知识点2:字体、字号、颜色的设置
知识点2:字体、字号、颜色的设置
方法二、方法三“单元格格式”对话框中的设置,如图4-2-7。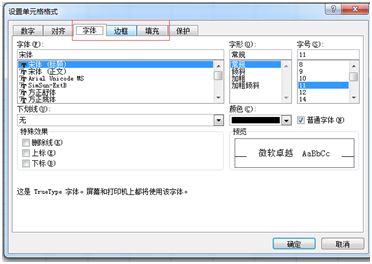
功能区中单击“格式”下方黑色小三解形,选择“行高”,即弹出“行高”对话框,如图4-2-8所示,
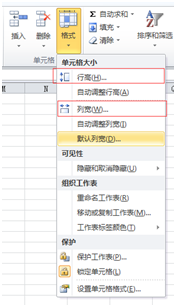
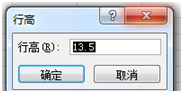
“列宽”的设置相近;知识点3:表格行高、列宽的设置;
打开Excel2010,点击“页面布局”选项,然后在“页面设置”组中选择“背景”。弹出“工作表背景”对话框,从电脑中选择自己喜欢的图片,按“插入”按钮。返回Excel表格,我们就可以发现Excel表格的背景变成了我们刚刚设置的图片。如果要取消,则点击“删除背景”按钮,即可。知识点4:添加背景图片
知识点5:边框的设置
方法一:“开始”功能区“字体”分组的“边框”列表中,为用户提供了13种最常用的边框类型,用户可以在这个边框列表中找到合适的边框,打开Excel2010工作簿窗口,选中需要设置边框的单元格区域。在“开始”功能区的“字体”分组中,单击“边框”下拉三角按钮。根据实际需要在边框列表中选中合适的边框类型即可。
方法二:“单元格格式”对话框中进行边框的设置。
C任务实施
新建工作薄,在工作表sheet1中输入如图4-2-10所示的数据表,保存为“课程表.xlsx”

图4-2-10
操作步骤:
1.启动Excel 2010,即自动创建“工作薄.xlsx”文件;
2.选中Sheet1!A1单元格,输入“课程表”;
3.选中A3单元格输入“星期”,按住ALT+回车(单元格内分行),输入时间,如图4-2-11;
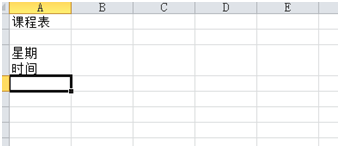
4.选中B3单元格,输入“星期一”,鼠标移动B3右下角,变成黑色十字时,向右拖动填充至F3,即填充至星期五,如图4-2-12
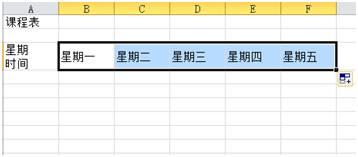
5.选中A4单元格输入“上午”,选中A4:A7单元格,选择功能区“合并后居中”;选中A9单元格输入“下午”,选中A9:A11,选择功能区“合并后居中”,如图4-2-13;
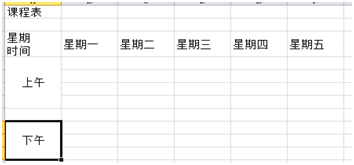
6.选中B4单元格,输入“语文”按Ctrl+C复制,按住Ctrl键依次选中C5、D4、E5、F4,按Ctrl+V粘贴;如图4-2-14所示;
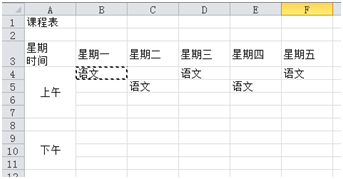
7.采用单元格复制的方法输入“数学”、“英语”,如图4-2-15所示;
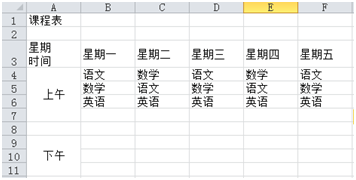
8.选中A8输入“午休时间”,选中A8:F8,“合并后居中”,选中A1:F1“合并后居中”,如图4-2-16
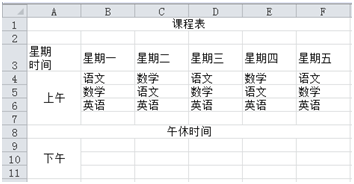
9.选中A1,将“课程表”设置为黑体、16号;选中第2行,设置行高为8。
10.选中A3:F11,设置外边框为绿色双实线,内边框为绿色细实线,如图4-2-17。

11.将除A3单元格外,其它单元格设置为水平居中,垂直居中对齐;选中A3单元格,设置斜线边框,如图4-2-18。
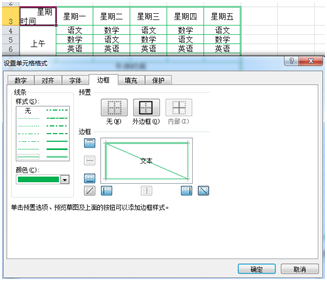
12.保存为“课程表.xlsx”。
C任务评价
| 任务完成情况 | 自我评价 | 小组评价 |
| 表格内容易的输入 | □完成□待完善原因: | ☆☆☆☆☆ |
| 单元格合并操作 | □完成□待完善原因: | ☆☆☆☆☆ |
| 边框的设置 | □完成□待完善原因: | ☆☆☆☆☆ |
| 按要求保存文件 | □完成□待完善原因: | ☆☆☆☆☆ |
C拓展与提高
创建“各城市参赛歌手名单.xlsx“,并进行相应格式的设置,如图4-2-19。