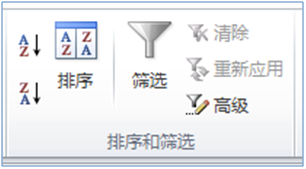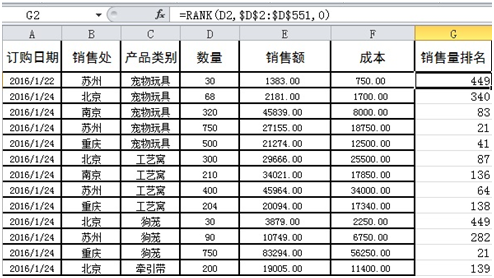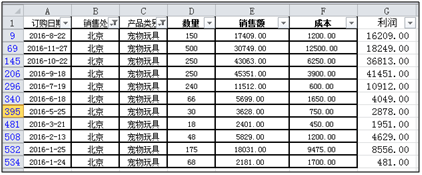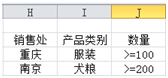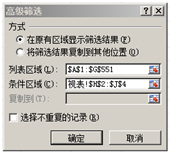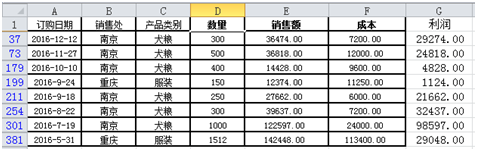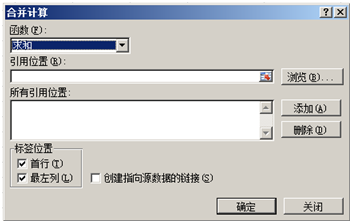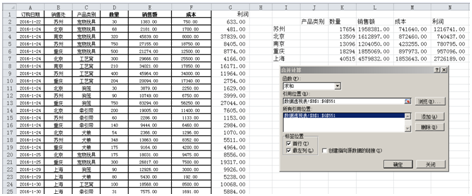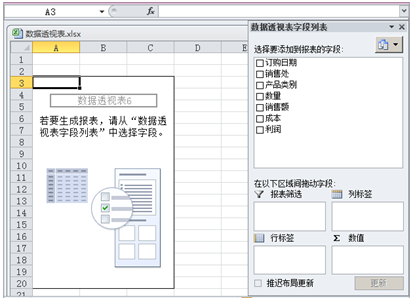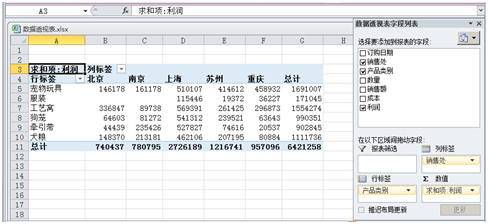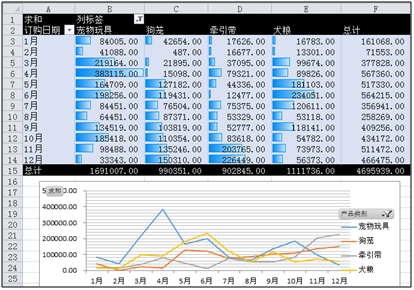知识点1:数据管理
数据管理是指利用计算机硬件和软件技术对数据进行有效的收集、存储、处理和应用的过程。实现数据有效管理的关键是数据组织。
在Excel中,一般先设计表格字段列表(表格的列标题),再按字段列表组织数据,每行数据称为一条记录,整个数据区域称为数据清单。Excel提供了对数据清单执行各种数据管理和分析功能,包括查询、排序、筛选、分类汇总、数据透视分析等操作。
为了对数据清单快速编辑,Excel提供了“记录单”功能,操作方法如下:
操作步骤:
① 打开Exce2010,点击菜单“文件”下“选项”命令,在对话框中点击“快速访问工具栏”,将“记录单”添加到自定义工具栏中,点击“确定”按钮。如图4-4-1所示。
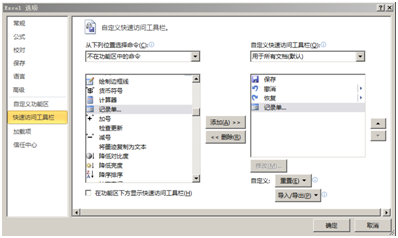
图4-4-1 添加“记录单”到自定义工具栏中
② 在Exce2010标题栏上就增加了“记录单”工具。打开“宠物商品销售表.xlsx”,点击“宠物商品表”,选择数据清单中包括列标题的数据,点击标题栏上的“记录单”工具,打开对话框,进行数据的快速编辑,如图4-4-2所示。

图4-4-2 使用“记录单”进行数据快速编辑
知识点2:数据的排序
数据排序是数据分析时经常用到的,对数据进行排序有助于快速直观地显示数据并更好地理解数据,有助于组织并查找所需数据,做出正确的决策。
1.简单排序
打开工作簿,在数据清单中点击任意单元格,单击 “数据”选项卡“排序和筛选”组中,执行下列操作之一:按字母数字的升序排序,单击  “升序”;按字母数字的降序排序,单击
“升序”;按字母数字的降序排序,单击  “降序”,如图4-4-3所示。
“降序”,如图4-4-3所示。
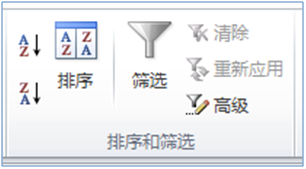
图4-4-3 简单排序
2.多条件排序
在工作中,对关键字进行排序后,排序结果中有并列记录,这时可使用多条件排序方式对并列记录进一步排序。如“宠物商品销售表.xlsx”案例中,“宠物商品表”原始数据是按“订购日期”顺序排序,不能直观显示各销售处、各类商品的销售情况,就需要按“销售处”、“产品类别”字段进行排序,能够直观反映各销售处、各类商品的销售。
操作步骤:
① 打开“宠物商品销售表.xlsx”,选“宠物商品表”中全部数据区域(包括列标题)。由于案例提供的记录较多,用鼠标手动选择不方便,快速方法是:鼠标选择列标题,按Ctrl+shift+↓键;或者点击数据区域任一单元格,按ctrl+A,选择全部工作表。
② 在“数据”选项卡的“排序和筛选”组中,单击“排序”。在对话框中主要关键字选“销售处”、次要关键字选“产品类别”,设置如图4-4-4所示,点击“确定”按钮,观察重排后的数据。

图4-4-4 多条件排序设置
【小贴士】
有时需要不改变数据清单中原有记录位置,而对每一条记录中某列数据进行大小排位,并将排名结果加在数据清单中,可以用RANK函数实现。如在“宠物商品销售表.xlsx”中,增加一列销售量排名,在G1单元格中输入“销售量排名”,点击G2单元格,在编辑栏中输入公式=RANK(D2,$D$2:$D$555,0),根据“数量”列中数据的大小进行排位。如图4-4-5所示。
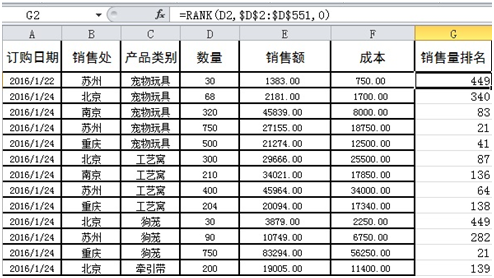
图4-4-5RANK函数的应用
知识点3:数据的筛选
筛选是指按一定的条件,从数据清单中提取满足条件 (条件:所指定的限制查询或筛选的结果集中包含哪些记录的条件。)的数据,隐藏那些不满足条件的记录。在Excel10提供了自动筛选和高级筛选两种方式。
1.自动筛选
单击数据清单中任意单元格,在“数据”选项卡上的“排序和筛选”组中,单击“筛选”;单击列标题中的下拉箭头  ,从下拉列表中选择要显示的内容。这时出现“筛选”按钮
,从下拉列表中选择要显示的内容。这时出现“筛选”按钮 ,表示已应用筛选。
,表示已应用筛选。
操作步骤:
① 打开“宠物商品销售表.xlsx”,单击数据清单中任意单元格,在“数据”选项卡上的“排序和筛选”组中,单击“筛选”。
② 单击“销售处”和“产品类别”列标题的下拉箭头  ,从下拉列表中分别选择“北京”和“宠物玩具”。筛选结果如图4-4-6所示。
,从下拉列表中分别选择“北京”和“宠物玩具”。筛选结果如图4-4-6所示。
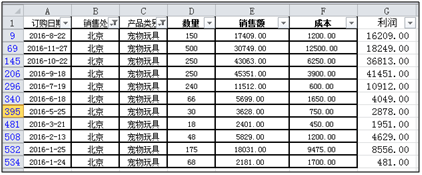
图4-4-6自动筛选应用
【小贴士】
要恢复显示原有数据,取消筛选,单击“数据”选项卡“筛选”即可。
2. 高级筛选
如果需要筛选的条件比较多,可使用“高级筛选”。使用高级筛选时,首先在工作表中建立一个条件区域,为筛选提供字段名和条件值。
操作步骤:
① 打开“宠物商品销售表.xlsx”,在数据清单区域外建立一个条件区域,如图4-4-7所示。
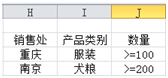
图4-4-7 为高级筛选设定条件区域
② 在“数据”选项卡上的“排序和筛选”组中,单击“高级”,在高级筛选对话框中,为“列表区域”选择全部数据清单中数据、为“条件区域”选择已建立的条件区域数据,点击“确定”按钮,如图4-4-8所示。筛选结果如图4-4-9所示。
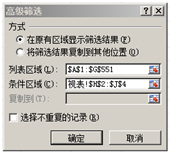
图4-4-8 高级筛选对话框内容设定
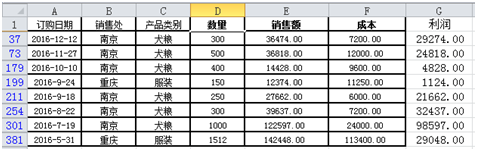
图4-4-9 使用高级筛选运行结果
【小贴士】
如果要取消高级筛选,点击在“数据”选项卡上的“排序和筛选”组中的“清除”按钮。
知识点4:数据的分类汇总
分类汇总是指对数据清单中指定字段先排序,再对排序后相同类别的数据汇总。
操作步骤:
① 打开“宠物商品销售表.xlsx”,点击“产品类别”列标题下任意单元格,单击“数据”选项卡上的“排序和筛选”组中  “升序”或
“升序”或  “降序”,对“产品类别”进行排序。
“降序”,对“产品类别”进行排序。
② 点击“分类汇总”,打开对话框,按如图4-4-10所示设置分类汇总对话框内容,单击“确定”按钮。实现不同产品类别的数据汇总。

图4-4-10 分类汇总对话框内容设置
【小贴士】
如果要取消分类汇总,点击“分类汇总”,单击对话框上“全部删除”按钮。
知识点5:数据的合并计算
指对数据清单中同类数据进行合并汇总操作。也可以汇总多个单独工作表中数据,将每个单独工作表中的数据合并到一个工作表中。
操作步骤:
对数据清单中同类数据进行合并计算
①打开“宠物商品销售表.xlsx”,在“数据”选项卡上的“数据工具”组中,单击“合并计算”按钮,弹出“合并计算”对话框,如图4-4-11所示。
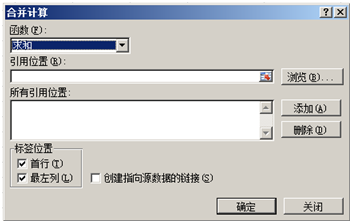
图4-4-11 合并计算对话框
②在“合并计算”对话框中,在“函数”下拉列表中选“求和”,在“引用位置”中,单击“压缩对话框”,选择“销售处”至“利润”六个字段,按Ctrl+Shirt+↓,选择区域中数据,单击“展开对话框” 。单击“添加”按钮,单击“确定”按钮。结果如图4-4-12所示。
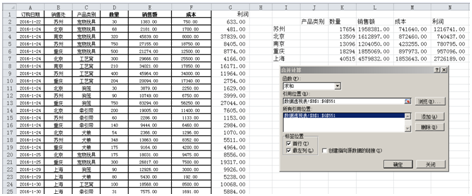
图4-4-12 合并计算结果
【小贴士】
数据的合并计算与数据的分类汇总最大区别是:数据的合并无需排序,提高了合并计算的灵活性;另外分类汇总只能在原来的数据区域显示分类汇总结果,合并计算可以指定到经区域或表中显示结果。
知识点6:数据透视表的创建与编辑
数据透视表是一种快速汇总大量数据的交互式动态表格,能够帮助用户汇总、分析、浏览和呈现汇总数据,做出决策。
操作步骤:
①打开“宠物商品销售表.xlsx”,单击“插入”选项卡,在“表格”组中,单击“数据透视表”,打开对话框。如图4-4-13所示。

图4-4-13 创建数据透视表对话框
②在“请选择要分析的数据”中,单击“压缩对话框”,选择工作表中提供的数据清单中“订购日期”至“利润”七个字段,按Ctrl+Shirt+↓,选择区域中全部数据,单击“展开对话框” ;在“选择放置数据透视表的位置”中,选“新工作表”;单击“确定”按钮。
③Excel会将空的数据透视表添加至指定位置并显示数据透视表字段列表,以便可以添加字段、创建布局以及自定义数据透视表。如图4-4-14所示。
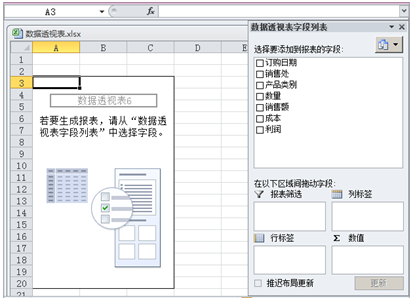
图4-4-14 空的数据透视表及数据透视表字段列表
④在“数据透视表字段列表”中,勾选“销售处”、“产品类别”、“利润”三个字段,并将“行标签”中“销售处”字段拖放到“列标签”中。结果如图4-4-15所示。
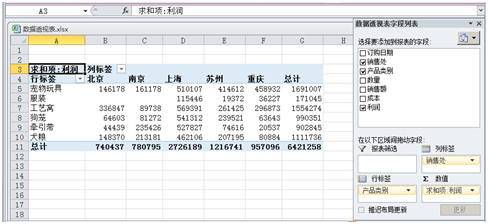
图4-4-15 数据透视表设置和运行结果
【小贴士】
数据透视表中“透视”是可以将行移动到列或将列移动到行,以查看源数据的不同汇总,如图4-4-15所示。

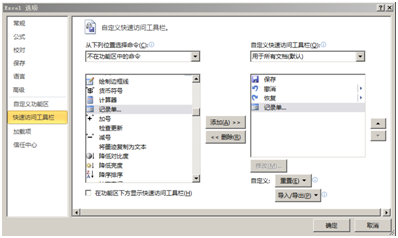

 “升序”;按字母数字的降序排序,单击
“升序”;按字母数字的降序排序,单击