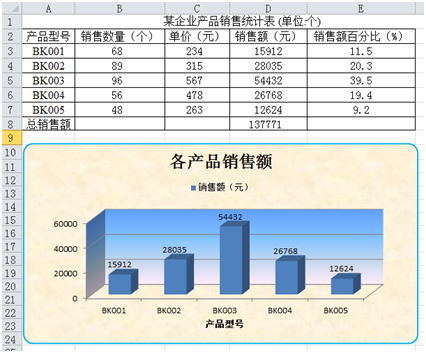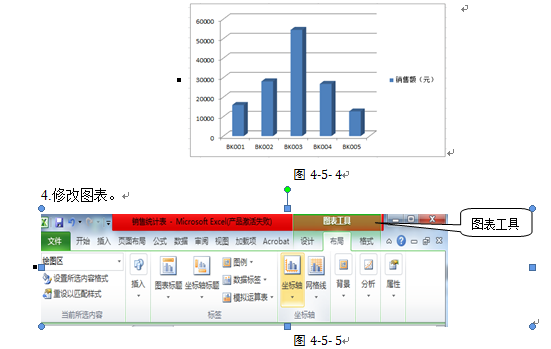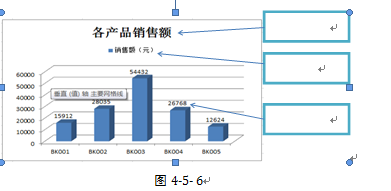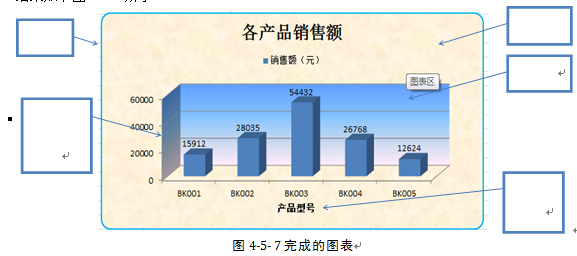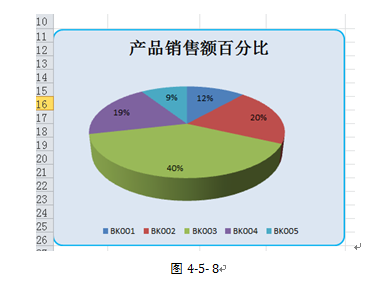C知识储备
知识点1:图表概述
1. 图表
工作表中的数据除了以文字的形式表现外,还可以用图的形式表现,这就是图表。图表有多种类型,每一种类型又有若干子类型。图表和工作表是密切相关的,当工作表中的数据发生变化时,图表也随之变化。
2.图表的组成
图表由图表标题、坐标轴(分类轴和数值轴)、绘图区(包括数据系列、坐标轴和网格线)和图例等组成,如图4-5-2所示。
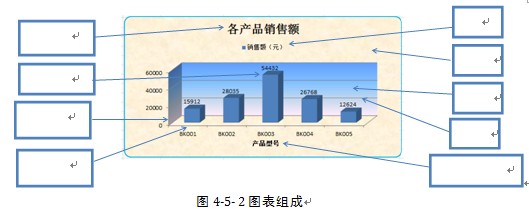
(1)图表标题
图表标题位于图表的顶端,是对图表内容的一个概括。
(2)绘图区
绘图区是图表中描绘图形的区域,包括数据系列、坐标轴和网格线。
数据系列:由数据表格中的数据转化而成,是图表内容的主体。
坐标轴:分为横坐标轴和纵坐标轴。一般平说横坐标轴(X轴)是分类轴,主要用于对项目进行分类;纵坐标轴(Y轴)为数值轴,主要用于显示数据大小。
网格线:配合数值轴对数据系列进行估算的线。
(3)图例
图例用于区分数据各系列的彩色小方块和名称。
3.图表的编辑
常用的图表设置操作有更改图表类型、更改图表数据源、改变位置和大小、设置标题、设置分类轴、设置图例、设置绘图区。
(1)更改图表类型
选择图表,在【图表工具】功能区中单击【设计】选项卡,单击【类型】组中的【更改图表类型】按钮,在打开的【更改图表类型】对话框中选择要更改的图表类型。
(2)更改图表数据源
选择图表,在【图表工具】功能区中单击【设计】选项卡,单击【数据】组中的【选择数据】按钮,在打开的【选择数据源】对话框中,将“图表数据区域”中的数据选中,在图表数据表中重新选择制作图表所需的数据即可。
(3)改变位置和大小
单击图表,图表四周出现8个黑色方块,称为图表的尺寸控点。将鼠标指针移动到图表内拖曳图表,鼠标指针变成 状,同时有一个虚框随之移动,松开鼠标左键,虚框的位置就是图表移动到的位置。
状,同时有一个虚框随之移动,松开鼠标左键,虚框的位置就是图表移动到的位置。
将鼠标指针移动到图表的尺寸控点上,鼠标指针变成 、
、 、
、 或
或 状,拖曳鼠标就可以改变图表的大小。图表的大小改变时,图表内的图也随之改变。(也可以在【图表工具】功能区中单击【格式】选项卡,对【大小】组中的图表高度和宽度分别设置具体数值。)
状,拖曳鼠标就可以改变图表的大小。图表的大小改变时,图表内的图也随之改变。(也可以在【图表工具】功能区中单击【格式】选项卡,对【大小】组中的图表高度和宽度分别设置具体数值。)
(3)设置标题
选择图表,在【图表工具】功能区中单击【布局】选项卡,单击【标签】组中的【图表标题】按钮,就可以为创建的图表添加标题文字,还可以对标题进行更改和设置填充色与文字效果。
(4)设置坐标轴
默认情况下,系统在图表中显示了坐标轴,用户可以通过自定义坐标轴功能,来设置图表中的坐标轴。
选择图表,在【图表工具】功能区中单击【布局】选项卡,单击【标签】组中的【坐标轴标题】按钮,来添加坐标轴标题。
选择图表,在【图表工具】功能区中单击【布局】选项卡,单击【坐标轴】组中的【坐标轴】按钮,选择【主要横坐标轴】中的“其他横坐标轴选项”命令,打开“设置坐标轴格式”对话框进行相关设置。(纵坐标的设置选择【坐标轴】下的【主要纵坐标轴】即可。)
(5)设置图例
设置图例主要指的是设置图例在图表中的位置,图例的默认位置是图表右边。
更改图例位置的方法是:选择图表,在【图表工具】功能区中单击【布局】选项卡,单击【标签】组中的【图例】按钮,在下拉选项中对选择适当的图例位置。
知识点2:工作簿的保护
Excel表格往往涉及统计数据等敏感问题,因此可以对其进行保护。
1.为工作簿加密
保护工作簿可以限制打开和使用工作簿数据的用户,以及要求用户提供密码才能查看或保存对工作簿的更改。
为工作簿设置密码,可以执行菜单【文件】,然后执行【信息】命令,选择【保护工作簿】中的【用密码进行加密】设置打开文件密码。
另外,用户也可执行菜单【文件】,然后执行【保存】命令,选择【另存为】命令,在弹出的【另存为】对话框中,单击【工具】下拉按钮,执行【常规选项】命令,然后,在弹出的【常规选项】对话框中分别设置打开权限密码和修改权限密码即可。
2.保护工作簿结构和窗口
除可以通过加密对工作簿限制权限,还可以通过设置密码保护工作簿的结构和窗口。方法为:
选择【审阅】选项卡,单击【更改】组中的【保护工作簿】按钮,即可打开【保护工作簿】对话框。其中,选择“结构”复选框,可防止对工作簿进行删除、移动、隐藏,取消隐藏、重命名或插入等操作;选择“窗口”复选框,可防止对工作表窗口的移动、缩放、隐藏、取消隐藏、或关闭等操作。
注意:设置了密码后,返回工作簿中,可看到选项卡功能区右侧的“文档控制”按钮消失了,对工作簿不能执行最小化、最大化、关闭等多种操作了。
3.保护工作表
如果用户不希望其他人对工作表中的数据进行更改、移动或删除,可以对工作表进行保护。方法为:
选择【审阅】选项卡,单击【更改】组中的【保护工作表】按钮,即可打开【保护工作表】对话框,在“取消工作表保护时使用的密码”文本框中输入密码,并在下面的列表中选择允许用户操作的选项,然后设置密码即可。
知识点3:隐藏工作表及重要的行或列
1.隐藏工作表
工作簿中重要的工作表不想被别人看到的话,可以进行隐藏。方法为:在要隐藏的工作表标签上右击,在弹出的菜单中选择“隐藏”,工作簿中就看不到此工作表。
2.隐藏工作表中重要的行或列
选中要隐藏的行(或列),右击鼠标,在弹出的菜单中选择“隐藏”,工作表中已看不到此行(或列)。
C练一练
请你打开任务五中的文件素材“测试数据表.xlsx”。
1、请你完成工作表“Sheet1”的中误差列(实测值与预测值之间的差的绝对值)的计算;评估“预测准确值”列,评估规则为:“误差”低于或等于“实测值”10%的,“预测准确度”为“高”;“误差”大于“实测值”10%的,“预测准确度”为“低”(使用IF函数)。
2、请你根据工作表“Sheet1”的“实测值”、“预测值”两列数据建立“带数据标记的折线图”,图表标题为“测试数据对比图”,居中覆盖标题,并将其嵌入到工作表的A17:E37区域中。并根据制作的图表,说出图表的各个组成部分。
C想一想
请你打开任务五中的文件素材“测试数据表.xlsx”,将该工作簿设置密码保护,打开权限密码为123,修改密码为456。并将保护工作簿结构和窗口的密码设为aaa。将工作表“Sheet1”的密码设为111。设好密码后请你将这些密码全部去除并保存文件。
C练习与思考
C任务实施
打开任务五中的素材文件“销售统计表.xlsx”(如下图中上方的表格数据)。利用产品型号和销售额两列数据,建立 “三维簇状柱形图”;在图表上方插入图表标题“各产品销售额”,图例位置在上部,设置数据标签为显示值;设置主要横坐标标题为“产品型号”,主要纵坐标主要刻度单位为20000;将图表绘图区用纹理“羊皮纸”填充,将背景墙用预设颜色“雨后初晴”填充,将图表边框设为圆角,边框线为1.5磅浅蓝色。图表放置于工作表的A10:E24单元格区域。完成的图表如下图4-5-3所示。
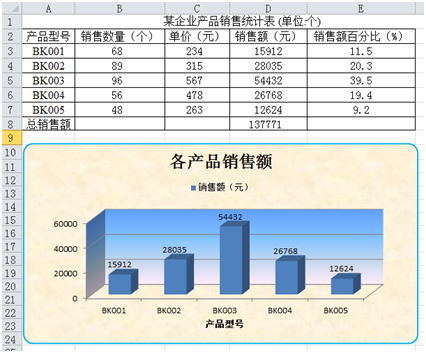
图4-5- 3
1. 打开项目四/任务五中的素材文件“销售统计表.xlsx”,打开工作表“某企业产品销售统计表”;【操作方法】
2.选择数据。选择产品型号和销售额两列数据(A2:A7,D2:D7),(提示:选择不连续区域用“Ctrl”键即可)。
3.插入图表。选择好数据后,单击【插入】选项卡的“图表”工具组右下角“对话框开启”按钮 ,选择柱形图中的三维簇状柱形图,确定后得到如图4-5-4所示的图表。
,选择柱形图中的三维簇状柱形图,确定后得到如图4-5-4所示的图表。
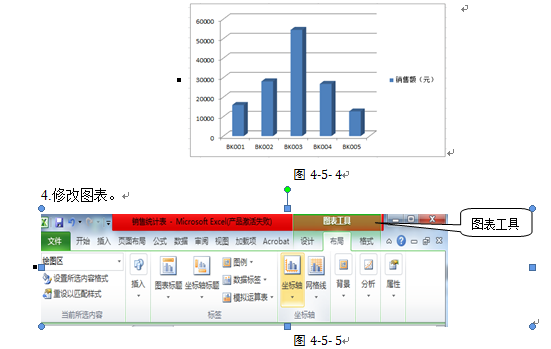
(1)添加标题。单击【图表工具】功能区中的【布局】选项卡(如图4-5-5),单击【标签】命令组中的【图表标题】按钮,选择“图表上方”,选中图表标题,将标题内容修改为“各产品销售额”。
(2)设置图例。单击【图表工具】功能区中的【布局】选项卡,单击【标签】命令组中的【图例】选项,选择“在顶部显示图例”。
(3)设置数据标签。单击【图表工具】功能区中的【布局】选项卡,单击【标签】命令组中的【数据标签】选项,选择“其他数据标签选项”,选择“标签选项”中的“值”。结果如图4-5-6。
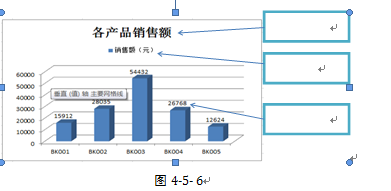
(4)设置主要横坐标轴标题。单击【图表工具】功能区中的【布局】选项卡,单击【标签】命令组中的【坐标轴标题】选项,选择“主要横坐标轴标题”中的“坐标轴下方标题”。将坐标轴标题改为“产品型号”。
(5)设置纵坐标轴主要刻度。单击【图表工具】功能区中的【布局】选项卡,,单击【坐标轴】命令组中的【坐标轴】选项,选择“主要纵坐标轴”选项,选择“其他主要纵坐标轴选项”,打开【设置坐标轴格式】对话框,在“坐标轴选项”中将“主要刻度单位”中的“固定”选项数值设为20000。
(6)设置图表区格式。在图表空白区右击,在快捷菜单中选择【设置图表区域格式】,打开【设置图表区格式】对话框,在“填充”中选择“图片或纹理填充”,在“纹理”下拉选项中选择“羊皮纸”。
(7)设置背景墙。在图表背景墙区右击,在快捷菜单中选择【设置背景墙格式】,打开【设置背景墙格式】对话框,在“填充”中选择“渐变填充”,在下方的“预设颜色”下拉选项中选择“雨后初晴”。
(8)设置图表边框。在图表背景墙区右击,在快捷菜单中选择【设置背景墙格式】,打开【设置背景墙格式】对话框,在“边框颜色”中选择“实线”,在下方的“颜色”下拉选项中选择“浅蓝”,在“边框样式”的“宽度”中设置为1.5磅,将最下方的“圆角”选项选中。结果如下图4-5-7所示。
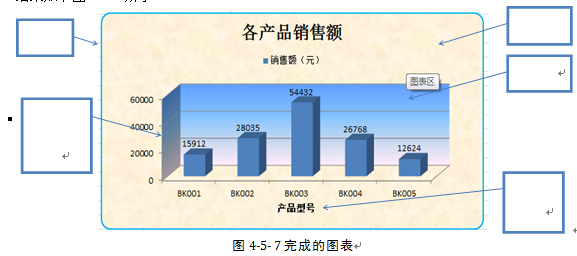
(9)图表位置放置。将鼠标指针置于图表区空白处移动图表,并将鼠标指针置于图表的边角处调整大小,将整张图表置于A10:E24区域内。放置结果如图4-5-3。
保存文件。
C任务评价
| 任务完成情况 | 自我评价 | 小组评价 |
| 建立图表 | □完成□待完善原因: | ☆☆☆☆☆ |
| 修改图表 | □完成□待完善原因: | ☆☆☆☆☆ |
| 工作表和工作簿保护 | □完成□待完善原因: | ☆☆☆☆☆ |
| 工作表的隐藏 | □完成□待完善原因: | ☆☆☆☆☆ |
C拓展与提高
将前面任务中完成的三维簇状柱形图“各产品销售额”修改为三维饼图,标题修改为“产品销售额百分比”,数据源修改为“产品型号”、“销售额百分比”两列数据,图例放置于下方,图表区填充色修改为“蓝色,强调文字颜色1,淡色80%”。数据标签显示百分比。将图表置于A11:D26单元格区域内。保存文件。结果如图4-5-8。
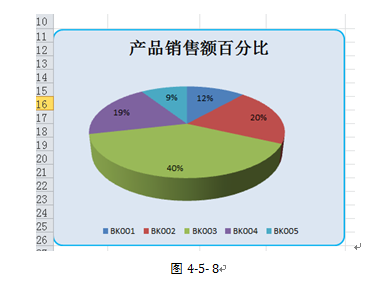
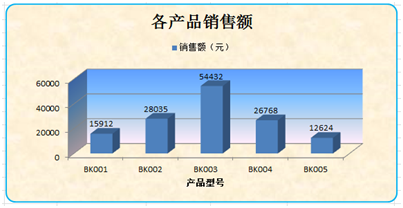

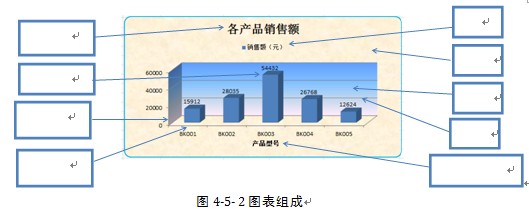
 状,同时有一个虚框随之移动,松开鼠标左键,虚框的位置就是图表移动到的位置。
状,同时有一个虚框随之移动,松开鼠标左键,虚框的位置就是图表移动到的位置。