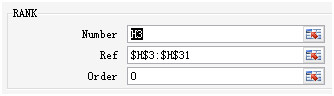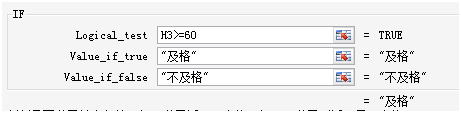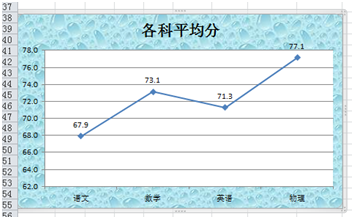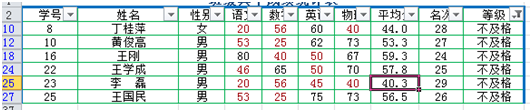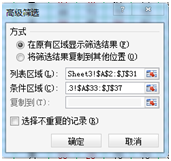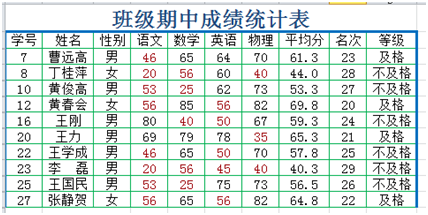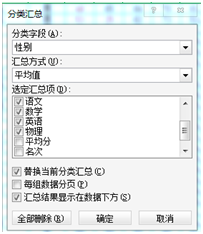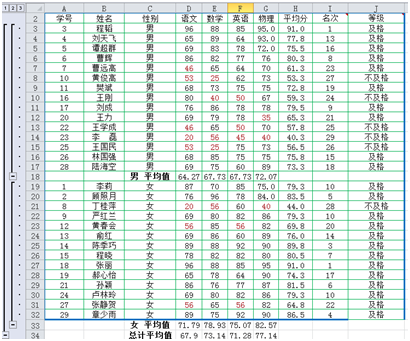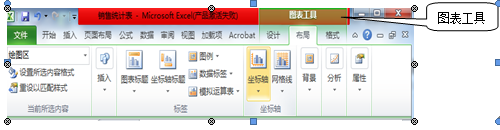C任务实施
打开任务六中的素材文件“期中考试成绩统计表.xlsx”,完成下列要求:、
1、对工作表“sheet1”中的数据表进行格式化。
(1)将A1:J1合并及居中,用样式中的“标题”修饰表的标题。
(2)将表中数据(A2:J31)的边框设为外边框为蓝色最粗实线,内边框为最细绿色实线。
(3)表中所有数据对齐方式设为垂直水平居中。
(4)将表中单元格B32:C32、B33:C33、B34:C34、B35:C35、B36:C36分别合并居中。
(5)利用条件格式将表格中所有成绩(D3:G31)中不及格成绩以红色文本显示。
2、对工作表“sheet1”中的数据进行相关计算。
(1)在单元格(H3:H31)中计算出各位同学的平均分,在单元格(D32:G32)中计算出四门学科的班级平均分。
(2)在单元格(D33:G33)中算出每门学科的考试人数。
(3)在单元格(D34:G34)中算出每门学科的考试及格人数(60及60分以上)。
(4)在单元格(D35:G35)中算出每门学科的考试不及格人数(60分以下)。
(5)在单元格(D36:G36)中算出每门学科的及格率(及格率=及格人数/考试人数)。
(6)根据各人的平均分,用排名函数RANK,在单元格(I3:I31)中从高到低算出每位同学的名次。
(7)用IF函数,根据各人的平均分,在单元格(J3:J31)中给出等级,如果平均分不低于60,则为及格,否则为不及格。
(8)将平均分列(H3:H31)、各科目平均分(D32:G32)、及及格率(D36:G36)中的数据设为一位小数,并将及格率(D36:G36)以百分比表示。将表格(A2:J31)行和列设为合适行高和列宽。
3、利用工作表“sheet1”中的各学科名称(D2:G2)和各学科的平均成绩(D32:G32)制作一张带数据标志的折线图。图表标题为“各科平均分”,图例不显示,在数据点上方显示数据标签,图表区填充水滴纹理,将图表置于A38:K55单元格区域内。
4、对工作表“sheet2”中的数据表进行数据处理。
(1)将工作表“sheet1”中的表格数据A1:J31复制到“sheet2”中,将表格中平均分不及格的同学用自动筛选功能筛选出来,将工作表名改为“平均分不及格学生”。
(2)将工作表“sheet1”中的表格数据A1:J31复制到“sheet3”中,将表格中有科目不及格的同学用高级筛选功能筛选出来,将工作表名改为“不及格学生”。
(3)将工作表“sheet1”中的表格数据A1:J31复制到“sheet4”中,用分类汇总功能按性别分别汇总出各学科的平均分。并将工作表名改为“男女生平均分”。
【操作方法】
打开任务六中的素材文件“期中考试成绩统计表.xlsx”
1、对工作表“sheet1”中的数据表进行格式化。
(1)选定A1:J1单元格区域,执行【开始】选项卡中的【对齐方式】命令组的“合并及居中”  按钮,选中标题,选择【开始】选项卡的【样式】命令组的“单元格样式”中的“标题”样式即可。
按钮,选中标题,选择【开始】选项卡的【样式】命令组的“单元格样式”中的“标题”样式即可。
(2)选择A2:J31的
单元格区域,单击【开始】选项卡中命令组右下角的按钮 ,打开【设置单元格格式】对话框,在弹出的对话框中选择“边框”选项,选择最粗实线,颜色选择蓝色,单击“外边框”,接着选择最细实线,颜色为绿色,单击“内部”,确定即可。
,打开【设置单元格格式】对话框,在弹出的对话框中选择“边框”选项,选择最粗实线,颜色选择蓝色,单击“外边框”,接着选择最细实线,颜色为绿色,单击“内部”,确定即可。
(3)选择A2:J36的单元格区域,选择【开始】选项卡的【对齐方式】命令组的“垂直居中”按钮 和“文字居中”按钮
和“文字居中”按钮 即可。
即可。
(4)选中单元格B32:C32,执行【开始】选项卡中的【对齐方式】命令组的“合并及居中” 按钮,然后分别选中单元格B33:C33、B34:C34、B35:C35、B36:C36执行同样操作。
按钮,然后分别选中单元格B33:C33、B34:C34、B35:C35、B36:C36执行同样操作。
(5)选择单元格D3:G31,执行【开始】选项卡→【样式】→【条件格式】→【突出显示单元格规则】,选择“小于”,数值框输入60,在“设置为”选择框中选择红色文本。
格式化后如图4-6-1。
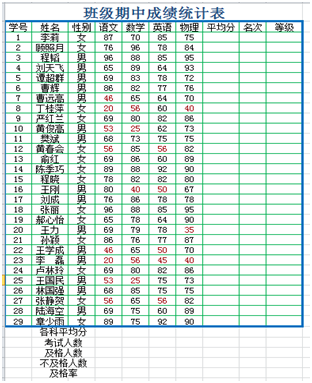
图4-6- 1格式化后的表格
2、对工作表“sheet1”中的数据进行相关计算。
(1)选中单元格H3,单击【公式】选项卡中的按钮 下的平均值命令,公式为“= AVERAGE(D3:G3)”,确定,其余用填充柄向下填充至H31结束。选中单元格D32,单击
下的平均值命令,公式为“= AVERAGE(D3:G3)”,确定,其余用填充柄向下填充至H31结束。选中单元格D32,单击 下的平均值命令,将公式改为“=AVERAGE(D3:D31)”,确定,其余用填充柄向右填充到G32结束。
下的平均值命令,将公式改为“=AVERAGE(D3:D31)”,确定,其余用填充柄向右填充到G32结束。
(2)选中单元格D33,单击 中的计数命令,将公式改为“=COUNT(D3:D31)”,确定,其余用填充柄向右填充至G33结束。
中的计数命令,将公式改为“=COUNT(D3:D31)”,确定,其余用填充柄向右填充至G33结束。
(3)选中D34,插入函数COUNTIF ,将COUNTIF函数的二个参数分别设为 (D3:D31,">=60")如图4-6-2,确定后,编辑栏显示的公式为:=COUNTIF((D3:D31,">=60")),其余单元格用自动填充柄的自动填充功能。
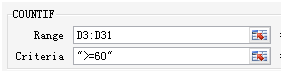
图4-6- 2参数设定
(4)选中D35,插入函数COUNTIF ,在编辑栏中显示“=COUNTIF(D3:D31,"<60")”,其余单元格用自动填充柄的自动填充功能。
(5)选中单元格D36,并在其中输入计算公式“=D34/D33”,确定即可。其余单元格用自动填充柄的自动填充功能。
(6)选中I3,单击插入函数 ,插入排序函数RANK ,参数设置如图4-6-3,在编辑栏中显示“=RANK(H3,$H$3:$H$31,0)”,用自动填充柄的自动填充功能向下填充到I31结束。
,插入排序函数RANK ,参数设置如图4-6-3,在编辑栏中显示“=RANK(H3,$H$3:$H$31,0)”,用自动填充柄的自动填充功能向下填充到I31结束。
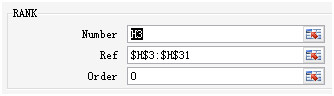
图4-6- 3排名函数的参数设定
(7)选中J3单元格,单击插入函数 ,插入IF函数,在三个参数中分别输入如图4-6-4所示的值,在编辑栏中显示“=IF(H3>=60,"及格","不及格")”(也可输入公式:=IF(H3<60,"不及格","及格")),确定,用自动填充柄的自动填充功能向下填充到J31结束。
,插入IF函数,在三个参数中分别输入如图4-6-4所示的值,在编辑栏中显示“=IF(H3>=60,"及格","不及格")”(也可输入公式:=IF(H3<60,"不及格","及格")),确定,用自动填充柄的自动填充功能向下填充到J31结束。
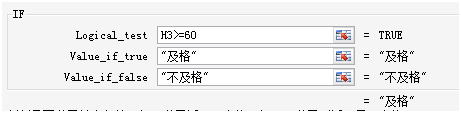
图4-6- 4等级IF函数参数的设定
(8)选中单元格H3:H31、D32:G32、D36:G36(按Ctrl选择可同时选中不连续区域),
执行【开始】选项卡中的【数字】命令组的“减小小数位数”和“增加小数位数”按钮 ,将单元格内数值小数位数调整为1位;选中单元格D36:G36,执行【开始】选项卡中的【数字】命令组的按钮
,将单元格内数值小数位数调整为1位;选中单元格D36:G36,执行【开始】选项卡中的【数字】命令组的按钮 即可。选择单元格A2:J31,执行【开始】选项卡中的【单元格】命令组的【格式】下的“自动调整行高”和“自动调整列宽”命令即可。
即可。选择单元格A2:J31,执行【开始】选项卡中的【单元格】命令组的【格式】下的“自动调整行高”和“自动调整列宽”命令即可。
计算完成后,结果如下图4-6-5:
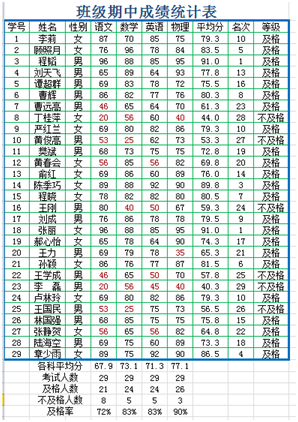
图4-6- 5计算完成后的结果
3、制作图表。
(1)打开工作表“sheet1”,选择数据各学科(D2:G2)和各学科的平均成绩(D32:G32)。
(2)插入图表。单击【插入】选项卡的“图表”按钮 ,选择折线图中的带数据标志的折线图。
,选择折线图中的带数据标志的折线图。
(3)单击【图表工具】功能区中的【布局】选项卡,单击【标签】命令组中的【图表标题】按钮,选择“图表上方”,选中图表标题,将标题内容修改为“各科平均分”。再单击 【标签】命令组中的【图例】选项,选择 “无”。
(4)单击【图表工具】功能区中的【布局】选项卡,单击【标签】命令组中的【数据标签】选项,选择“上方”。
(5)在图表空白区右击,在快捷菜单中选择【设置图表区域格式】,打开【设置图表区格式】对话框,在“填充”中选择“图片或纹理填充”,在“纹理”下拉选项中选择“水滴”。
(6)移动图表,将整张图表置于A38:K55区域内。
完成的图表如下图4-6-6所示:
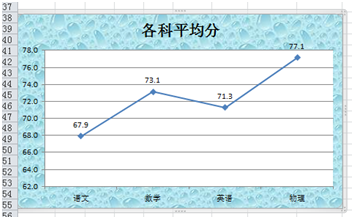
图4-6- 6制作的图表
4、对工作表“sheet2”中的数据表进行数据处理。
(1)将工作表“sheet1”中的表格数据A1:J31复制到“sheet2”中,将鼠标指针定位在数据区的任一单元格中,选择选项卡【数据】→【筛选】命令,单击列标题“平均分”右侧的自动筛选按钮 ,打开相应下拉列表,并从中选择“不及格”选项,则筛选出平均分不及格的学生,结果如图4-6-7。双击工作表标签“sheet2”,输入“平均分不及格学生”。
,打开相应下拉列表,并从中选择“不及格”选项,则筛选出平均分不及格的学生,结果如图4-6-7。双击工作表标签“sheet2”,输入“平均分不及格学生”。
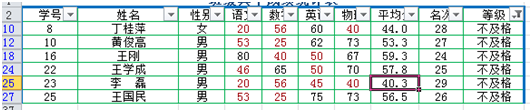
图4-6- 7平均分不及格的学生筛选结果
(2)将工作表“sheet1”中的表格数据A1:J31复制到“sheet3”中,将列标题A2:J2复制到A33:J33区域,在复制的列标题下方不同行分别输入条件“<60”,建立好的条件区如图4-6-8。

图4-6- 8建立的条件区域
将鼠标指针定位在工作表数据区的任一单元格中,选择【数据】→【筛选】→【高级】命令。打开“高级筛选”对话框,在“方式”选项区域中选择“在原有区域显示筛选结果”单选项,“列表区域”选择“A2:J31”,条件区域选择“A33:J37”,如图4-6-9所示。确定后,显示的就是科目不及格的学生情况,具体结果如图4-6-10。
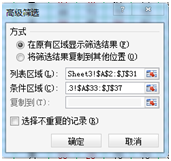
图4-6- 9高级筛选区域参数设置
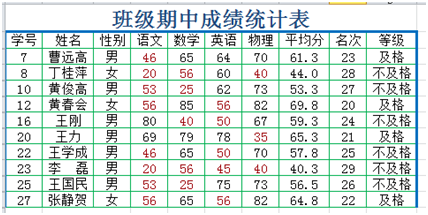
图4-6- 10高级筛选的结果
(3)将工作表“sheet1”中的表格数据A1:J31复制到“sheet4”中,将鼠标指针定位在“性别”列的任一单元格中,选择选项卡【数据 】→【排序】的命令 或
或 ,将表中数据按性别进行了排序。选择选项卡【数据】→【分类汇总】命令,打开“分类汇总”对话框,在“分类字段”下拉列表中选择“性别”,在“汇总方式”下拉列表中选择“求平均值”,在“选定汇总项”选项区域中选中“语文”、“数学”、“英语”、“物理”等四个复选框,如图4-6-11所示。确定后,得到汇总结果,如图4-6-12。
,将表中数据按性别进行了排序。选择选项卡【数据】→【分类汇总】命令,打开“分类汇总”对话框,在“分类字段”下拉列表中选择“性别”,在“汇总方式”下拉列表中选择“求平均值”,在“选定汇总项”选项区域中选中“语文”、“数学”、“英语”、“物理”等四个复选框,如图4-6-11所示。确定后,得到汇总结果,如图4-6-12。
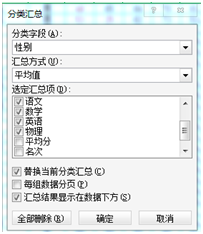
图4-6- 11
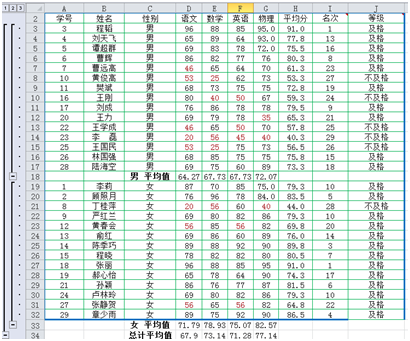
图4-6- 12汇总后的结果
C任务评价
| 任务完成情况 | 自我评价 | 小组评价 |
| 工作表格式化 | □完成□待完善原因: | ☆☆☆☆☆ |
| 图表制作 | □完成□待完善原因: | ☆☆☆☆☆ |
| 数据处理 | □完成□待完善原因: | ☆☆☆☆☆ |
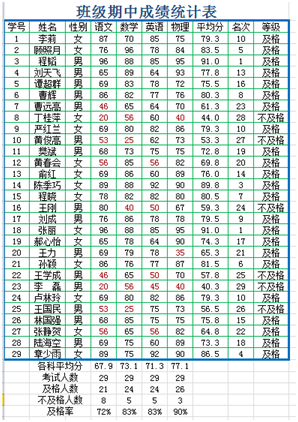

 按钮,选中标题,选择【开始】选项卡的【样式】命令组的“单元格样式”中的“标题”样式即可。
按钮,选中标题,选择【开始】选项卡的【样式】命令组的“单元格样式”中的“标题”样式即可。 和“文字居中”按钮
和“文字居中”按钮 即可。
即可。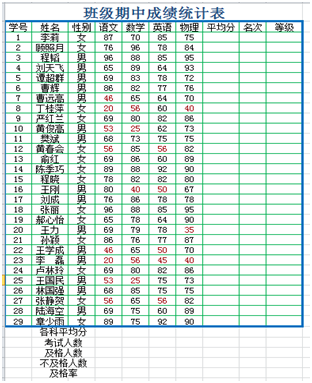

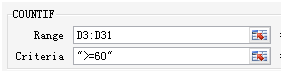
 ,插入排序函数RANK ,参数设置如图4-6-3,在编辑栏中显示“=RANK(H3,$H$3:$H$31,0)”,用自动填充柄的自动填充功能向下填充到I31结束。
,插入排序函数RANK ,参数设置如图4-6-3,在编辑栏中显示“=RANK(H3,$H$3:$H$31,0)”,用自动填充柄的自动填充功能向下填充到I31结束。