Word 2010文档内容编辑与格式设置、图文混排设置、表格制作、排版的综合应用制作电脑小报
一、确定页面版式
首先要确定小报纸张大小,对小报的版面布局要做到心中有数,可以先在纸上画出版面的框架结构,然后再进行制作。
报头文字要突出,小标题要醒目,可以考虑采用艺术字格式。插入图片时要注意调整图片的大小格式,同时设置好环绕方式和叠放层次。
二、艺术字
1、插入菜单——图片——艺术字
2、调整艺术字位置(鼠标拖动)
3、使用“艺术字”工具栏修改艺术字P83页内容
三、插入文本框
1、插入菜单——文本框——横排(竖排
2、调整文本框的在小
3、设置文本框的格式
四、插入图片
1、插入菜单——图片——剪贴画(来自文件)
2、调整图片大小
3、设置图片格式
五、巧用文本框
在工具栏上单击鼠标右键,选择“绘图”项,调出“绘图”工具栏。单击工具栏上的“文本框” 按钮,在屏幕上进行拖动就画出一个文档框。我们可以调节文本框的大小和位置,也可以设置文本框的背景和边框颜色。一般一个稿件用一个文本框,如果同一稿件有分栏情况,就用两个或两个以上的文本框。如果是竖排版文字,就用竖排文本框
按钮,在屏幕上进行拖动就画出一个文档框。我们可以调节文本框的大小和位置,也可以设置文本框的背景和边框颜色。一般一个稿件用一个文本框,如果同一稿件有分栏情况,就用两个或两个以上的文本框。如果是竖排版文字,就用竖排文本框 。
。
六、小报制作的要素与注意事项
要素:报头、报刊
注意事项:编辑、排版要注意突出要报道的内容,装饰用的线条、图象、动画
C练一练
Word 2010提供了多种文字样式模板能快速解决格式的设计难题,请尝试将应用模板设计美观的大标题样式。
C练习与思考
C练一练
1. 为了让文档内容条理分明,章节明确,请将义卖活动方案和义卖情况汇总表间插入分页符。
2. 请说一说“页面布局”面板中的分隔符与“插入面板”中的“分页符”的区别。
C任务实施
子任务一:文档内容编辑与格式设置
1.文档内容编辑
操作步骤:
(1)创建文本
在桌面上创建一个以“爱心义卖”为文件名的word文档。打开“爱心义卖活动方案”txt文件,并复制文中所有内容至该word文档。
(2)查找和替换
文中“队员”二字使用不恰当,均需改为“学生”:光标定位在文中任意位置,打开替换对话框,在查找内容中输入“队员”,替换内容中输入“学生”,单击“全部替换”按钮完成内容的纠正。如图3-6-1所示。
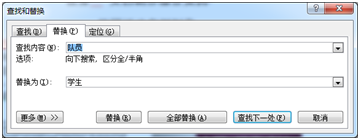
图3-6-1 查找和替换设置
【小贴士】
可以通过审阅菜单下的拼写和语法纠正错误,单击字数统计可完成字数统计。
2.文档格式设置
操作步骤:
(1)字符格式设置
① 选中文中“爱心义卖”的标题行--“心相连爱飞扬 ”爱心义卖活动方案,设为三号、黑体并居中。如图3-6-2所示。
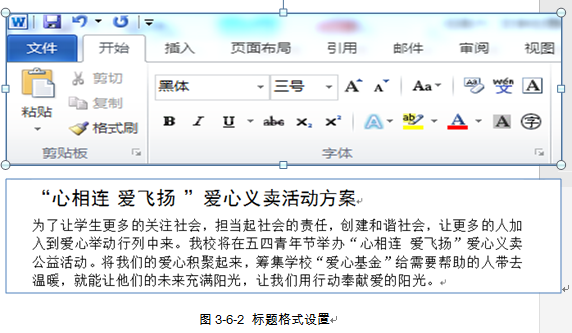
② 选中正文内容(除大标题外所有内容),打开“字体”对话框,设置中文字体为“宋体”,西文字体为“Times New Roman”,字形为“常规”,字号“小四”。如图3-6-3所示。
③ 将文中所有小标题字体进行加粗设置。
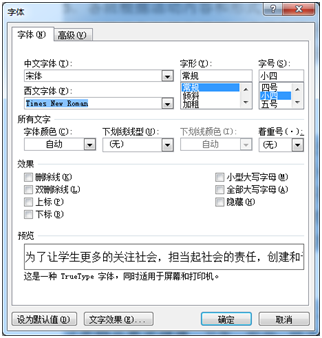
图3-6-3 正文字体格式设置
【小贴士】
可缩小文档的“显示比例”来查看文字大小在整篇文档中是否合适。
(2)段落格式设置
① 设置大标题行段落格式:单击或选中大标题--“心相连爱飞扬 ”爱心义卖活动方案,打开“段落”格式设置对话框,设置标题行对齐方式为“居中”,段后间距为“1行”。
② 选中正文内容,打开“段落”格式设置对话框,设置对齐方式为“两端对齐”,首行缩进2字符,行间距为固定值16磅。如图3-6-4所示。
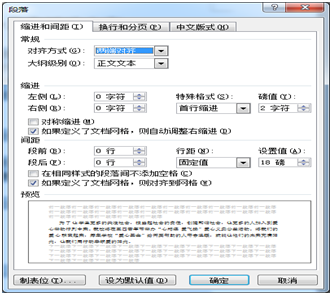
图3-6-4 正文段落格式设置
③ 中文中落款“校学生会2018年4月”设置对齐方式为右对齐。
子任务二:图文混排设置
1.插入图文
操作步骤:
(1)插入编号
为文中“设计展台”、“义卖物品”要求分别加序列号。选中“设计展台”要求下“每班设计一个展台……由专人保管。”单击编号  下拉三角,在编号库中选择“1)”编号样式,完成序列号,设置如图3-6-5所示。同上操作,完成“义卖物品”的要求序号设置。
下拉三角,在编号库中选择“1)”编号样式,完成序列号,设置如图3-6-5所示。同上操作,完成“义卖物品”的要求序号设置。
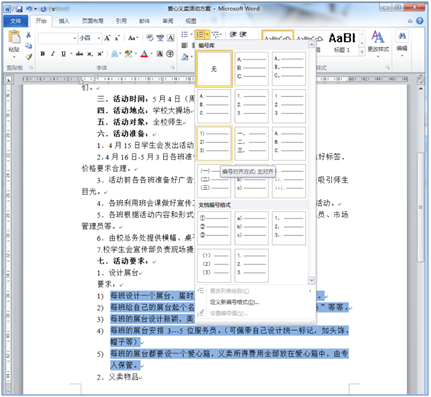
图3-6-5编号设置
(2)插入艺术分隔线
① 为大标题和正文间插入艺术分隔线,即可美化文档又可区分正文和标题的内容。光标定位在正文第一段前,单击“插入”面板中按钮,打开剪贴画窗口,搜索“decoration”并选择图案插入。效果如图3-6-6所示。
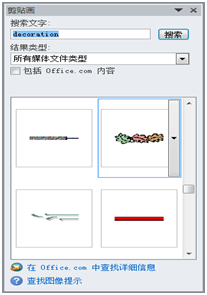
图3-6-6插入剪贴画
② 设置剪贴画艺术效果为“浅色屏幕”,效果如图3-6-7所示。
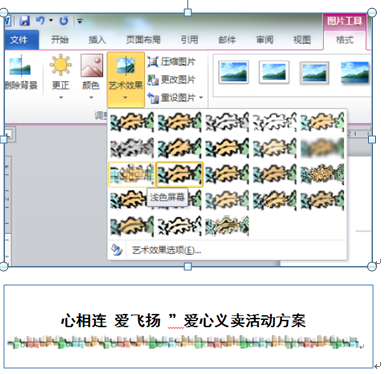
图3-6-7正文段落格式设置
(3)制作底纹
① 在文中任意位置单击鼠标,单击“插入”面板中图片按钮,选择素材“爱心互助”图片单击“插入”。
② 选中图片,并单击颜色按钮,设置为“冲蚀”样式,如图3-6-8所示。
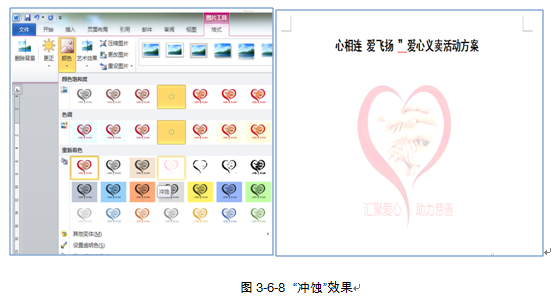
③ 选中图片,单击面板中设置图片大小的扩展按钮,打开“布局”对话框,去掉“锁定纵横比”前面的钩,设置图片大小高18厘米,宽15厘米,设置参数如图3-6-9所示。
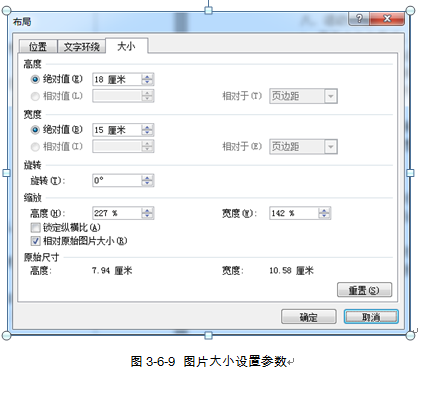
④ 设置图片的文字环绕方式为“衬于文字下方”,按下“确定”按钮,并复制图片至第二页,参数设置如图3-6-10所示,底纹最终设置效果如图3-6-11所示。
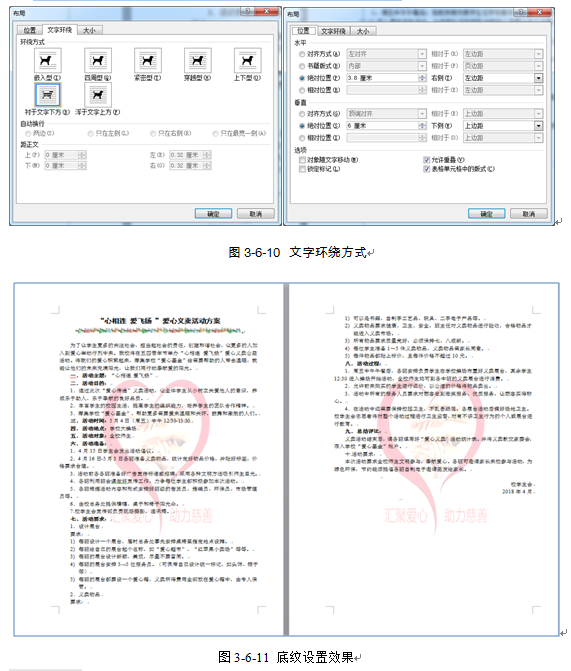
⑤ 设置图片的文字环绕方式为“衬于文字下方”,按下“确定”按钮,并复制图片至第二页,参数设置如图3-6-10所示,底纹最终设置效果如图3-6-11所示。
图3-6-10文字环绕方式
小贴士】
为文档添加底纹,可烘托主题,又可统一文档整体风格,是编辑美化文档的常用方式。图片格式设置可根据文档的内容需求来设置,特别是底纹设置不宜太花哨,要与全文统一风格。
子任务三:表格制作
1.创建表格
操作步骤:
(1) 输入标题行
内容为:“校园爱心义卖情况汇总表”。
(2) 插入表格
另起一行,单击插入面板中表格按钮下拉键,单击“插入表格”,插入5列×15行的表格。如图3-6-12所示。
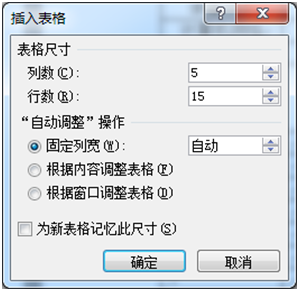
图3-6-12创建表格
2. 编辑表格
操作步骤:
(1) 输入内容
按照样稿在表格内输入内容,如图3-6-13所示。
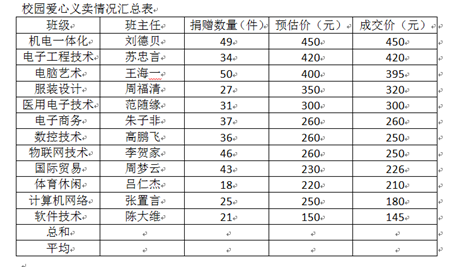
图3-6-13表格内容
(2) 合并单元格
选中A14-B14,单击布局面板中 按钮合并单元格,同样合并单元格A15-B15。如图3-6-14所示。
按钮合并单元格,同样合并单元格A15-B15。如图3-6-14所示。
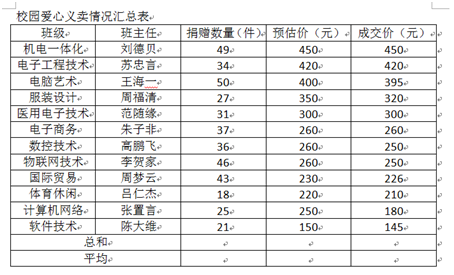
图3-6-14合并单元格
3. 表格计算
操作步骤:
(1)计算总和
光标定位在C14单元格,单击布局面板中函数按钮,打开公式对话框,设置“公式”为“=SUM(ABOVE)”,单击“确定”按钮计算出“捐赠数量”总和,依次计算“预估价”、“成交价”的总和。
(2)计算平均值
光标定位在C15单元格,单击布局面板中函数按钮,删除公式框中的内容,保留“=”,选择粘贴函数中“AVERAGE”,并在括号中输入计算区域d2:d13 ,参数设置如图3-6-15所示。单击确定计算出“捐赠数量”平均值,依次计算“预估价”、“成交价”平均值。计算结果如图3-6-16所示。
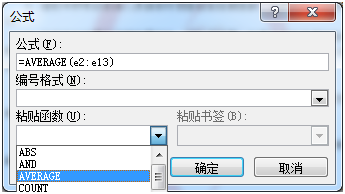
图3-6-15平均值计算
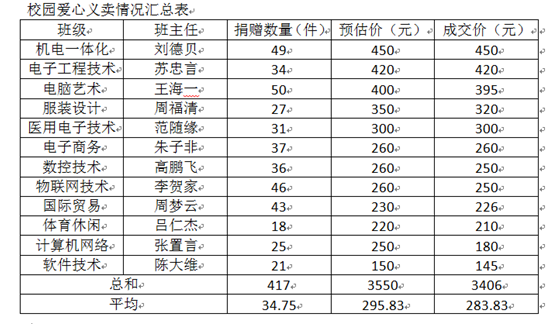
图3-6-16总和、平均值
4. 表格排序
操作步骤:
(1) 插入列
在最后一列右侧添加一列,单击最后一列任意处或选中最后一列,鼠标右击打开快捷菜单,选择插入选项,单击“在右侧插入列”,如图3-6-17所示。输入标题行内容为“捐款排名”。
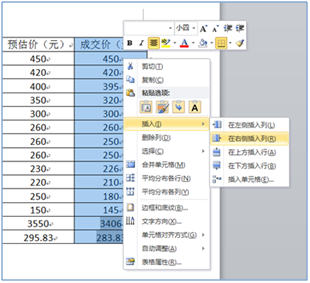
图3-6-17插入列设置
(2) 排序
选中表格第1至13行,单击布局中 按钮,打开排序对话框,如图3-6-18所示分别设置“列表”、 “主要关键字”、“排序方式”,单击“确定”按钮完成排序,最后在捐款排名中输入名次,如图3-6-19所示。
按钮,打开排序对话框,如图3-6-18所示分别设置“列表”、 “主要关键字”、“排序方式”,单击“确定”按钮完成排序,最后在捐款排名中输入名次,如图3-6-19所示。
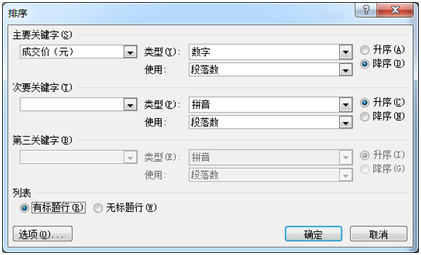
图3-6-18 排序参数设置
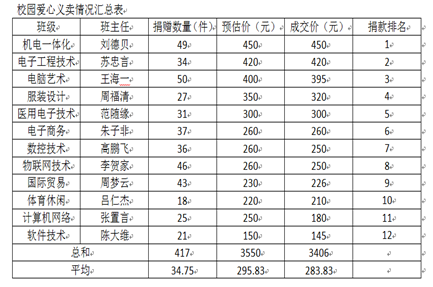
图3-6-19排名
(3)美化表格
① 标题行设置。选中表格大标题“校园爱心义卖情况汇总表”,单击插入面板中 按钮,选择“暖色粗糙棱台”样式,如图图3-6-20所示,设置艺术字为黑体、一号,字间距加宽2磅。右击艺术字边框,打开“其他布局选项”设置对齐方式为“居中对齐”。如图3-6-21所示。
按钮,选择“暖色粗糙棱台”样式,如图图3-6-20所示,设置艺术字为黑体、一号,字间距加宽2磅。右击艺术字边框,打开“其他布局选项”设置对齐方式为“居中对齐”。如图3-6-21所示。

② 表格套用格式。单击表格任意处,在“设计”面板中选择表格套用格式样式“浅色网格—强调文字颜色5”。
③ 调整行高、列宽。选中第一列,右击快捷菜单中选择“表格属性”,列宽调整为5厘米。选中整张表格,同上操作设置“行高”为1.2厘米。
④ 文字对齐。在表格中右击快捷菜单中选择“单元格对齐方式”设置“水平居中”,如图3-6-22所示。
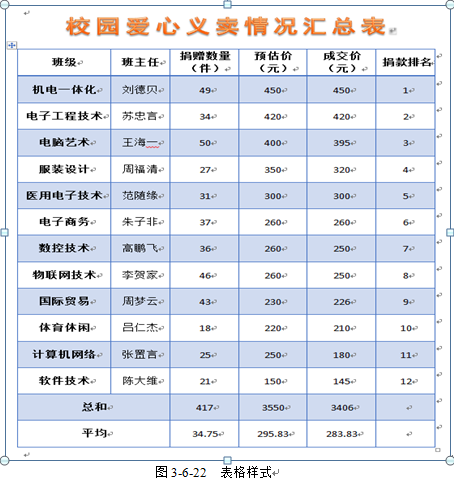
子任务四:文档排版
1.页面设置
操作步骤:
单击“页面布局”面板中 按钮,选择“自定义边距”,参数设置如图3-6-23所示。
按钮,选择“自定义边距”,参数设置如图3-6-23所示。
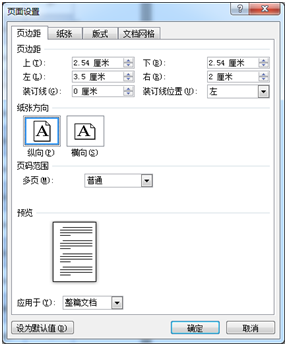
图3-6-23页面参数设置
2.页眉页脚设置
操作步骤:
单击“插入”面板中页码 按钮,单击“页面底端”选择“三角形2”样式。插入光标至页码数字前,输入文字“心相连爱飞扬”并设置黑体,小四号,页码数字设置为黑色,并调整页码位置如图3-6-24所示。
按钮,单击“页面底端”选择“三角形2”样式。插入光标至页码数字前,输入文字“心相连爱飞扬”并设置黑体,小四号,页码数字设置为黑色,并调整页码位置如图3-6-24所示。

图3-6-24 页脚设置
3.保存文档
仔细检查文档,可缩小显示比例,查看整个文档的排版效果,做最后的调整,最后单击保存按钮完成文档的编辑。
| 任务完成情况 | 自我评价 | 小组评价 |
| 子任务一:文档内容编辑与格式设置 | □完成□待完善原因: | ☆☆☆☆☆ |
| 子任务二:图文混排设置 | □完成□待完善原因: | ☆☆☆☆☆ |
| 子任务三:表格制作 | □完成□待完善原因: | ☆☆☆☆☆ |
| 子任务四:文档排版 | □完成□待完善原因: | ☆☆☆☆☆ |
C拓展与提高
本次活动还将邀请12个班的家委会成员前来参加,请设计一份邀请函,纸张大小为15*20厘米,要求版面设计符合义卖主题,具有个性化的邀请函。邀请函内容要简明扼要,重点突出,需要写明家委会委员所属班级。家委会名单在EXCEL“家委会名单”表格中提取,请用邮件合并的方式完成此项任务。
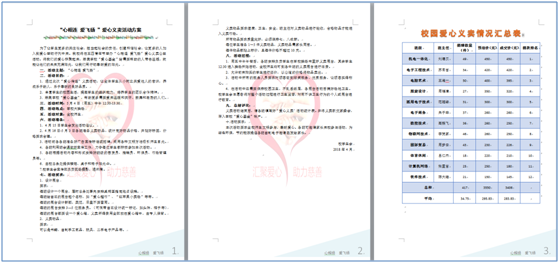

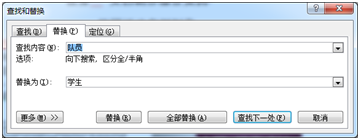
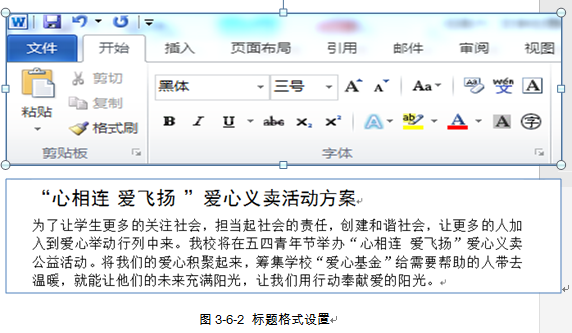
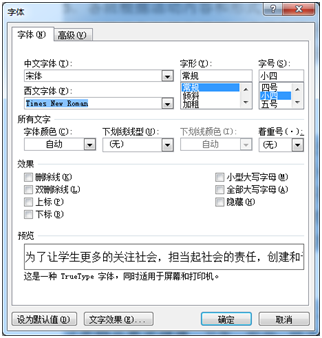
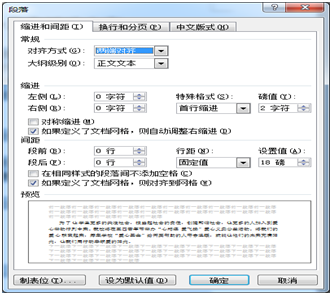

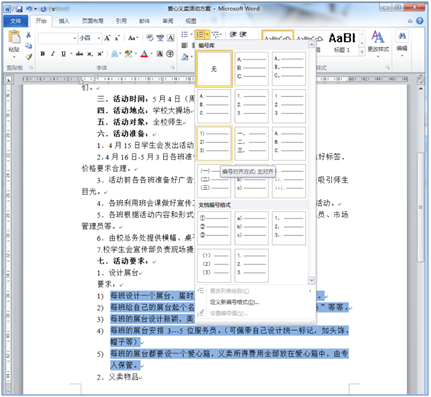
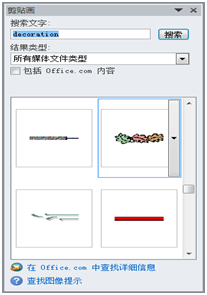
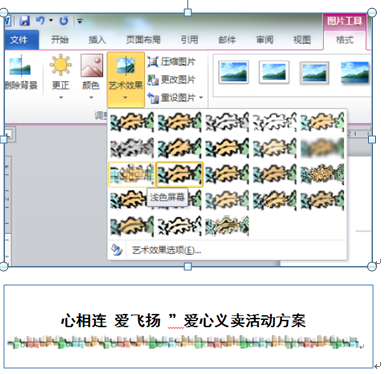
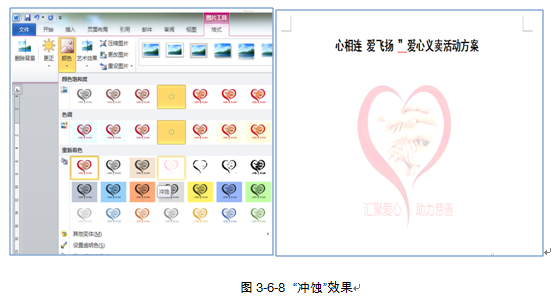
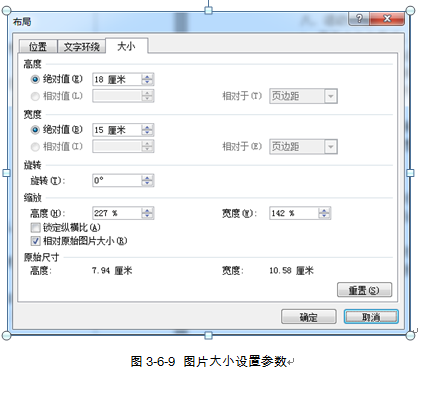
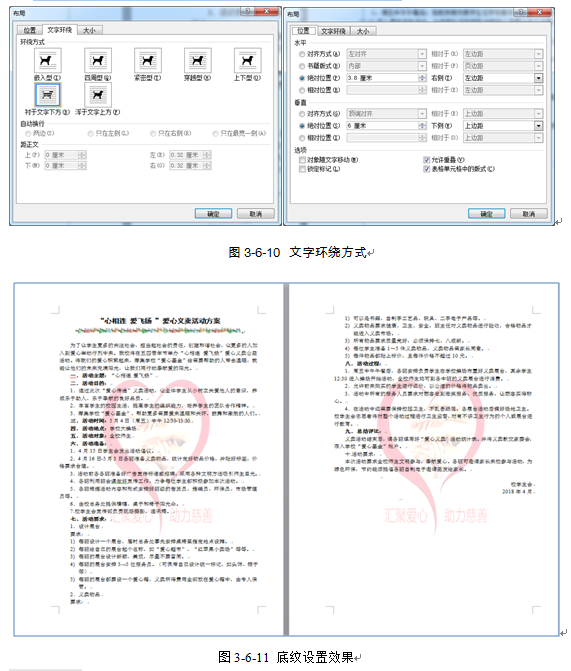
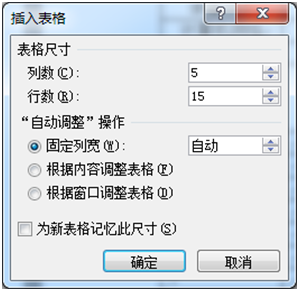
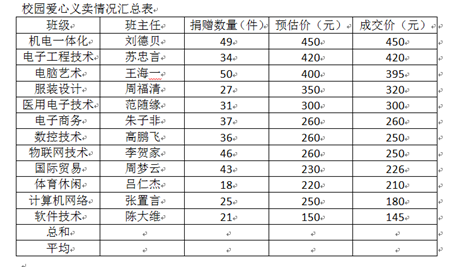

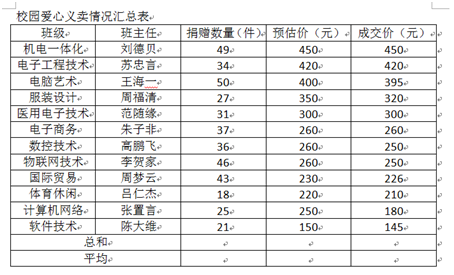
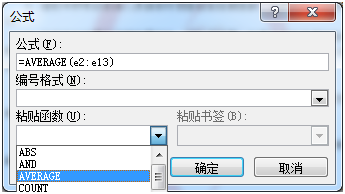
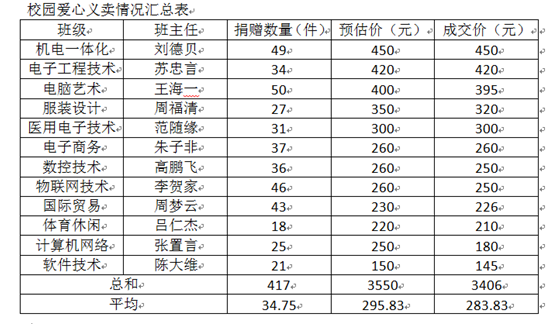
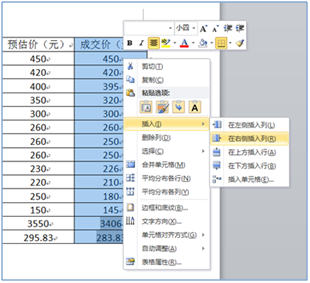

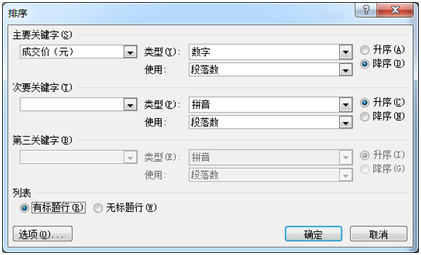
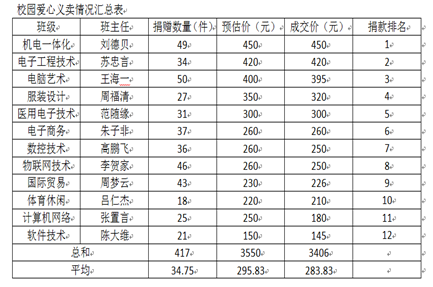


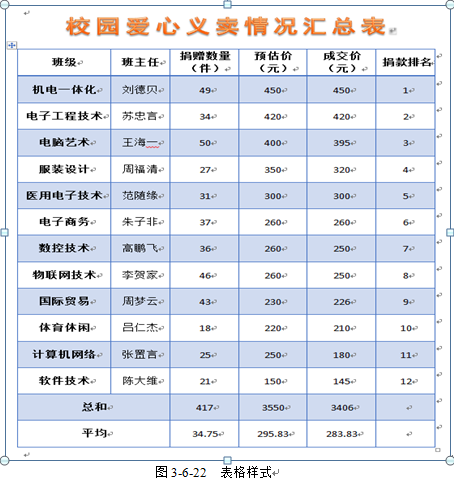

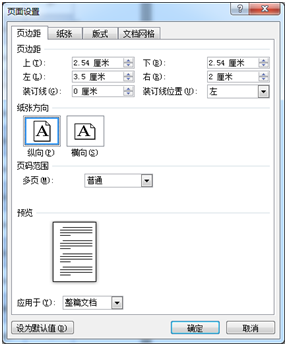
 按钮,单击“页面底端”选择“三角形2”样式。插入光标至页码数字前,输入文字“心相连爱飞扬”并设置黑体,小四号,页码数字设置为黑色,并调整页码位置如图3-6-24所示。
按钮,单击“页面底端”选择“三角形2”样式。插入光标至页码数字前,输入文字“心相连爱飞扬”并设置黑体,小四号,页码数字设置为黑色,并调整页码位置如图3-6-24所示。

