目前,编辑框的功能也是比较强大的,可以满足一些编辑需求。现在,我们就来讲解一下这些编辑框的功能介绍和使用方法。

为了方便,将没有名称的,用数字1、2来代替。1框中上边的暂且称为“大A”下边的称为“小A”,2框中,上边的“网格框”,下边的为“图书馆”模式。
1框展示:
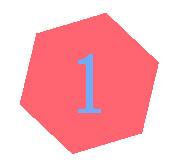 功能介绍:“大A”,是一个色块功能,就是给一段文字底部加上色块,可以用 来加以区分,例如中英文排版里,我们可以给英文加上底色块。
功能介绍:“大A”,是一个色块功能,就是给一段文字底部加上色块,可以用 来加以区分,例如中英文排版里,我们可以给英文加上底色块。
使用方法:我们选中需要区分的文字片段,然后选择“大A”,就可以显示出效果,撤销,可以可以再次选择“大A”。
案例:此处的“功能介绍”和上边的加以区分看效果图。

功能介绍:“小A”,一种收缩功能,有时候,我们编辑内容的文字特别多,为了展示的美观,我们可以选择使用。
使用方法:同样,我们选择需要收缩显示的内容,然后选择“小A”,撤消,可以再次选择“小A”。
案例:

点击标记框中的向下箭头,可以展开内容。
2框展示:
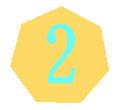
如果在编辑的时候,需要插入网格,2框中的“网格”,就可以根据需求选择网格的大小,比较简单此处不做详细介绍。现在我们主要介绍下边的“图书馆”
功能介绍:“图书馆”,为我们提供了集中常见的图文编排模式,我们可以根据自己的需求来可供选择。
使用方法:进入“图书馆”,右边“选择模版”有五套模版可供选择,当我们选择其中一个时,相应的在左边,会有一个效果预览,方便我们的选择。
案例:下图示例,是点击进入图书馆的一种模版,然后编辑显示的页面。

“[点击输入文档内容]”这里我们可以输入文字内容;
“[键入文档标题]”这里,可以输入标题,并会有默认的标题格式;
“[插入一个媒体文件]”这里我们可以插入视频、图片、音频等多媒体文件;
当然你也可以换图片,选中示例中的图片,选择“修改”,可以替换成我们想要展示的图片,并会默认示例图片的大小,我们也可以修改。
 功能介绍:选择图片,有三种添加方式“远程图片”、“本地上传”、“图片搜索”,默认为“本地上传”,我们可以根据自己的选择,来上传图片。
功能介绍:选择图片,有三种添加方式“远程图片”、“本地上传”、“图片搜索”,默认为“本地上传”,我们可以根据自己的选择,来上传图片。
使用方法:“本地上传”,选择“添加图片”,然后选择路径,找到我们要添加的图片,选择上传,然后别忘了保存哦,接着,我们可以选中图片,对图片的尺寸大小、名称、边框等属性进行更改。
“远程图片”区别与本地上传的是,需要我们添加图片的地址,其它同于“本地上传”。
“图片搜索”我们可以添加关键词搜索,然后选择“新闻”、“壁纸”、“表情”、“图像”等大类。
其它等同于“本地上传”。

视频上传:我们将剪切好的视频节点选择上传,目前支持的上传方式有两种:本地上传、泛雅云盘。
可供支持上传的视频格式有:rmvb\3gp\mpg\mpeg\mov\wmv\avi\mkv\mp4\flv\vob\f4v 。
本地上传,支持50M一下的视频,其它的要通过泛雅云盘上传。关于泛雅云盘上传视频的使用情况,请参考 5.4章节。

功能介绍:內链可以是对内容的一个补充,通过內链,我们可以连接到延伸阅读的关键词、名词等,如果我们想解释一个词语,当然可以尝试內链的方式。
使用方法:当要选择使用內链的时候,我们选择工具栏中內链,会弹出如图所示的对话框。
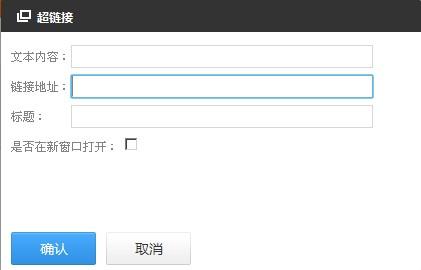
文本内容,我们填写的是我们需要使用內链的词句,例如:慕课编辑技巧,然后,我们在链接地址栏,填上慕课编辑技巧的url(网址), 建议:将“是否在新窗口打开”勾选,这样可以在新的网页窗口打开,然后直接确定就行。

文档的上传:使用方式同“视频”的上传,目前文档支持的类型包括:PPT、
word、PDF。 音频:音频的使用方法和上传方法同“视频”。
音频:音频的使用方法和上传方法同“视频”。
 超星图书:在这里,我们可以添加一些超星得天独厚的书籍资源,可以连接读秀等资源库。
超星图书:在这里,我们可以添加一些超星得天独厚的书籍资源,可以连接读秀等资源库。
进入“超星图书”,在搜索框中可以键入想要添加的书籍名称、作者姓名。然后选择相应的书籍。
 超星视频:这里可以连接超星强的是学术视频库,可以作为内容的引申与补充。
超星视频:这里可以连接超星强的是学术视频库,可以作为内容的引申与补充。
进入“超星视频”,关键词键入视频名称,然后选择相应的视频和相应的集数。
案例:例如,我们键入“编辑”然后选择“新闻编辑与评论”选择相应的集数“新闻编辑要有高度素养”。
图书内页:像调入视频一样,我们可以插入超星的图书,作为延伸余阅读和拓展 的内容板块。
的内容板块。
案例:但我们需要增加图书时,我们可以选择“图书内页”,在搜索框中渐入关键词,然后会搜索出相应的图书,然后选择我们想要的内容,就添加上了相应章节了。
学习一会儿,轻松一下!



