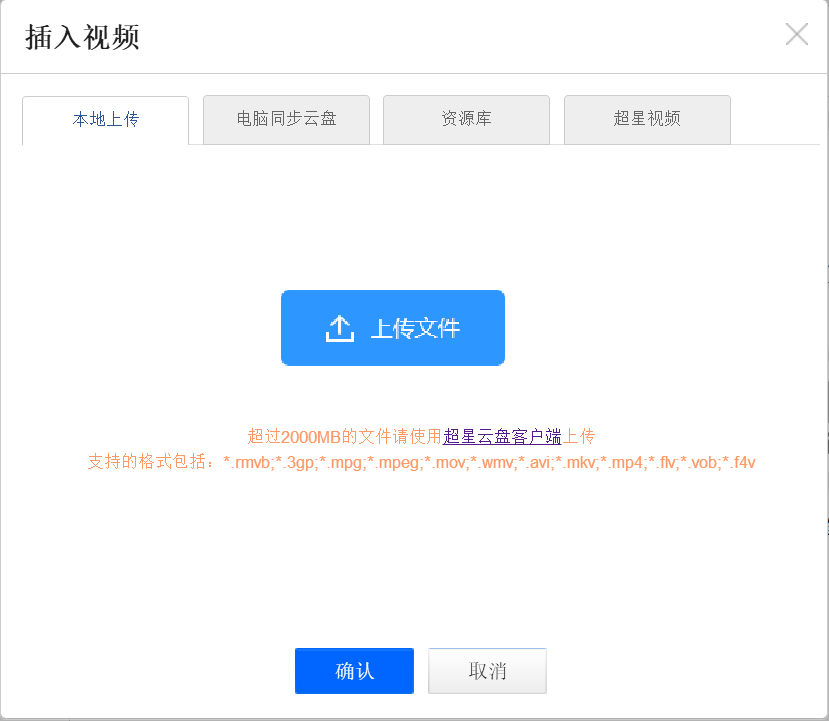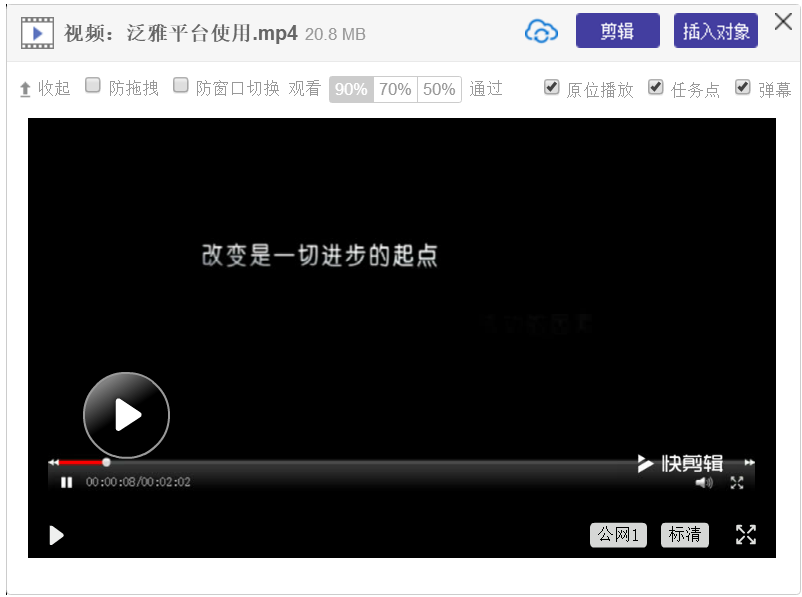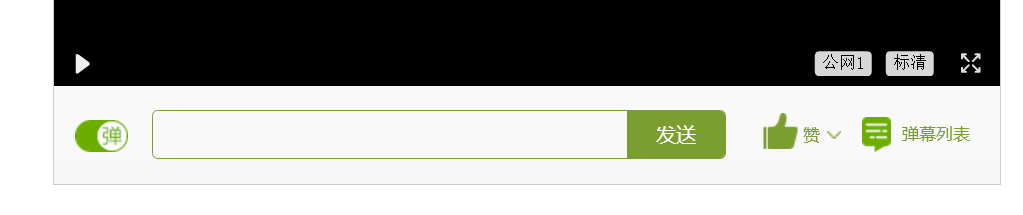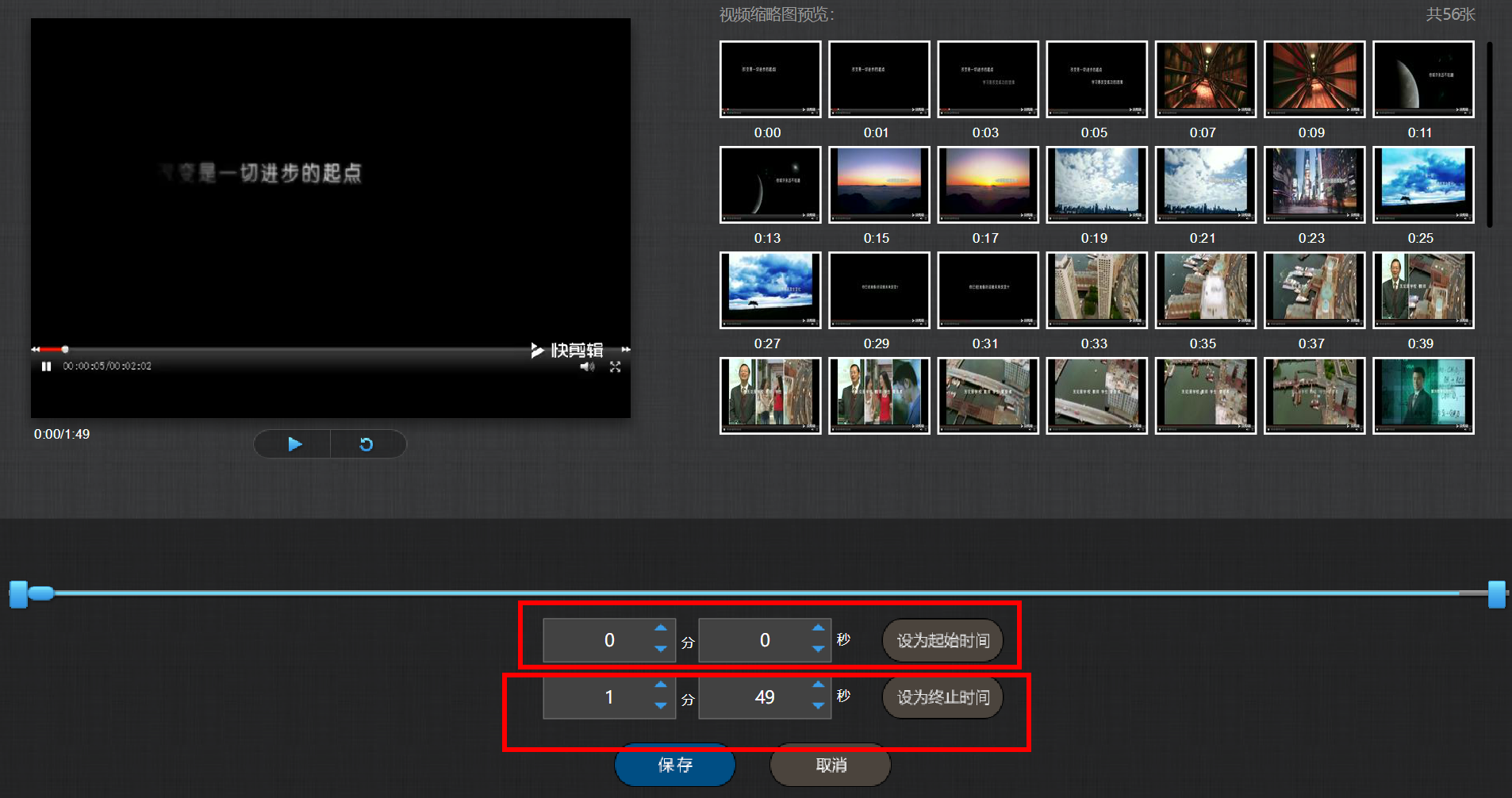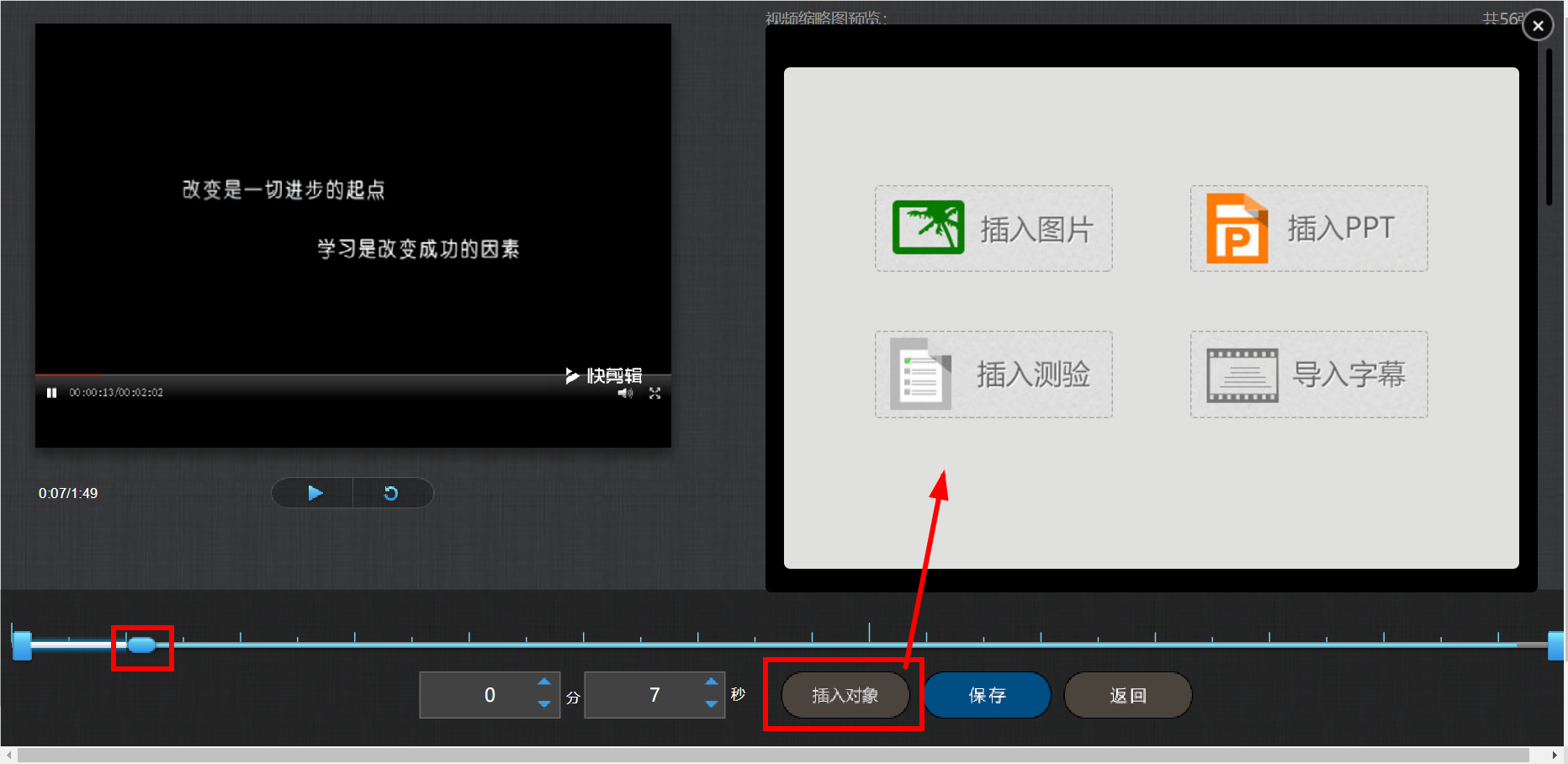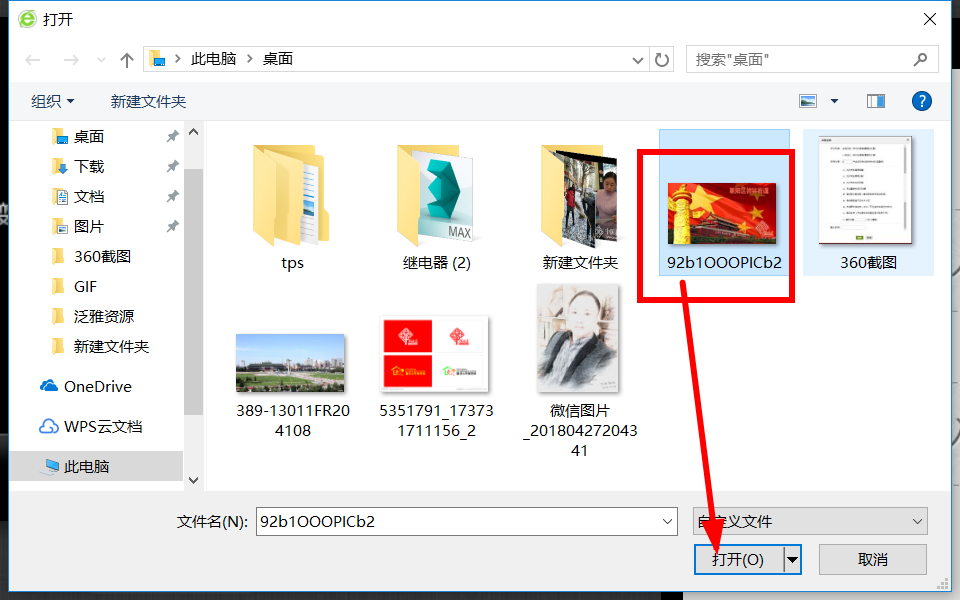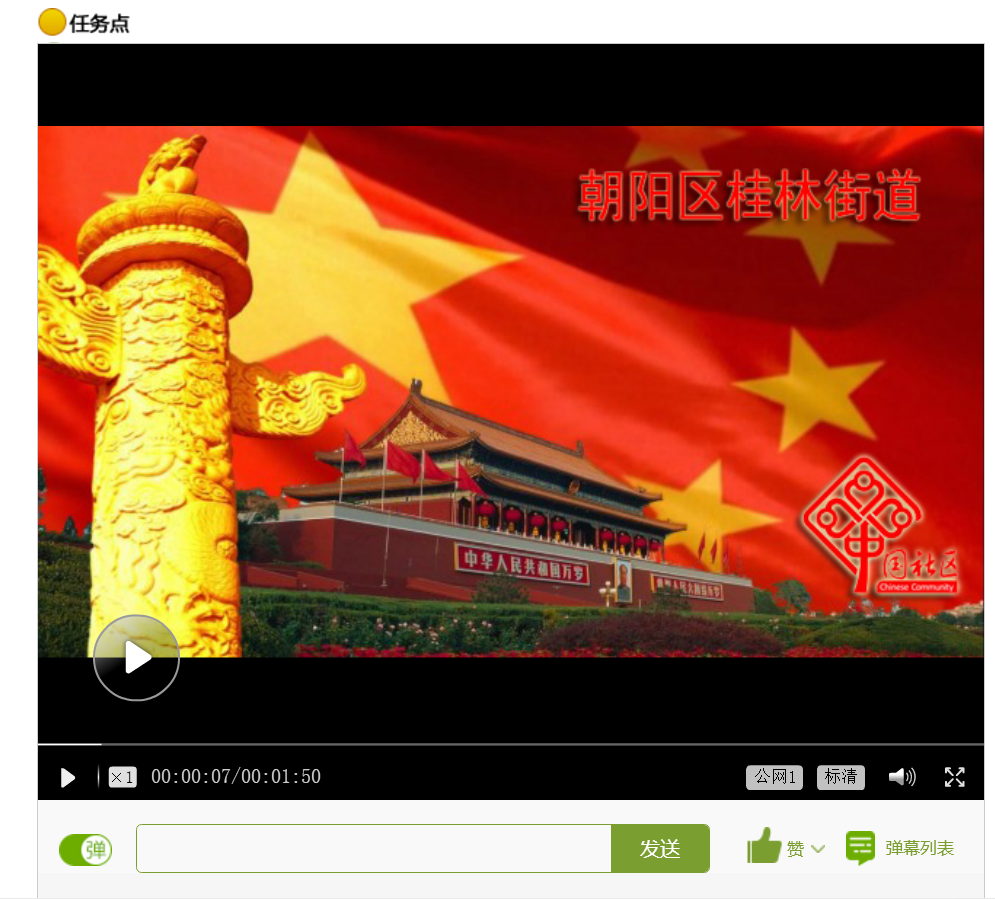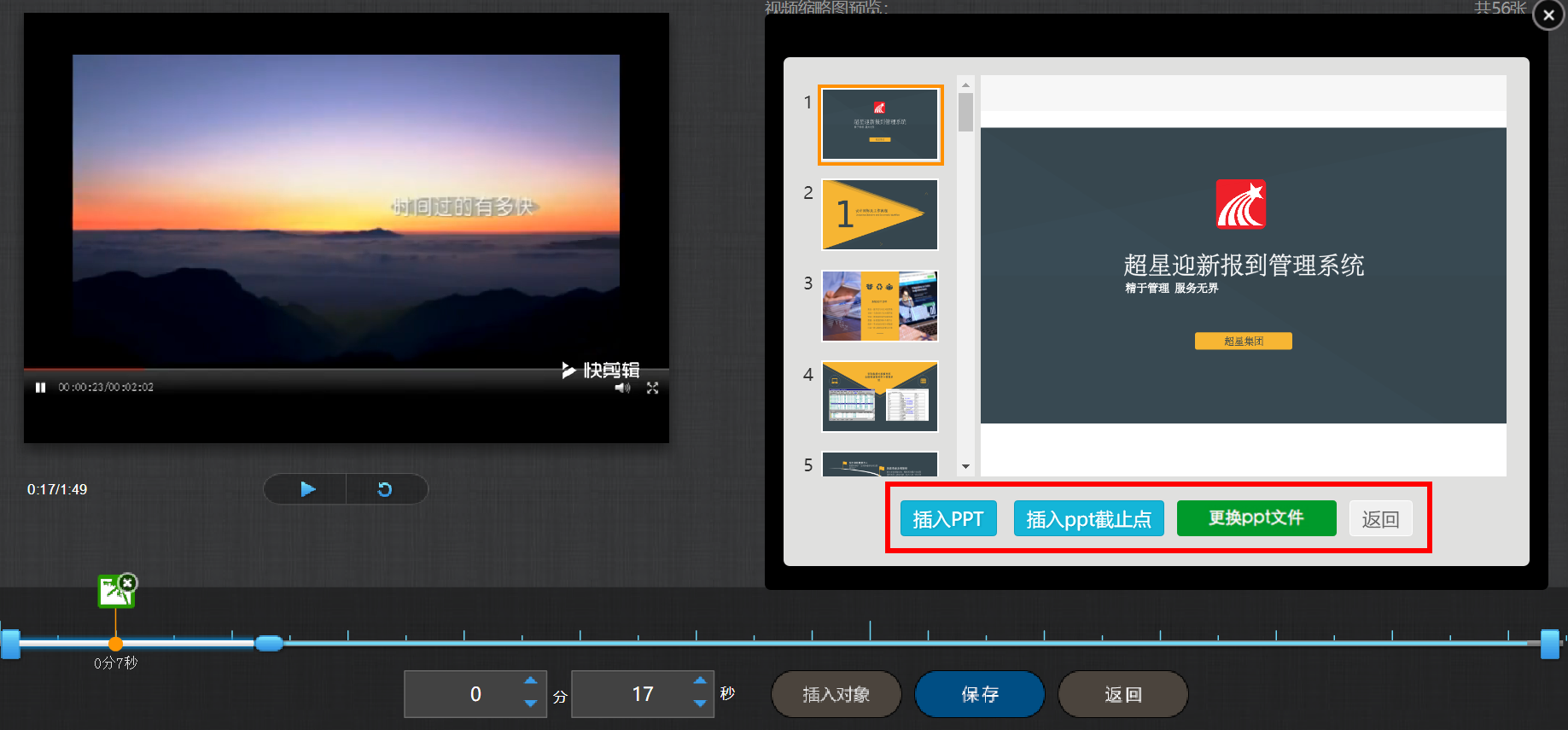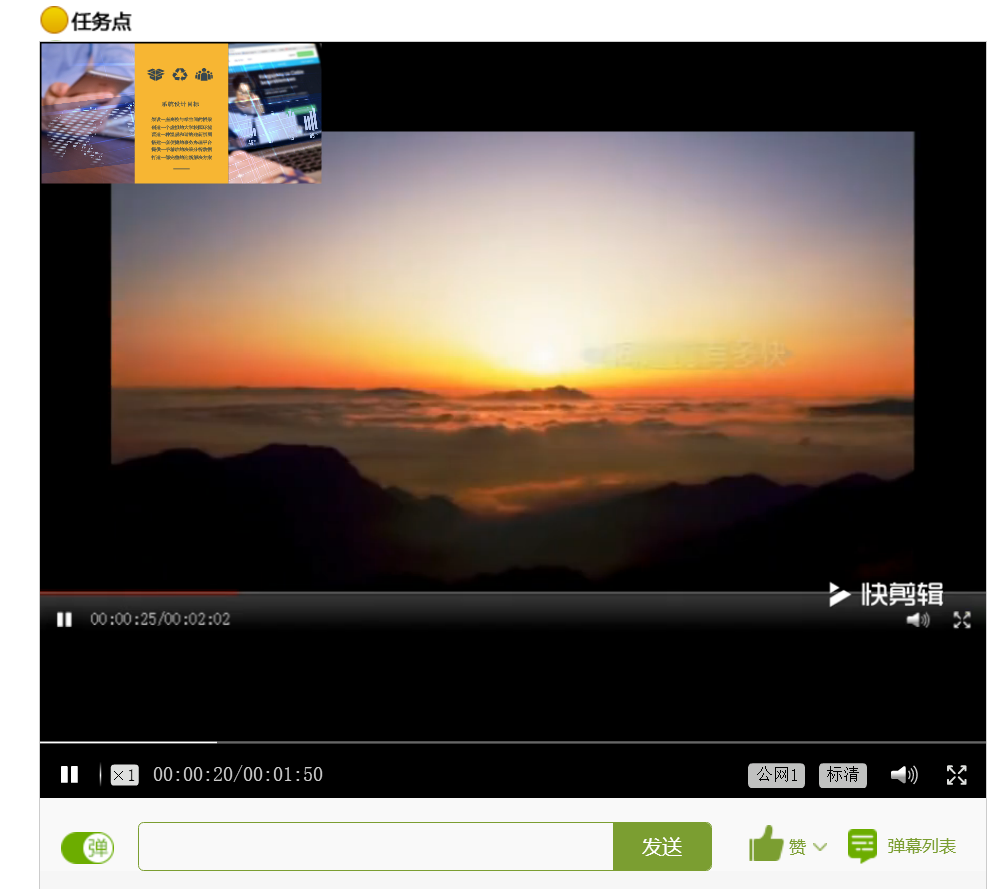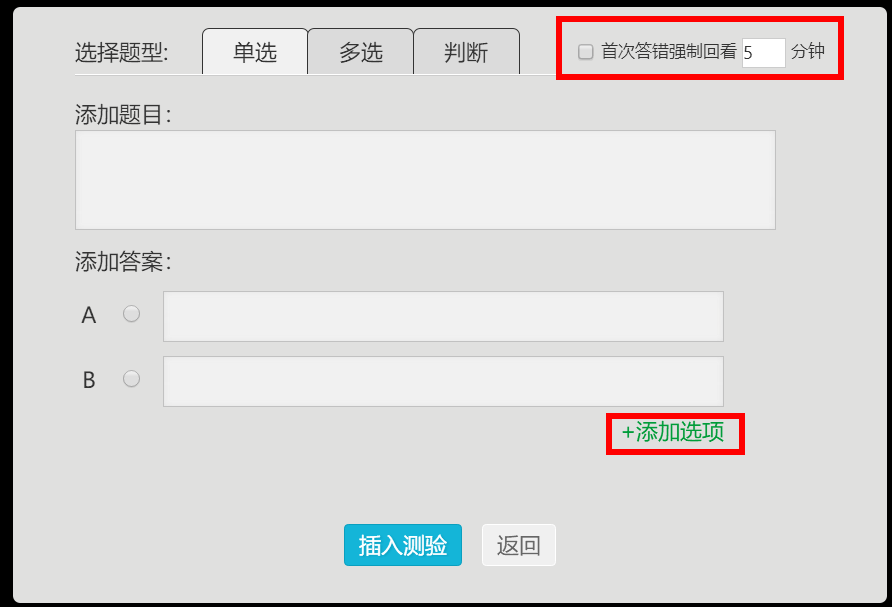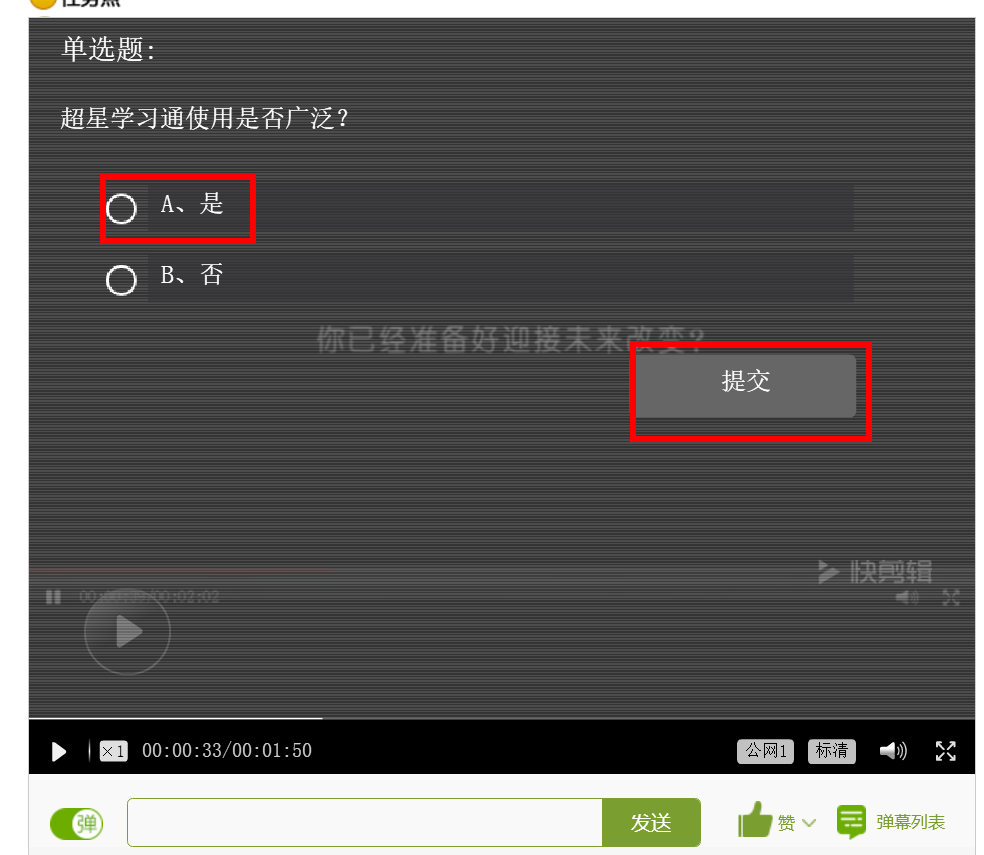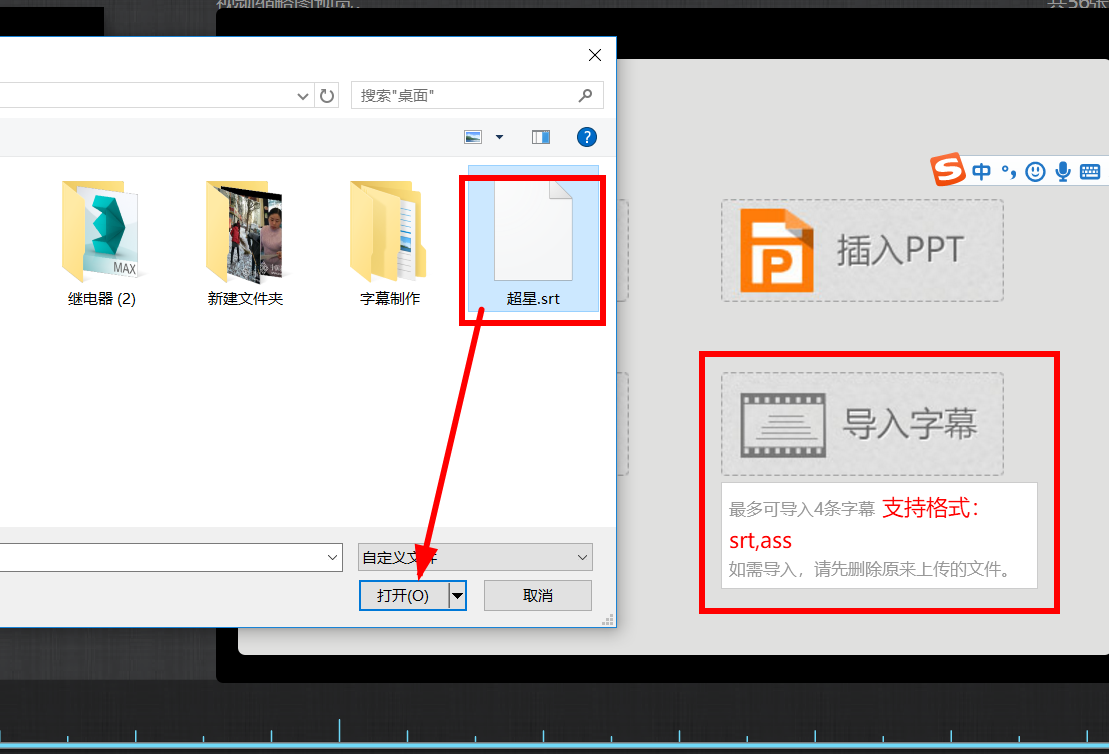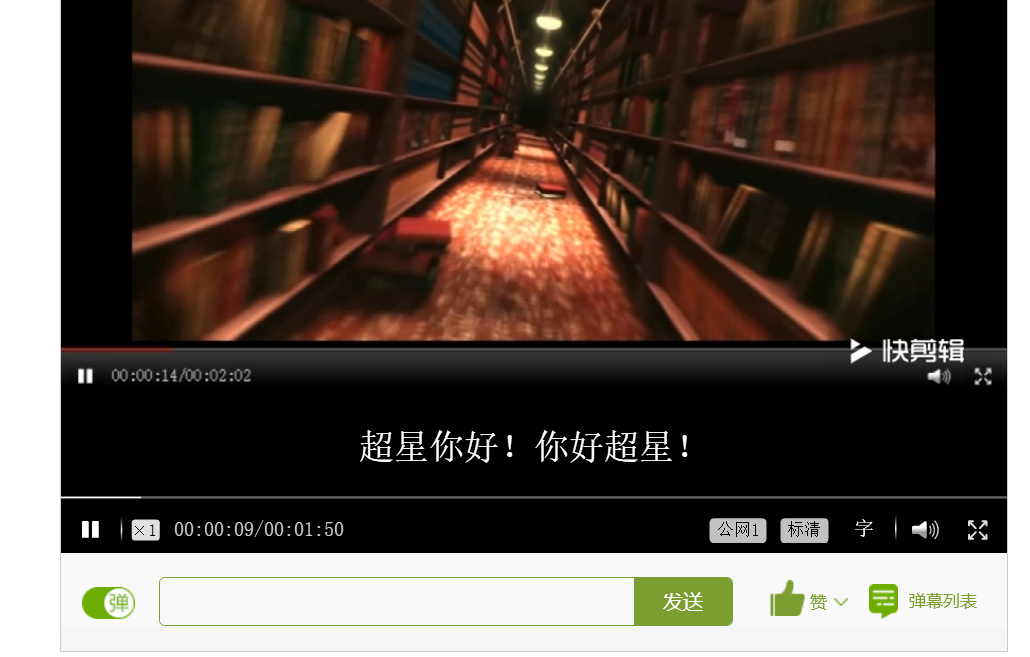一、超星编辑器
1、【撤销】回到上一步操作
2、【重做】重做上一步操作
3、【标题】通常一个内容比较多的文档,比如教科书,需要设置篇、章、节、小节之类的标题,第一级标题就是“篇”这个级别的标题,第二、第三...依此类推,按照这样编辑,便于查找、阅读。
4、【字体】、【字号】用来设置教案中使用的各种字体及字体大小。
5、【视频】目前支持的上传方式有四种:本地上传、超星云盘、资料、超星视频。可供支持上传的视频格式有:rmvb\3gp\mpg\mpeg\mov\wmv\avi\mkv\mp4\flv\vob\f4v。
点击视频按钮,即可弹开视频上传窗口,如下:
上传完视频可以看到如下窗口,如未完全显示,可以点击最左侧的“展开”和“收起”显示完整视频。
【防拖拽】防止视频播放时学生对视频进行快进播放。
【防窗口切换】防止学习学习过程中,将视频学习页面切换到其他窗口。如果切换视频将停止播放,不记录学习时间。
【观看90%、70%、50%】通过,是指学生观看学习视频的程度达到多少,学习过程可以结束。
【原位播放】勾选原位播放,则学生可以在网页直接观看,无需下载。
【任务点】任务点选项即将此视频设为该课程学习过程中必须完成的任务,未观看完毕、未完成视频中插入的测试等内容,就不能够进入下一课时学习。
【弹幕】如下图,在视频播放时,下方会出现弹幕信息,可以允许学生点赞、评论。
6、视频【剪辑】,如添加的视频有需要修改剪辑的地方,可以点击【剪辑】对视频进行修改。可以截取视频中教师所需的部分,输入视频的开始时间,点击“设为起始时间”;输入视频的结束时间,点击“设为终止时间”
7、点击【插入对象】可以在视频中插入图片、PPT、测验、字幕,丰富视频内容。将时间滑块拖动到需要插入对象的位置,点击【插入对象】按钮,会弹开插入对象窗口,如下图:
(1)、插入图片:点击插入图片,弹开插入图片对话框,选择图片后点击“打开”即可。
(2)、保存后视频播放到改位置会自动弹出插入的图片。
(3)、插入PPT,点击插入PPT,可以插入课程视频播放时需要的PPT文件,载入PPT后可以看到下面窗口,插入时可以选择从第几页开始插入,选择方法为直接在PPT选择窗口左侧拖动滑块选择,选择完毕后选择结束时间点,点击【插入PPT截止点】即可,如需更换PPT文件,点击【更换PPT文件】更换即可。
(4)、如下图,插入PPT后,视频播放到设定时间位置,会自动弹出PPT文件,通过鼠标双击画面,可以在视频和PPT之间进行切换。
(5)、【插入测验】可用于在视频播放时,测验学生是否认真学习及学习的效果,首先选择时间轴设置插入位置,点击【插入测验】弹开插入窗口。在弹开的窗口中,我们可以设置需要回答的题型,有单选、多选、判断三种题型,如回答正确,可继续观看学习,在窗口的右上角有“首次答错强制回看分钟设置”可以用来设置回答错误的情况下回看时间长度。
下图为视频答题画面,选择正确答案点击【提交】即可继续学习。
(6)【导入字幕】可以在视频中添加注释,或者说明文字,字幕支持SRT和ASS格式。
srt文本字幕最为流行,因为其制作规范简单,一句时间代码+一句字幕,使得制作修改就相当简单.