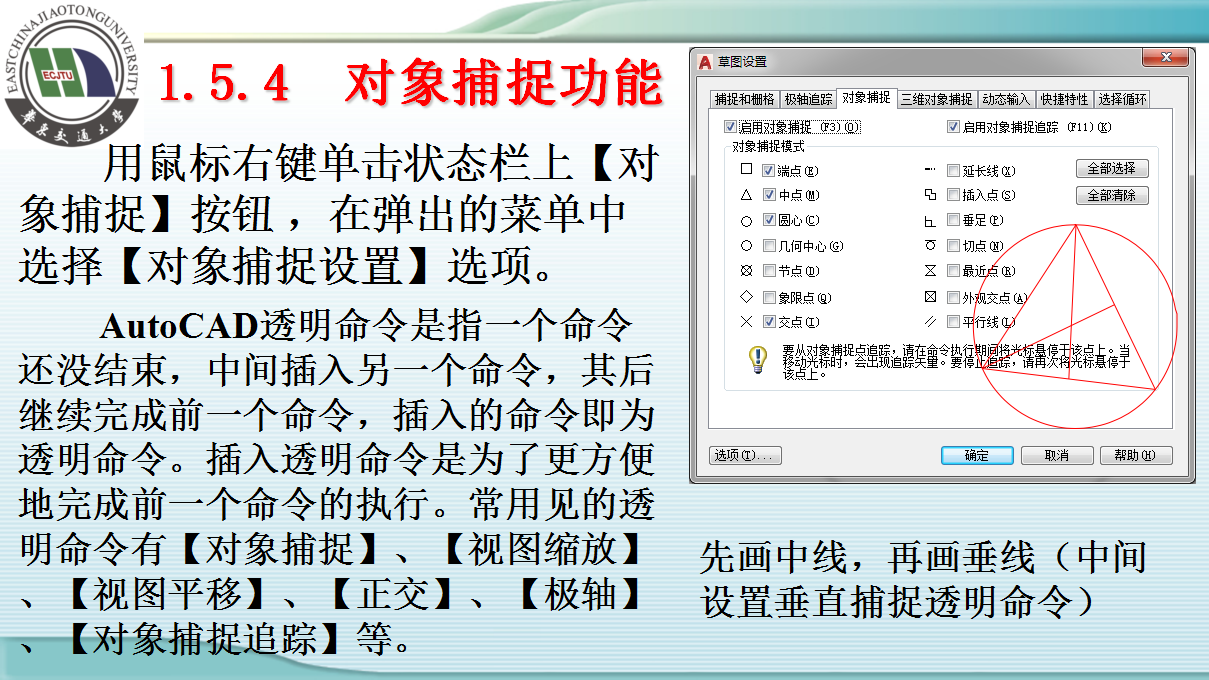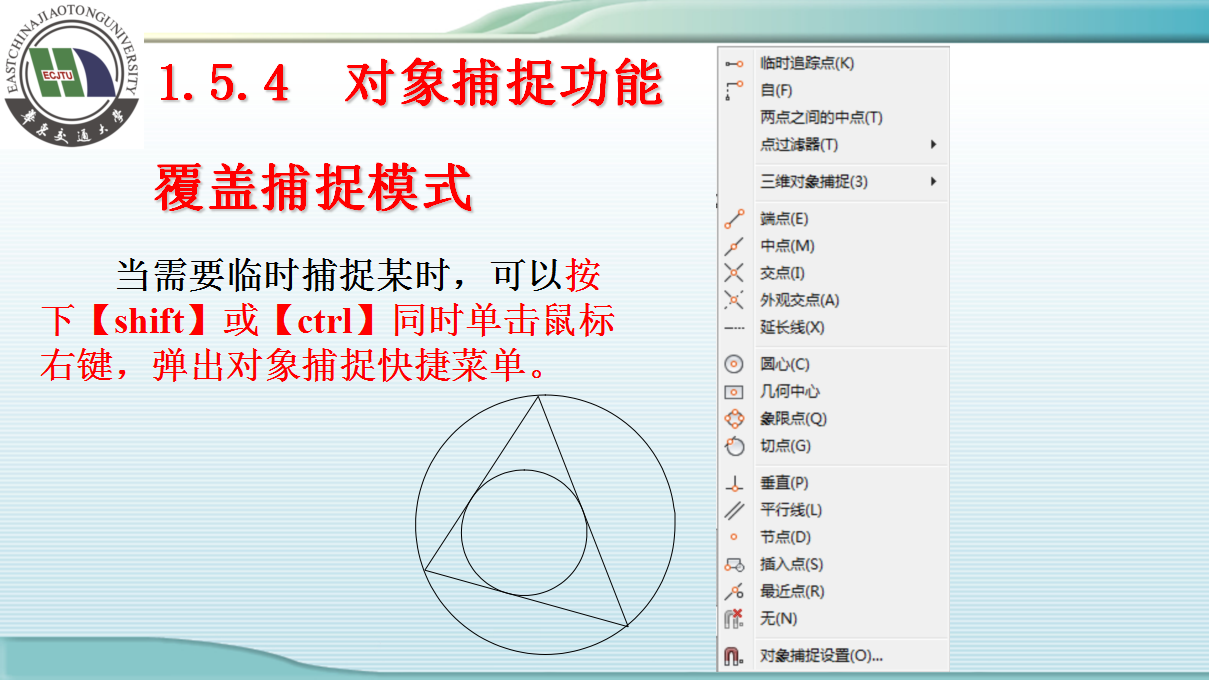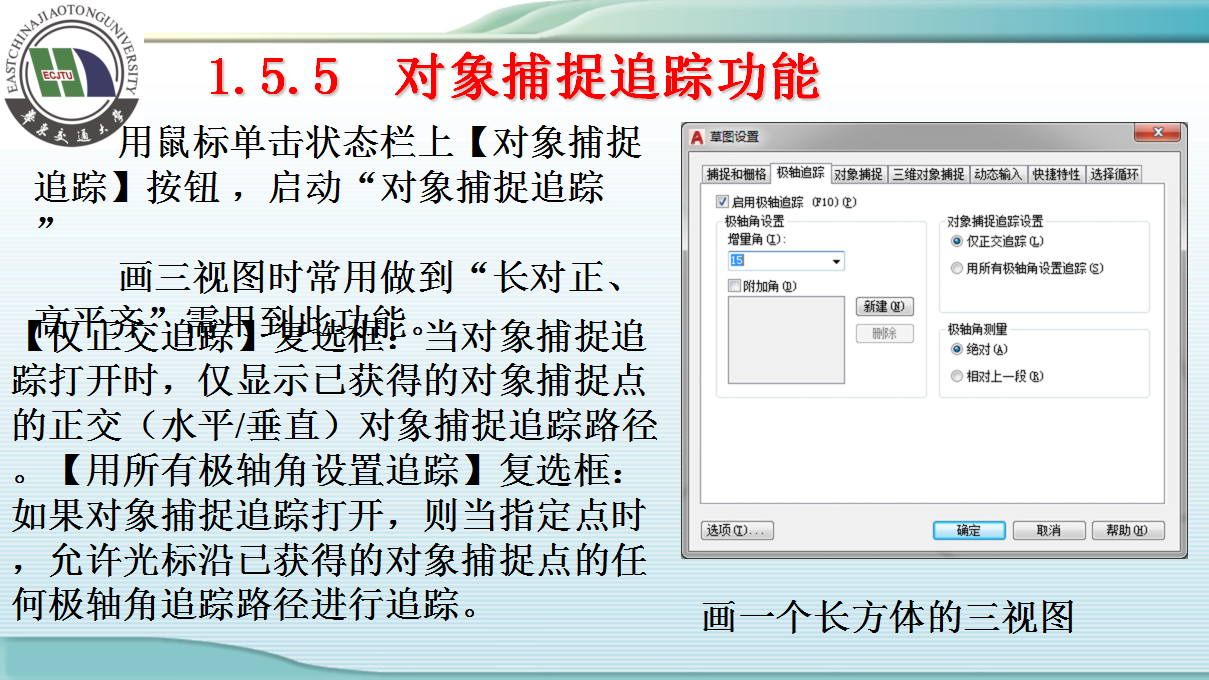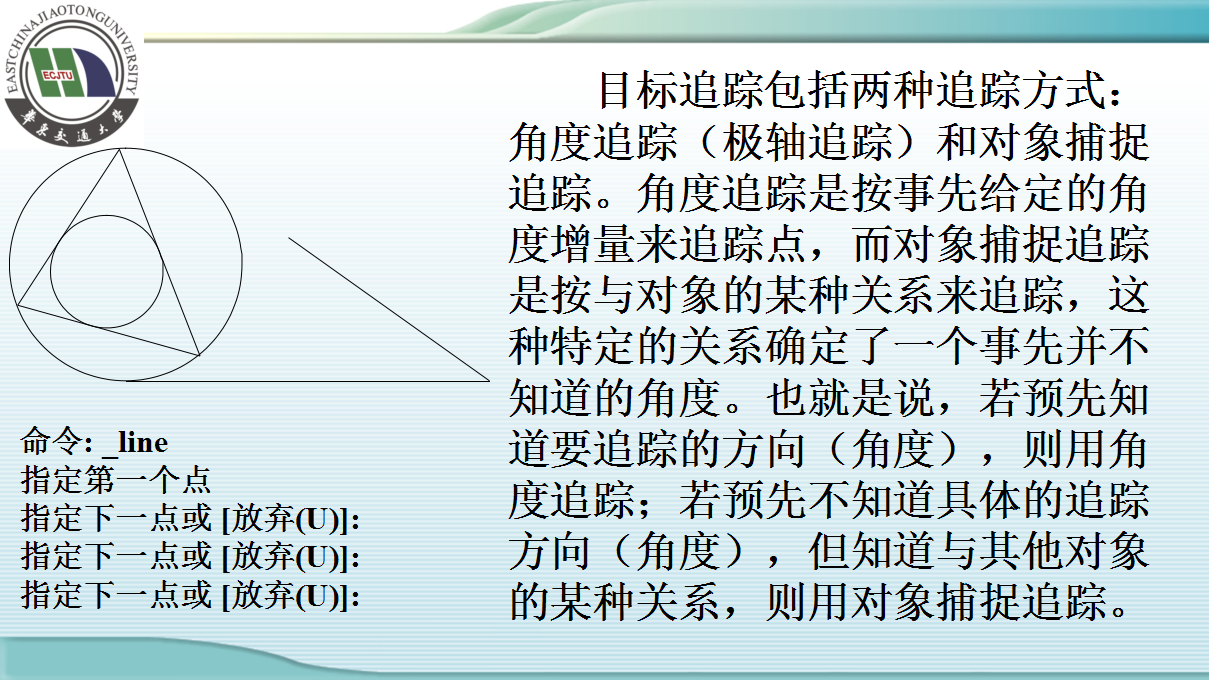1.5 精确定位点的方法
◆这一讲,我们一起AutoCAD 精确定位点的方法。
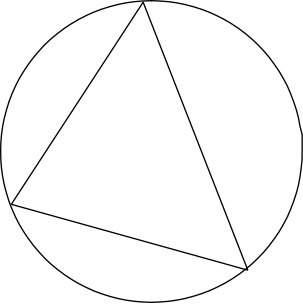
初始绘制对象时,只能通过移动光标和输入坐标的方法来定位点。但是,用户在使用鼠标定位点时却很难准确地指定某一位置。例如,用户本来希望将光标定位在这个三角形的顶点上,但是,移动光标时往往对不准。因此,必须要有一些方法来辅助鼠标精确定位。
1.5.1 栅格和捕捉功能
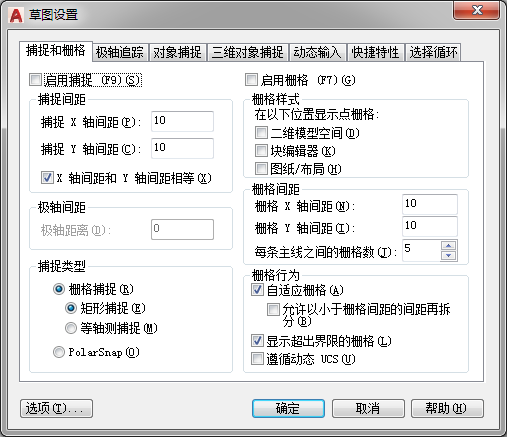
◆用户可使用鼠标右键单击状态栏中的【显示图形栅格-开】按钮 或【捕捉到图形栅格-开】按钮 ,点击“网络设置”选项,即可打开【草图设置】对话框。分别选中【启用捕捉】、【启用栅格】复选框,打开捕捉和栅格模式,并进行设置,然后单击【确定】按钮进行确认。

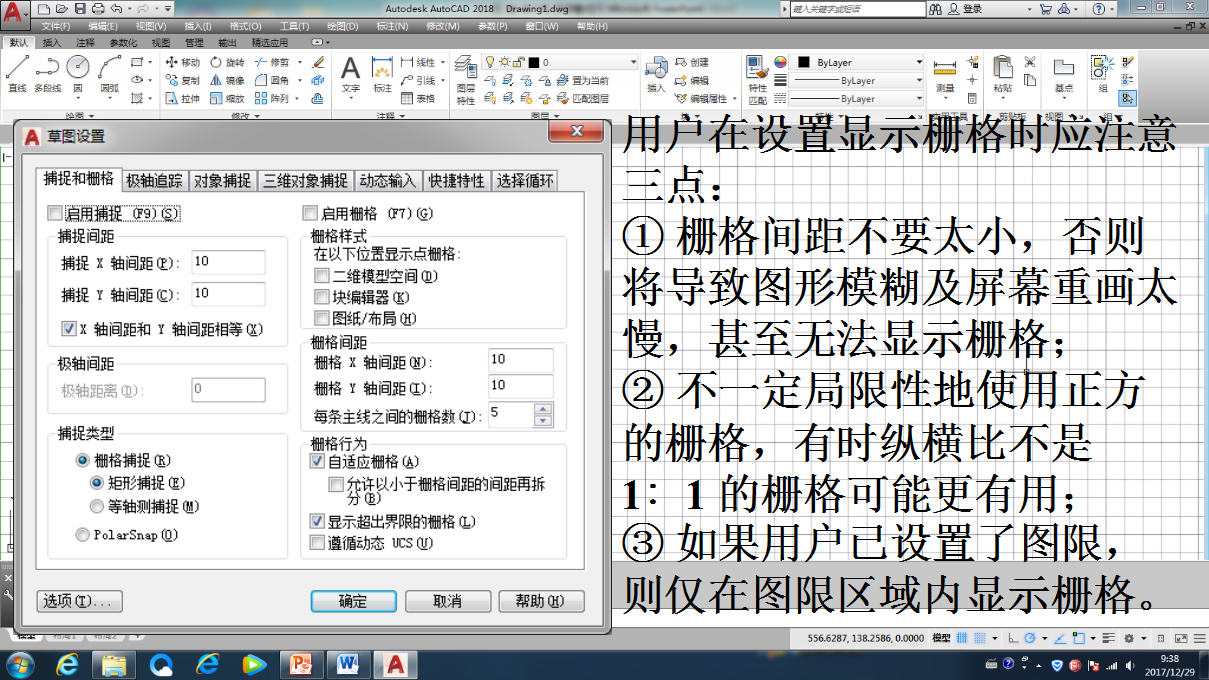

1.5.2 正交
◆打开正交模式,意味着用户只能画水平或垂直线。
1.5.3 极轴追踪
◆极轴追踪功能可在系统要求指定一点时,按事先设置的角度增量显示一条元限延伸的辅助线,用户沿着辅助线追踪到指定点。
◆右键单击状态栏中的【极轴追踪】按钮
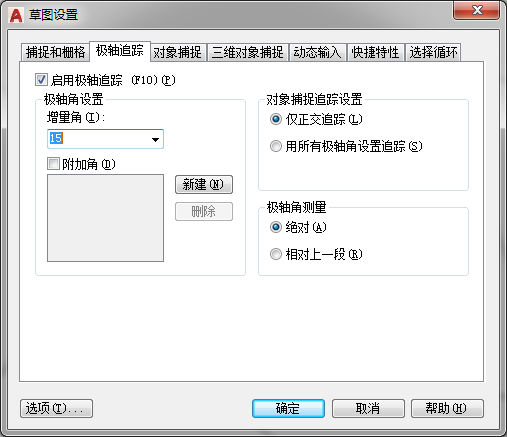
命令: _line
指定第一个点:
指定下一点或 [放弃(U)]: 60
指定下一点或 [放弃(U)]: 40
指定下一点或 [闭合(C)/放弃(U)]: 30(15度)
指定下一点或 [闭合(C)/放弃(U)]:
◆通常增量角设为15度,以完成丁字尺和三角板功能
◆重置追踪角度
当AutoCAD要求指定一个点时,用户也可以在命令执行过程中重新设置一个追踪角度,从而覆盖在“草图设置”对话框中的设置。输入重置的角度值前要输入一个“<”符号。
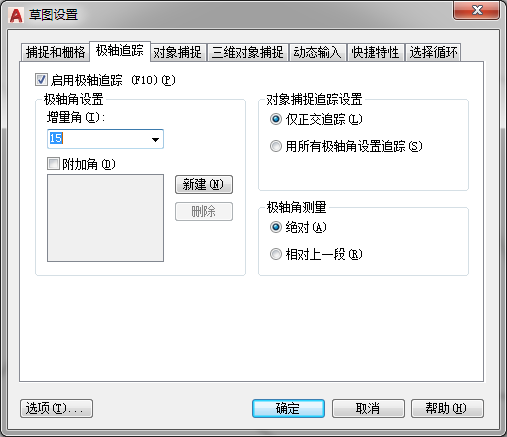
命令:_line
指定第一点:
指定下一点或 [放弃(U)]:<18
角度替代:18
指定下一点或 [放弃(U)]
◆附加角一般不设置
1.5.4 对象捕捉功能
◆仅靠移动光标时往往精准定位点。
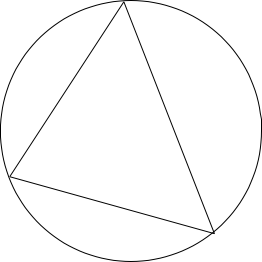
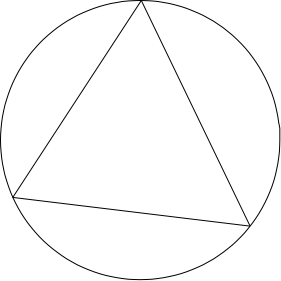
◆对象捕捉是AutoCAD作图中最为适用的辅助作图工具。利用对象捕捉选点,并不要求光标十分“精确”地定位于所选图素的特征点,只要光标在所选图素特征点附近即可。因此,在AutoCAD中利用对象捕捉选点,是提高作图效率及作图精度最为适用的手段。