VSCode断点与调试工具栏
上一节
下一节
断点Breakpoint
断点是指程序运行到这里会暂停执行,方便我们调试程序。
最简单的断点,在行号前面单击即可创建。
vscode对于断点有一些增强的功能。在创建的断点上右键,选择编辑断点,可以有以下几个选择:
表达式:当表达式的调试满足时打断
命中次数:当该断点被命中指定次数时打断
日志消息:当每次断点被命中时打印log,支持的格式类似Python的f-string,{}中加表达式打印时可以被替换
编辑好断点的形状会有一些变化,光标放在断点上可以看到相关的信息:
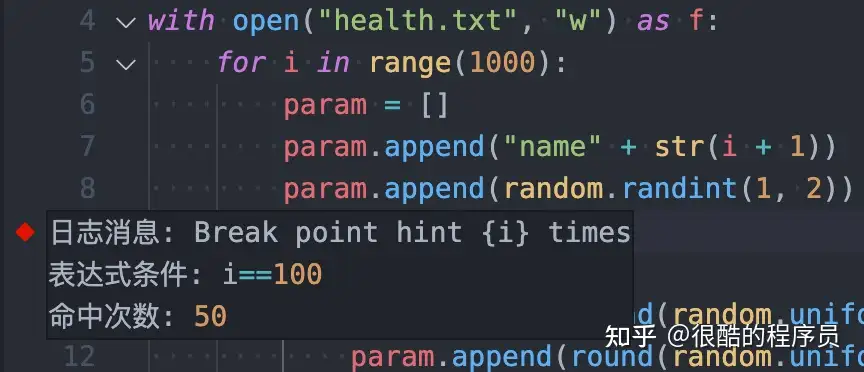
如图,该断点会在i == 100或者被命中50次时停下,并且每次命中都会在调试控制台中输出一次log。
调试工具栏
在VSCode中,按F5或点击菜单进入调试模式后,若遇到断点,会出现调试工具栏,如下图:
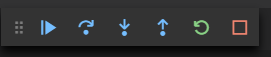
从左到右依次是:
Continue(F5):一直执行直到遇到下一个断点。
Step Over(F10):单步执行,即执行当前这一行代码,完成后会跳到下一行
Step Into(F11):单步执行,在当前行遇到子函数就进入该函数内部。它与Step Over的区别是,Step Over不会进入子函数,而Step Into会。
Step Out(Shift+F11):跳出当前函数,回到上级函数。
Restart(Ctrl+Shift+F5):重启当前程序,从头开始调试;这通常发生在我们不小心错过了程序的重点执行点,想重新来一遍,仔细观察。
Stop(Shift+F5):停止当前程序,不调试了。这通常发生在我们已经发现程序问题,后续执行没有意义了。


