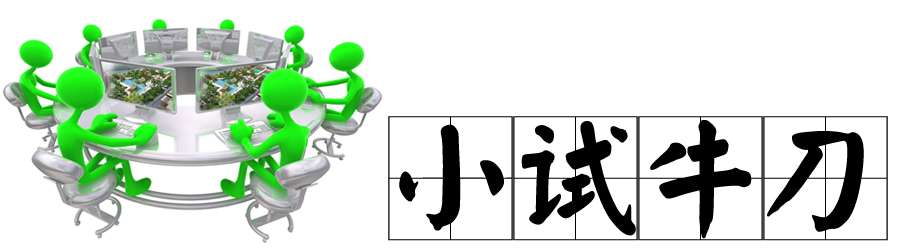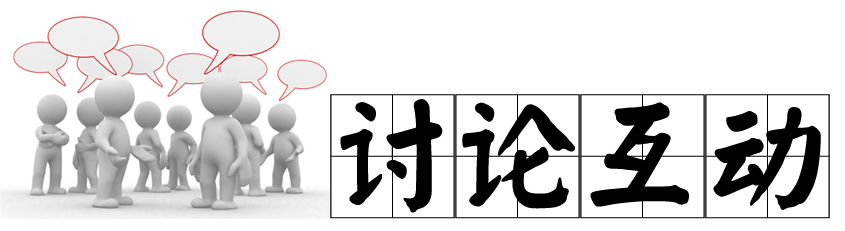步骤一:打开AutoCAD2014,进入其工作界面,打开名为“某小区中心游园环境景观设计图.dwg”文件。
步骤二:单击图层下拉菜单,分别关掉上、中、下植物图层、铺装填充图层、灌木线以及灌木填充图层、地形线图层、红线图层等,只剩下0层和设计层。
步骤三:点击【文件】菜单下的【打印】(快捷键【Ctrl】+【P】),弹出【打印-Model】对话框,进行如图1.3所示的设置。
图1.3 【打印-Model】对话框
(1) 点击【打印机/绘图仪】下拉三角形,选择【DWG To PDF.pc3】打印机。
(2) 【图纸尺寸】选择【ISO A1 594.00*841.00毫米】。
(3) 【打印范围】选择【窗口】,并在CAD图中框选出设计线打印的区域。
(4) 【打印偏移】处勾选【居中打印】
(5) 【打印样式表】选择【monochrome.ctb】
(6) 【图形方向】点选【纵向】
步骤四:点击【预览】查看打印效果,点击鼠标右键,选择【打印】,在弹出的对话框中指定文件保存的位置和文件名,文件名为“设计”,即可完成“设计线”图层的打印。
步骤五:打开Adobe Photoshop软件,双击空白区域打开刚才打印好的“设计.PDF”文件,弹出【导入PDF】对话框,将【分辨率】设为200,【模式(M)】设为RGB颜色,其他采用默认的设置,如图1.4所示,点击【确定】即可将刚才打印的文件在PS中打开,效果如图1.5所示,为透明背景效果。
图1.4 【导入PDF】对话框设置
图1.5 PS中打开后效果 |
步骤六:在PS中新建一个“白底”图层,将其填充为白色,将“设计”图层移到“白底”图层上方,效果如图1.6所示。
步骤七:回到CAD文件中,点击【文件】菜单下的【打印】(快捷键【Ctrl】+【P】),弹出【打印-Model】对话框,【页面设置】处选择【<上一次打印>】即可,系统将会自动记载上一次打印信息。点击【窗口】,框选出“乔木”区域,直接点击【确定】即可完成“乔木”图层的打印。
步骤九:在PS中打开刚才打印的“乔木.PDF”文件,【导入PDF】对话框采用默认的形式,直接点击【确定】。
步骤十:点击“乔木”文件的图层1,点击右键,在弹出的菜单中选择【复制图层】,弹出【复制图层】对话框,如图1.7所示,将【目标】设置为“设计”。系统将自动的将“乔木”图层复制到刚才打开的“设计”文件中。
步骤十一:采用同样的方法分别完成铺装填充图层、灌木线图层、灌木填充图层和地形线图层的打印,并分别将他们复制到“设计”文件中。
步骤十二:关闭其他所有图层,打开红线图层,点击【文件】菜单下的【打印】(快捷键【Ctrl】+【P】),弹出【打印-Model】对话框,其他各项选择如图1.3所示,将【打印样式表】设置为【None】即可,系统将会打印彩色的线稿图,直接点击【确定】即可完成“红线范围”图层的打印。
步骤十三:将打印好的“红线”文件在PS中打开,并将它复制到“设计”文件中,按【Ctrl】+【S】快捷键,将文件保存为“总平面图.PSD”,效果如图1.8所示。
步骤十四:在PS中,点击创建组按钮,新建一个“线稿”组,将所有打印完成的线稿图层都放置在“线稿”组下。点击鼠标右键在弹出的对话框中点击【实际像素】,即可查看虚拟打印后的最佳效果。
提示:CAD【打印样式表】设置为【monochrome.ctb】时,打印效果为黑色的线稿图;设置为【None】时,打印效果为彩色的线稿图。
提示:如果CAD设计图纸中植物、铺装填充等都已经绘制完成,一定要采用分层导图的方式对不同的图层进行多次打印输出。前提是CAD文件必须分图层管理好。
将给定CAD文件采用分层导图的方式导入到PS中。
你喜欢哪种格式的导入方法?