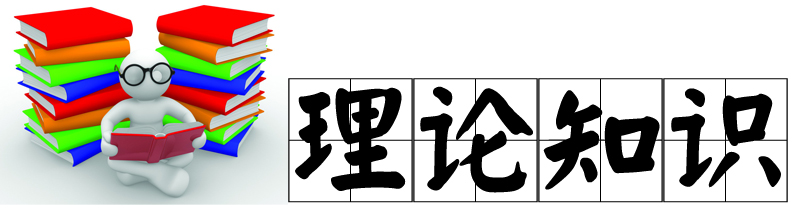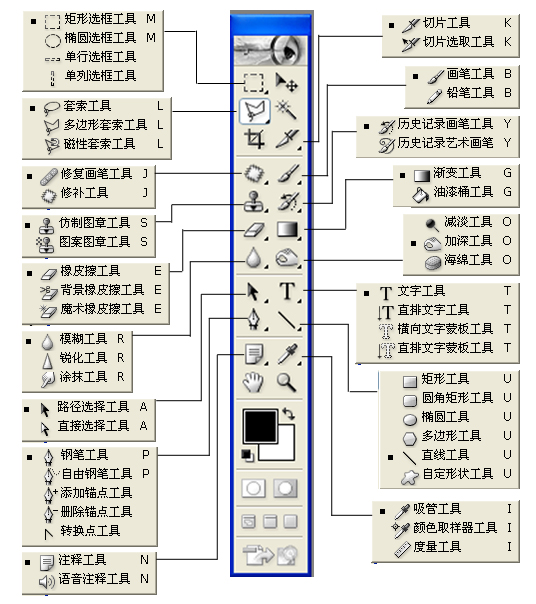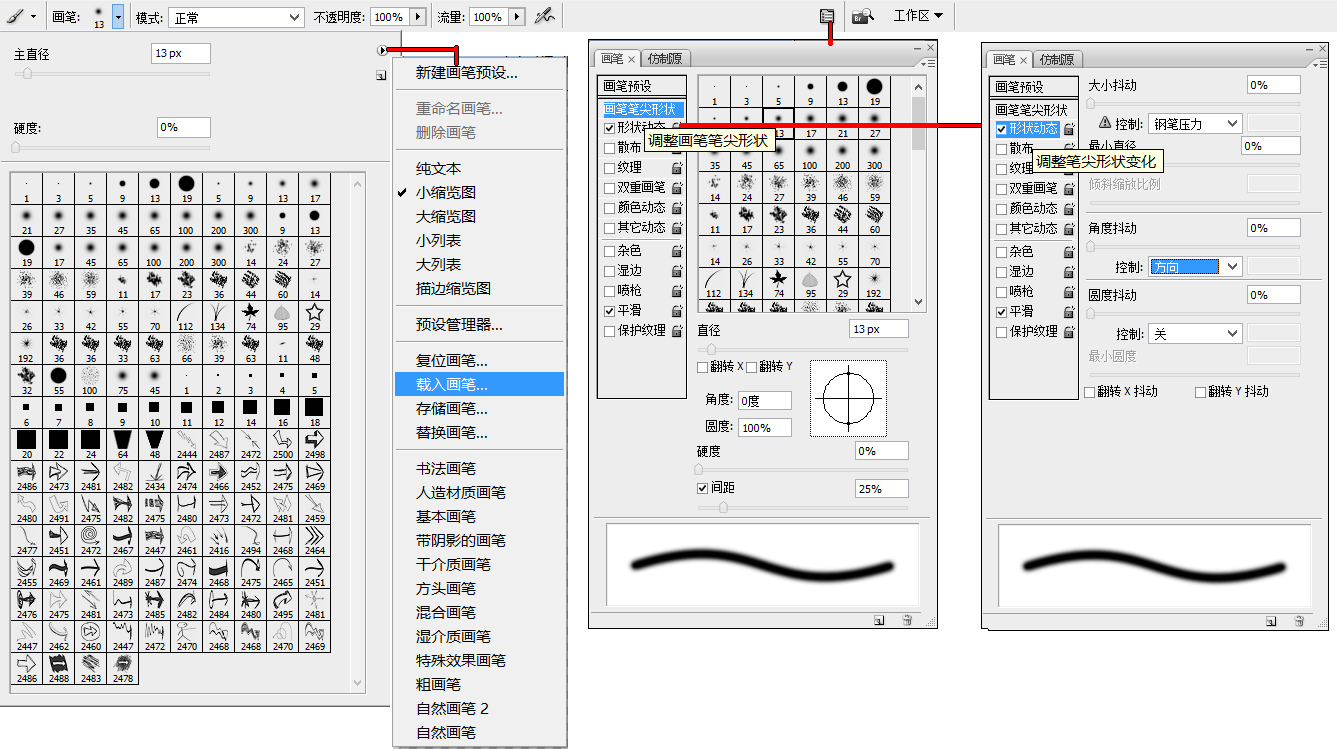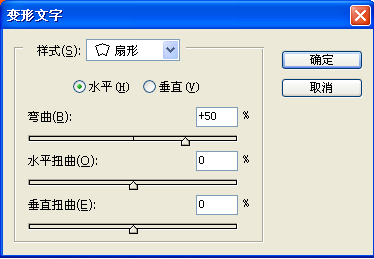◆Photoshop基础知识
Photosop是ADOBE公司推出的图形图像处理软件,功能强大,广泛应用于印刷、广告设计、封面制作、网页图像制作、照片编辑等领域。利用Photosop可以对图像进行各种平面处理。绘制简单的几何图形、给黑白图像上色、进行图像格式和颜色模式的转换。
一、Photosop的启动与退出
1、启动Photoshop的方法:
单击开始/程序/Photoshop即可启动,或者打开一个Photoshop文件也能够启动Photoshop.
2、退出Photoshop的方法:
单击关闭按钮或按下Ctrl+Q组合键或Alt+F4组合键,都可以退出Photoshop。
二、Photoshop的窗口组成
包括标题栏、菜单栏、工具栏、工具箱、图像图口、控制面板、状态栏、Photoshop桌面。
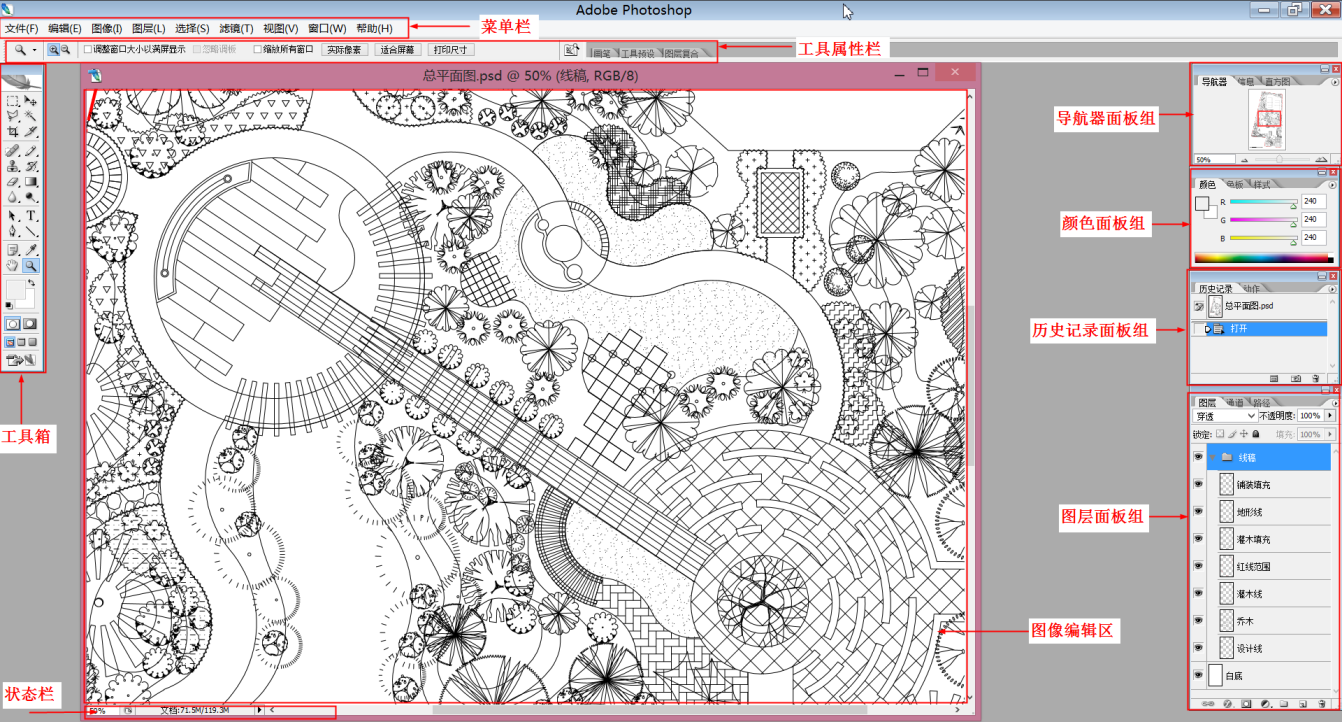
1、标题栏:位于窗口最顶端。
2、菜单栏:其中包括9个菜单。位于标题栏下方。
3、工具栏:位于菜单栏下方。可以随着工具的改变而改变。
4、工具箱:位于工具栏的左下方。
5、图像窗口:位于工具栏的正下方。用来显示图像的区域,用于编辑和修改图像。
6、控制面版:窗口右侧的小窗口称为控制面版。用于改变图象的属性。
7、状态栏:位于窗口底部,提供一些当前操作的帮助信息。
8、Photoshop桌面:Photoshop窗口的灰色区域为桌面。其中包括显示工具箱、控制面板和图像窗口。
三、图像窗口
图像窗口由标题栏、图像显示区、控制窗口图标组成。
1、标题栏:显示图像文件名、文件格式、显示比例大小、层名称以及颜色模式。
2、图像显示区:用于编辑图像和显示图像。
3、控制窗口图标:双击此图标可以关闭图像窗口。单击此图标,可以打开一个菜单,选择其中的命令即可。
四、工具箱和工具栏
Photosop工具包含了40余种工具,单击图标即可选择工具或者按下工具的组合键。工具箱中并没有显示出全部的工具,只要细心观察,会发现有些工具图标中有一个小三角的符号,这就表示在该工具中还有与之相关的工具。打开这些工具的方法有两种:
1、把鼠标指针移到含有三角的工具上,右击即可打开隐藏的工具或者按鼠标左键不放在工具上开隐藏稍等片刻也可打工具。然后选择工具即可。
2、可以按下ALT键不放,再单击工具图标,多次单击可以在多个工具之间切换。
五、控制面板
控制面板可以完成各种图像处理操作和工具参数设置,Photosop中共提供了14个控制面板。其中包括:导般器、信息、颜色、色板、图层、通道、路径、历史记录、动作、工具预设、样式、字符、段落控制面板和状态栏。
1、导般器(Nanigator):用来显示图像上的缩略图,可用缩放显示比例,迅速移动图像的显示内容。
2、信息(Info):(F8)用于显示鼠标位置的坐标值、鼠标当前位置颜色的数值。当在图像中选择一块图像或者移动图像时,会显示出所先范围的大小、旋转角度的信息。
3、颜色(Color):(F6)用来便于图形的填充。
4、色板(Swatches):功能类似于颜色控制面板。
5、图层(Layers):(F7)用来控制图层操作。
6、通道(Channels):用来记录图像的颜色数据和保存蒙板内容。
7、路径(Paths):用来建立矢量式的图像路径。
8、历史记录(History):用来恢复图像或指定恢复霜一步操作。
9、动作(Actions):(F9)用来录制一边串的编辑操作,以实现操作自动化。
10、工具预设(ToolPresets):(F5)用来设置画笔、文本等各种工具的预设参数。
11、样式(Styles):用来给图形加一个样式。
12、字符(Character):用来控制文字的字符格式。
13、段落(Paragraph):用来控制文本的段落格式
◆Photoshop基本操作
一、建立新图像
单击File/New命令或者按下Ctrl+N组合键。也可以按住鼠标左键双击Photoshop桌面也可以新键图像。
注:Preset Size(预设尺寸):
1、Width(宽度)、Height(高度)注意单位(cm厘米、mm毫米、pixels像素、inches英寸、point点、picas派卡和columns列);
2、Resolution(分辨率):注意分辨率的设置,分辨率越大,图像文件越大,图像越清楚,存储时占的硬盘空间越大,在网上传播的越慢。
(pixels/cm像素/厘米,pixels/inch(像素/英寸)
3、Mode(模式):RGB Color(RGB颜色模式)、Bitmap(位图模式)、Grayscale(灰度模式)、CMYKColor(CMYK颜色模式)、Lab Color(Lab颜色模式)
4、Contents(文档背景)设定新文件的这些各项参数后,单击OK按钮或按下回车键,就可以建立一个新文件。
二、保存图像
1、选择文件菜单下的保存或者按Ctrl+S组合键即可保存Photoshop的默认格式PSD。也就是Photoshop的默认格式。
2、选择文件菜单下的保存为或者按Shift+Ctrl+S可以保存为其它的格式文件。有:TIF、BMP、JPEG/JPG/JPE、GIF等格式。
三、关闭图像
1、双击图像窗口标题栏左侧的图标按钮。
2、单击图像窗口标题栏右侧的关闭按钮。
3、单击File/Close命令。
4、按下Ctrl+W或Ctrl+F4组合键。
5、如果用户打开了多个图像窗口,并想把它们都关闭。可以单击Windows/Documents/Close All命令。
四、打开图像
1、单击File/Open命令或按Ctrl+O组合键,或者双击屏幕也可以打开图像。如果想打开多个文件,可以按下Shift键,可以选择连续的文件。如果按Ctrl键,可以选择不连续的多个文件。
2、打开最近打开过的图像:在File/OpenRecent命令。就是打开最近用过的图像。
3、使用File/Browse窗口或按下Ctrl+Shift+O组合键打开图像。
五、置入图像
Photoshop是一个位图软件,用户可以将矢量图形软件制作的图像插入到Photoshop中使用。(EPS、AI、PDF)等。
选择需要置入的图像即可。置入进来的图像中出现了一个浮动的对象控制符,双击即可取消该符。
六、切换屏幕显示模式
其中包含了3种屏幕模式分别是:标准屏幕模式、带有菜单栏的全屏模式和全屏模式。连续按F键即可以在这3种屏幕模式之间切换。Tab键可以显示隐藏工具箱和各种控制面板。Shift+Tab键可以显示隐藏各种控制面板。
七、标尺和度量工具
1、标尺:单击视图/标尺或按Ctrl+R组合键即可显示隐藏标尺。标尺的默认单位是厘米。
2、度量工具:(I)用来测量图形任意两点的距离,也可以测量图形的角度。用户可以用信息面版来查看结果。其中X、Y代表坐标;A代表角度;D代表长度;W、H代表图形的宽、高度。测量长度,直接在图形上拖动即可,按Shift键以水平、垂直或45度角的方向操作。测量角度,首先画出第一条测量线段,接着在条一条线段的终点处按ALT键拖出第二条测量的线段即可测量出角度。
八、缩放工具:(Z)
选择工具后,变为放大镜工具,按下Alt键可以变为缩小工具或者选择视图/放大或缩小。或按Ctrl++、Ctrl+-、Ctrl+0全屏显示,Ctrl+Alt+0实际大小。
一、建立新图像
单击File/New命令或者按下Ctrl+N组合键。也可以按住鼠标左键双击Photoshop桌面也可以新键图像。
注:Preset Size(预设尺寸):
1、Width(宽度)、Height(高度)注意单位(cm厘米、mm毫米、pixels像素、inches英寸、point点、picas派卡和columns列);
2、Resolution(分辨率):注意分辨率的设置,分辨率越大,图像文件越大,图像越清楚,存储时占的硬盘空间越大,在网上传播的越慢。
(pixels/cm像素/厘米,pixels/inch(像素/英寸)
3、Mode(模式):RGB Color(RGB颜色模式)、Bitmap(位图模式)、Grayscale(灰度模式)、CMYKColor(CMYK颜色模式)、Lab Color(Lab颜色模式)
4、Contents(文档背景)设定新文件的这些各项参数后,单击OK按钮或按下回车键,就可以建立一个新文件。
二、保存图像
1、选择文件菜单下的保存或者按Ctrl+S组合键即可保存Photoshop的默认格式PSD。也就是Photoshop的默认格式。
2、选择文件菜单下的保存为或者按Shift+Ctrl+S可以保存为其它的格式文件。有:TIF、BMP、JPEG/JPG/JPE、GIF等格式。
三、关闭图像
1、双击图像窗口标题栏左侧的图标按钮。
2、单击图像窗口标题栏右侧的关闭按钮。
3、单击File/Close命令。
4、按下Ctrl+W或Ctrl+F4组合键。
5、如果用户打开了多个图像窗口,并想把它们都关闭。可以单击Windows/Documents/Close All命令。
四、打开图像
1、单击File/Open命令或按Ctrl+O组合键,或者双击屏幕也可以打开图像。如果想打开多个文件,可以按下Shift键,可以选择连续的文件。如果按Ctrl键,可以选择不连续的多个文件。
2、打开最近打开过的图像:在File/OpenRecent命令。就是打开最近用过的图像。
3、使用File/Browse窗口或按下Ctrl+Shift+O组合键打开图像。
五、置入图像
Photoshop是一个位图软件,用户可以将矢量图形软件制作的图像插入到Photoshop中使用。(EPS、AI、PDF)等。
选择需要置入的图像即可。置入进来的图像中出现了一个浮动的对象控制符,双击即可取消该符。
六、切换屏幕显示模式
其中包含了3种屏幕模式分别是:标准屏幕模式、带有菜单栏的全屏模式和全屏模式。连续按F键即可以在这3种屏幕模式之间切换。Tab键可以显示隐藏工具箱和各种控制面板。Shift+Tab键可以显示隐藏各种控制面板。
七、标尺和度量工具
1、标尺:单击视图/标尺或按Ctrl+R组合键即可显示隐藏标尺。标尺的默认单位是厘米。
2、度量工具:(I)用来测量图形任意两点的距离,也可以测量图形的角度。用户可以用信息面版来查看结果。其中X、Y代表坐标;A代表角度;D代表长度;W、H代表图形的宽、高度。测量长度,直接在图形上拖动即可,按Shift键以水平、垂直或45度角的方向操作。测量角度,首先画出第一条测量线段,接着在条一条线段的终点处按ALT键拖出第二条测量的线段即可测量出角度。
八、缩放工具:(Z)
选择工具后,变为放大镜工具,按下Alt键可以变为缩小工具或者选择视图/放大或缩小。或按Ctrl++、Ctrl+-、Ctrl+0全屏显示,Ctrl+Alt+0实际大小。
◆Photoshop基本概念
一、颜色色彩:
1、亮度(Brightness):就是各种图像模式下的图形原色(如RGB图像的原色为R、G、B三种的)明暗度。亮度就是明暗度的调整。例如:灰度模式,就是将白色到黑色间连续划分为256种色调,即由白到灰,再由灰到黑。在RGB模式中则代表各种原色的明暗度,即红、绿、蓝三原色的明暗度,例如:将红色加深就成为了深红色。
2、色相(Hue):色相就是从物体反射或透过物体传播的颜色。也就是说,色相就是色彩颜色,对色相的调整也就是在多种颜色之间的变化。在通常的使用中,色相是由颜色名称标识的。例如:光由红、橙、黄、绿、青、蓝、紫7色组成,每一种颜色代表一种色相。
3、饱和度(Saturation):也可以称为彩度,是指颜色的强度或纯度。调整饱和度也就是调整图像彩度。将一个彩色图像降低饱和度为0时,就会变为一个灰色的图像;增加饱和度时就会增加其彩度。
4、对比度(Contrast):就是指不同颜色之间的差异。对比度越大,两种颜色之间的反差就越大,反之对比度越小,两种颜色之间的反差就越小,颜色越相近。例如:将一幅灰度的图像增加对比度后,会变得黑白鲜明,当对比度增加到极限时,则变成了一幅黑白两色的图像。反之,将图像对比度减到极限时,就成了灰度图像,看不出图像效果,只是一幅灰色的底图。
二、颜色模式:
颜色模式包括有:RGB模式、CMYK模式、Bitmap(位图)模式、Grayscale(灰度)模式、Lab模式、HSB模式、Multichannel(多通道模式)、Duotone(双色调)模式、lndexde Clolr(索引色)模式等
1、RGB模式
RGB模式是Photoshop中最常用的一种颜色模式。不管是扫描输入的图像,还是绘制的图像,几乎都是以RGB的模式存储的。这是因为在RGB模式下处理图像作较为方便,而且RGB的图像比CMYK图像文件要小得多,可以节省内存和存储空间。在RGB模式下,用户还能够使用Photoshop中所有的命令和滤镜。
RGB模式:由红、绿、蓝3种原色组合而成,由这3种原色混合产生出成千上万种颜色。在RGB模式下的图像是三通道图像,每一个像素由24位的数据表示,其中RGB三种原色各使用了8位,每一种原色都可以表现出256种不同浓度的色调,所以三种原色混合起来就可以生成1670万种颜色,也就是我们常说的真彩色。
2、CMYK模式
CMYK 模式是一种印刷的模式。它由分色印刷的4种颜色组成,在本质上与RGB模式没什么区别。但它们产生色彩的方式不同,RGB模式产生色彩的方式称为加色法,而CMYK模式产生色彩的方式称为减色法。例如显示器采用了RGB模式,这是因为显示器可以用电子光束轰击荧光屏上的磷质材料发出光亮从而产生颜色,当没有光时为黑色,光线加到极限时为白色。假如我们采用了RGB颜色模式去打印一份作品,将不会产生颜色效果,因为打印油墨不会自己发光。因而只有采用一些能够吸收特定的光波而靠反射其他光波产生颜色的油墨,也就是说当所有的油墨加在一起时是纯黑色,油墨减少时才开始出现色彩,当没有油墨时就成为了白色,这样就产生了颜色,所以这种生成色彩的方式就称为减色法。
那么,CMYK模式是怎样发展出来的呢?理论上,我们只要将生成CMYK模式中的三原色,即100%的洋红色(magenta)和100%的黄色(yellow)组合在一起就可以生成黑色(black),但实际上等量的C、M、Y三原色混合并不能产生完美的黑色或灰色。因此,只有再加上一种黑色后,才会产生图像中的黑色和灰色。为了与RGB模式中的蓝色区别,黑色就以K字母表示,这样就产生了CMYK模式。在CMYK模式下的图像是四通道图像,每一个像素由32位的数据表示。
在处理图像时,我们一般不采用CMYK模式,因为这种模式文件大,会占用更多的磁盘空间和内存。此外,在这种模式下,有很多滤镜都不能使用,所以编辑图像时有很多不便,因而通常都是在印刷时才转换成这种模式。
3、Bitmap(位图)模式
Bitmap模式也称为位图模式,该模式只有黑色和白色两种颜色。它的每一个像素只包含1位数据,占用的磁盘空间最少。因此,在该模式下不能制作出色调丰富的图像,只能制作一些黑白两色的图像。当要将一幅彩图转换成黑白图像时,必须转换成灰度模式的图像,然后再转换成只有黑白两色的图像,即位图模式图像。
4、Grayscale(灰度)模式
此模式的图像可以表现出丰富的色调,表现出自然界物体的生动形态和景观。但它始终是一幅黑白的图像,就像我们通常看到的黑白电视和黑白照片一样。灰度模式中的像素是由8位的位分辨率来记录的,因此能够表现出256种色调。利用256种色调我们就可以使黑白图像表现得相当完美。
灰度模式的图像可以直接转换成黑白图像和RGB的彩色图像,同样黑白图像和彩色图像也可以直接转换成灰度图像。但需要注意的是,当一幅灰度图像转换成黑白图像后再转换成灰度图像,将不再显示原来图像的效果。这是因为灰度图像转换成黑白图像时,Photoshop会丢失灰度图像中的色调,因而转换后丢失的信息将不能恢复。同样道理,RGB图像转换成灰度图像也会丢失所有的颜色信息,所以当由RGB图像转换成灰度图像,再转换成RGB的彩色图像时,显示出来的图像颜色将不具有彩色。
5、Lab模式
Lab模式是一种较为陌生的颜色模式。它由3种分量来表示颜色。此模式下的图像由三通道组成,每像素有24位的分辨率。通常情况下我们不会用到此模式,但使用Photoshop编辑图像时,事实上就已经使用了这种模式,因为Lab模式是photoshop内部的颜色模式。例如,要将RGB模式的图像转换成CMYK模式的图像,Photoshop会先将RGB模式转换成Lab模式,然后由Lab模式转换成CMYK模式,只不过这一操作是在内部进行而已。因此Lab模式是目前所有模式中包含色彩范围最广泛的模式,它能毫无偏差地在不同系统和平台之间进行交换。
L:代表亮度,范围在0-100。
A:是由绿到红的光谱变化,范围在-120-120之间。
B:是由蓝到黄的光谱变化,范围在-120-120之间。
6、HSB模式
HSB模式是一种基于人的直觉的颜色模式,利用此模式可以很轻松自然地选择各种不同明亮度的颜色。在Photoshop中不直接支持这种模式。而只能在Color控制面板和Color Picker对话框中定义这种颜色。HSB模式描述的颜色有3个基本特征。
H:色相(Hue),用于调整颜色,范围0度-360度。
S:饱和度,即彩度,范围0%-100%,0%时为灰色,100%时为纯色。
B:亮度,颜色的相对明暗程序,范围0%-100%。
7、Multichannel(多通道)模式
Multichannel(多通道)模式在每个通道中使用256灰度级。多通道图像对特殊的打印非常有用,例如,转换双色调(Duotone)用于以ScitexCT格式打印。可以按照以下的准则将图像转换成多通道模式:
(1)将一个以上通道合成的任何图像转换为多通道模式图像,原有通道将被转换为专色通道。
(2)将彩色图像转换为多通道时,新的灰度信息基于每个通道中像素的颜色值。
(3)将CMYK图像转换为多通道可创建青(cyan)、洋红(magenta)、黄(yellow)和黑(black)专色通道。
(4)将RGB图像转换为多通道可创建青(cyan)、洋红(magenta)和黄(yellow)专色通道。
(5)从RGB、CMYK、或Lab图像中删除一个通道会自动将图像转换为多通道模式。
8、Duotone(双色调)模式
Duotone(双色调)是用两种油墨打印的灰度图像:黑色油墨用于暗调部分,灰色油墨用于中间调和高光部分。但是,在实际过程中,更多地使用彩色油墨打印图像的高光颜色部分,因为双色调使用不同的彩色油墨重现不同的灰阶。要将其他模式的图像转换成双色调模式的图像,必须先转换成灰度模式才能转换成双色调模式。转换时,我们可以选择单色版、双色版、三色版和四色版,并选择各个色版的颜色。但要注意在双色调模式中颜色只是用来表示“色调”而已,所以在这种模式下彩色油墨只是用来创建灰度级的,不是创建彩色的。当油墨颜色不同时,其创建的灰度级也是不同的。通常选择颜色时,都会保留原有的灰色部分作为主色,其他加入的颜色为副色,这样才能表现较丰富的层次感和质感。
9、Indexed Color(索引色)模式
索引色模式在印刷中很少使用,但在制作多媒体或网页上却十分实用。因为这种模式的图像比RGB模式的图像小得多,大概只有RGB模式的1/3,所以可以大大减少文件所占的磁盘空间。当一个图像转换成索引色模式后,就会激活Image/Mode/Color Table命令,以便编辑图像的“颜色表”。RGB和CMYK模式的图像可以表现出完整的各种颜色使图像完美无缺,而索引色模式则不能完美地表现出色彩丰富的图像,因为它只能表现256种颜色,因此会有图像失真的现象,这是索引色模式的不足之处。索引色模式是根据图像中的像素统计颜色的,然后将统计后的颜色定义成一个“颜色表”。由于它只能表现256颜色,所以在转换后只选出256种使用最多的颜色放在颜色表中,颜色表以外的颜色程序会选取已有颜色中最相近的颜色或使用已有颜色模拟该种颜色。因此,索引色模式的图像在256色16位彩色的显示屏幕下所表现出来的效果并没有很大区别。
三、图像格式:
1、BMP(*.BMP;*.RLE)
BMP(Windows Bitmap)图像文件最早应用于微软公司推出的Microsoft Windows系统,是一种Windows标准的位图式图形文件格式,它支持RGB、索引颜色、灰度和位图颜色颜色模式,但不支持Alpha通道。
2、TIFF(*.TIF)
TIFF的英文全名是TaggedImage File Format(标记图像文件格式)。此格式便于在应用程序之间和计算机平台之间进行图像数据交换。因此,TIFF格式应用非常广泛,可以在许多图像软件和平台之间转换,是一种灵活的位图图像格式.TIFF格式支持RGB、CMYK、Lab、IndexedColor、位图模式和灰度的颜色模式,并且在RGB、CMYK和灰度3种颜色模式中还支持使用通道(Channels)、图层(Layers)和路径(Paths)的功能,只要在Save As对话框中选中Layers、Alpha Channels、SpotColors复选框即可。
3、PSD(*.PSD)
PSD格式是使用Adobe Photoshop软件生成的图像模式,这种模式支持Photoshop中所有的图层、通道、参考线、注释和颜色模式的格式。在保存图像时,若图像中包含有层,则一般都用Photoshop(PDS)格式保存。若要将具有图层的PSD格式图像保存成其他格式的图像,则在保存时会合并图层,即保存后的图像将不具有任何图层。
PSD格式在保存时会将文件压缩以减少占用磁盘空间,但由于PSD格式所包含图像数据信息较多(如图层、通道、剪辑路径、参考线等),因此比其他格式的图像文件要大得多。但由于PSD文件保留所有原图像数据信息(如图层),因而修改起来较为方便,这是PSD格式的优越之处。
4、 PCX(*.PCX)
PCX图像格式最早是Zsoft公司的PC PaintBrush(画笔)图形软件所有支持的图像格式。PCX格式与BMP格式一样支持1-24位的图像,并可以用RLE的压缩方式保存文件。PCX格式还可以支持RGB、索引颜色、灰度和位图的颜色模式,但不担不支持Alpha通道。
5、JPEG(*.JPE;*.JPG)
JPEG的英文全称是Jointphotographic Experts Group(联合图像专家组).此格式的图像通常用于图像预览和一些超文本文档中(HTML文档)。JPEG格式的最大特色就是文件比较小,经过高倍率的压缩,是目前所有格式中压缩率最高的格式.但是JPGE格式在压缩保存的过程中会以失真方式丢掉一些数据,因而保存后的图像与原图有所差别,没有原图像的质量好,因些印刷品最好不要用此图像格式。
6、EPS(*.EPS)
EPS(Encapsulated PostScript)格式应用非常广泛,可以用于绘图或排版,是一种PhostScript格式,它的最大优点是可以在排版软件中以低分辨率预览,将插入的文件进行编辑排版,而在打印或出胶片时则以高分辨率输出,做到工作效率与图像输出质量两不误。
7、GIF(*.GIF)
GIF格式是CompuServe提供的一种图形格式,在通信传输时较为经济。它也可使用LZW压缩方式将文件压缩方式将文件压缩而不会太占磁盘空间,因此也是一种经过压缩的格式。这种格式可以支持位图、灰度和索引颜色的颜色模式。GIF格式还可以广泛应用于因特网的HTML网页文档中,但它只能支持8位(256色)的图像文件。
8、PNG(*.PNG)
PNG格式是由Netscape公司开发出来的格式,可以用于网络图像,但它不同于GIF格式图像只能保存256色(8位),PNG格式可以保存24位(1670万色)的真彩色图像,并且支持透明背景和消除锯齿边缘的功能,可以在不失真的情况下压缩保存图像。但由于PNG格式不完全支持所有浏览器,且所保存的文件也较大而影响下载速度,所以在网页中使用要比GIF格式少得多。但相信随着网络的发展和因特网传输速度的改善,PNG格式将是未来网页中使用的一种标准图像格式。
PNG格式文件在RGB和灰度模式下支持Alpha通道,但在索引颜色和位图模式下不支持Alpha通道。
9、PDF(*.PDF)
PDF(Portable Document Format可移植文档格式)格式是Adobe公司开发的用于Windows、Mac OS、UNIX(R)和DOS系统的一种电子出版软件的文档格式。它以PostScript Level 2语言为基础,因此可以覆盖矢量式图像和点阵式图像,并且支持超级链接。PDF文件是由AdobeAcrobat软件生成的文件格式,该格式文件可以存有多页信息,其中包含图形、文档的查找和导航功能。因此,使用该软件不需要排版或图像软件即可获得图文混排的版面。由于该格式支持超文本链接,因此是网络下载经常使用的文件。
PDF格式支持RGB、索引颜色、CMYK、灰度、位图和Lab颜色模式,并且支持通道、图层等数据信息。PDF格式还支持JPEG和ZIP的压缩格式(位图颜色模式不支持ZIP压缩格式保存)。
四、分辨率:
分辨率是指在单位长度内所含有的点(即像素)的多少。通常我们会将分辨率混淆,认为分辨率就是指图像分辨率,其实分辨率有很多种,可以分为以下几种类型。
1、图像分辨率
图像分辨率就是每英寸图像含有多少个点或像素,分辨率的单位为点/英寸(英文缩写为dpi),例如300dpi就表示该图像每英寸含有300个点或像素。在Photoshop中也可以用cm(厘米)为单位来计算分辨率。图像分辨率的默认单位是dpi。
在数字化图像中,分辨率的大小直接影响图像的品质。分辨率越高,图像越清晰,所产生的文件也就越大,在工作中所需的内存和CPU处理时间也就越多。所以在制作图像时,不同品质的图像就需设置适当的分辨率,才能最经济有效地制作出作品,例如用于打印输出的图像的分辨率就需要高一些,如果只是在屏幕上显示的作品(如多媒体图像或网页图像),就可以低一些。
另外,图像的尺寸大小、图像的分辨率和图像文件大小3者之间有着很密切的关系。一个分辨率相同的图像,如果尺寸不同,它的文件大小也不同,尺寸越大所保存的文件也就越大。同样,增加一个图像的分辨率,也会使图像文件变大。
2、设备分辨率
设备分辨率是指每单位输出长度所代表的点数和像素。它与图像分辨率有着不同之处,图像分辨率可以更改,而设备分辨率则不可以更改。如平时常见的计算机显示器、扫描仪和数字照相机这些设备,各自都有一个固定的分辨率。
3、屏幕分辨率
屏幕分辨率又称为屏幕频率,是指打印灰度级图像或分色所用的网屏上每英寸的点数,它是用每英寸上有多少行来测量的。
4、位分辨率
位(bits)分辨率也称位深,用来衡量每个像素存储的信息位数。这个分辨率决定在图像的每个像素中存放多少颜色信息。如一个24位的RGB图像,即表示其各原色R、G、B均值,因此每一个像素所存储的位数即为24位。
5、输出分辨率
输出分辨率是指激光打印机等输出设备在输出图像的每英寸上所产生的点数。
五、图像类型
在计算机中,图像是以数字方式来记录、处理和保存的,所以图像也可以说是数字化图像。图像类型大一致可以分为以下两种:矢量式图像与位图式图像。这两种类型的图像各有特色,也各有优缺点,两者各自的优点恰好可以弥补对方的缺点。因此在绘图与图像处理的过程中,往往需将这两种类型的图像交叉运用,才能取长补短,使用户的作品更为完善。
1、矢量式图像
矢量式图像以数学描述的方式来记录图像内容。它的内容以线条和色块为主,例如一条线段的数据只需要记录两个端点的坐标、线段的粗细和色彩等。因此它的文件所占的容量较小,也可以很容易地进行放大、缩小或旋转等操作,并且不会失真,可用以制作3D图像。但这种图像有一个缺点,即不易制作色调丰富或色彩变化太多的图像,而且绘制出来的图形不是很逼真,无法像照片一样精确地描述自然界的景观,同时也不易在不同的软件间交换文件。
制作矢量式图像的软件有FreeHand、Illustrator、 CorelDRAW、AutoCAD等。美工插图与工程绘图多数在矢量式软件上进行。
2、位图式图像
位图式图像弥补了矢量式图像的缺陷,它能够制作出颜色和色调变化丰富的图像,可以逼真地表现自然界的景观,同时也可以很容易地在不同软件之间交换文件,这就是位图式图像的优点。而缺点则是它无法制作真正的3D图像,并且图像缩放和旋转时会产生失真现象,同时文件较大,对内存和硬盘空间容量的需求也较高。
位图式图像是由许多点组成的,这些点称为像素(pixel)。当许许多多不同颜色的点(即像素)组合在一起后便构成了一幅完整的图像,例如照片由银粒子组成,屏幕图像由光点组成,印刷品由网点组成。位图式图像在保存文件时,它需要记录下每一个像素的位置和色彩数据,因此,图像像素越多(即分辨率越高),文件也就越大,处理速度也就越慢。但由于它能够记录下每一个点的数据信息,因而可以精确地记录色调丰富的图像,可以逼真地表现自然界的图像,达到照片般的品质。
Adobe Photoshop属于位图式的图像软件,用它保存的图像都为位图式图像,但它能够与其他矢量图像软件交换文件,且可以打开矢量式图像。在制作Photoshop图像时,像素的数目和密度越高,图像就越逼真。记录每一个像素或色彩所使用的位的数量,决定了它可能表现出的色彩范围。
◆Photoshop绘图工具
一、Photoshop的绘图工具
Photoshop有许多绘图工具,包括画笔、铅笔、历史记录画笔、艺术历史记录画笔、像皮图章、图案图章、橡皮擦、背景橡皮擦、魔术橡皮擦、模糊、锐化、涂抹、加深、减淡、和海绵等工具。
1、画笔工具:画笔工具以前景色进行绘画。
----画笔工具以前景色以基础,绘制画笔状的线条
----铅笔工具创建硬边手画线。
注:
①“流量”指定画笔工具应用油彩的速度,相当于画笔的出水量。
②★要绘制直线,请在图像中点按起点。然后按住 Shift 键并点按终点。
③自定义画笔:[编辑]—[定义画笔]。
2、历史记录画笔工具
-----用于恢复图像之前某一步的状态。
----利用所选状态或快照,模拟不同绘画风格的画笔来绘画。
3、仿制图章工具----仿制图章工具从图像中取样,然后你可将样本应用到其它图像或同一图像的其它部分。
----仿制图章工具从图像中取样,然后将样本应用到其它图像或一图像的其它部分(按Alt键,拾取采样点)。
----图案图章工具可先自定义一个图案,然后把图案复制到图像的其它区域或其它图像上。
4、橡皮擦工具
-----橡皮擦在背景层把画面擦为背景色,在普通层把画面完全擦除 -----背景橡皮擦能将背景层的画面完全擦除,使背景 层透明。 -----以魔术棒的原理,删除鼠标点击处相似的像素。
5、聚焦工具
-----对图像内的硬边进行模糊处理。
-----锐化图像内的柔边。
-----可模拟在湿颜料中拖移手指的动作,产生涂抹效果。
6、色调工具
-----可以使图像的亮度提高。
-----可以使图像的区域变暗。
-----可以增加或降低图像的色彩饱和度。
小技巧:
(1)[ ] :中括号,可控制画笔工具笔刷的大小。
(2)Shift + [ ] :可控制画笔工具笔刷的硬度。
(3)Shift + 画笔工具: 可绘制出直线。
二、设置画笔
在使用画笔、历史记录画笔等绘图工具时,用户都必须选在工具栏中选定一个适当大小的画笔,才可绘制图形。
1、画笔的功能
先选择一个绘图工具,如选择画笔工具,此时工具栏将变为画笔工具的参数设置。其中有一个Brush(画笔)下拉列表框,单击其右侧的下三角按钮将打开一个下拉面板,从中就可以选择不同大小的画笔。在Brush下拉面板中,有3种不同类型的画笔。第一类画笔称为硬边画笔,这类画笔绘制的线条不具有柔和的边缘;第二类画笔为具有柔和边缘功能和画笔,为了便于叙述,我们称之为软边画笔;第三类画笔为不规则形状画笔。
注:用铅笔工具绘图时,不能使用柔和边缘的画笔,因为铅笔永远是硬边的。
2、新建和自定义画笔
为了满足绘图的需要,用户可以建立新画笔进行图形绘制。方法:单击工具栏右侧的按钮(需在选中画笔的情况下)可以打开Brushes面板,在Brushes面板上单击其右上角的小三角按钮打开Brushes面板菜单,执行其中的New Brushes(新画笔)命令;或者将鼠标指针放于某一形状画笔之上右击,在弹出的快捷菜单中选择New Brushes命令,在此命令中进行设置即可。
注:定义特殊画笔时,用户只能定义画笔形状,而不能定义画笔颜色;因此,即使用户是用漂亮的彩色图形建立的画笔,绘制出来的图像也不具有彩色效果,这是因为用画笔绘图时颜色都是由前景色来决定的。
3、更改画笔的设置
不管是新建的画笔,还是原有的画笔,其画笔直径、间距以及硬度等都不一定符合用户绘画的需求,所以需要对已有的画笔进行设置。
建立新画笔后,为了方便以后使用,用户可以将整个Brushes面板的设置保存起来,方法是单击Brushes面板菜单中的Save Brushes(存储画笔)命令。保存文件格式为*.ABR。4、保存、安装、删除和重置画笔注:在执行Brushes面板菜单中的Save Brushes命令之前,不能在Brushes面板中选中Brushes Presets选项。
可以将经过保存后的画笔,安装进来使用,其方法是在Brushes面板菜单中执行LoadBrushes(载入画笔)命令。
注:在Brushes面板中选中Brushes Tip Shape选项的时候,不能进行画笔删除。
(1)Replace Brushes(替换画笔):单击该命令,可以在安装新画笔的同时,替换Brushes面板中原有的画笔。
(2)Reset Brushed(复位画笔):用于重新设置Brushes面板中的画笔。
(3) Rename Brush(重命名画笔):选择此命令,可以对当前所选画笔重新命名。
(4)Text Only(仅显示文本):选择此命令,即在Brushes 面板中只显示画笔名称。
(5)Small Thumbnail(小缩略图):选择此命令,即在 Brushes面板中显示小图标,基本上图标的形状就是画笔形状。
(6)Large Thumbnail(大缩略图):选择此命令,即Brushes面板中不仅显示大图标。
三、绘图工具选项设置
每一种工具都有一个属于它的选项参数,所以当选择不同的工具时,在工具栏中将显示不同的选项设置。
1、色彩混合模式
色彩混合模式的控制是Photoshop的一项较为突出的功能,可通过对各色彩的混合而获得一些出乎意料的效果,完成一些高难度的操作。色彩混合是指用当前绘画或编辑工具应用的颜色与图像原有的底色进行混合,从而产生一种结果颜色。各种混合模式的特点和作用,选中画笔工具,在其工具栏中打开Mode下拉列表,其中其提供了24种色彩混合的模式,其作用如下:
(1)Normal(正常):这是Photoshop中的默认模式,选择这种模式后,绘制出来的颜色会盖住原有的底色,当色彩是半透明时才会透出底部的颜色。
(2)Dissolve(溶解):结果颜色将随机地取代具有底色或混合颜色的像素,取代程度取决于像素位置的不透明度。
(3)Clear(清除):与 Behind 一样,只对透明底色的图层有效。
(4)Behind(背后):只能用于透明底色的图层,并且是在Layers面板中没有选中()、()、()按钮的层,才能使用此选项。
(5)Multiply(正片叠底):选择此方式时,可以查看每个通道中的颜色信息,并将底色与混合颜色相乘,结果颜色总是较暗的颜色。
(6)Screen(屏幕):这种模式与Multiply模式相反,它是将绘制的颜色的互补色与底色相乘,因此结果颜色总是比原有颜色更浅。
(7)Overlay(叠加):根据图像底色的明暗对颜色执行Multiply模式或Screen模式,并保持底色不被替换。
(8)Soft Light(柔光):使颜色变暗或变亮,这取决于混合颜色。
(9)Hard Light (强光):对颜色执行正片叠底模式或屏幕模式,这取决于混合颜色。
(10)Vivid Light:根据混合色的明暗义,通过增减对比度来加深或减淡颜色。
(11)Linear Light:根据混合颜色的明暗度,通过增减亮度来加深或减淡颜色。
(12)Pin Light:根据混合色的明暗度来替换颜色。
(13)Color Dodge(颜色减淡):查看每个通道中的颜色信息,使底色变亮以反映绘制的颜色。
(14)Color Burn(颜色加深):降低像素色彩亮度,以显示出绘制的颜色。
(15)Darken(变暗):混合时会比较绘制的颜色与底色之间的亮度,较亮的像素被较暗的像素取代,而较暗的像素不变。
(16)Lighten(变亮):与Darken模式相反,选择底色或绘制颜色中较亮的像素作为结果颜色,较暗的像素被较亮的像素取代,而较亮的像素不变。
(17)Difference(差值):绘制的颜色与底色的亮度值互减,取值时以亮度较高的颜色减去亮度较低的颜色。
(18)Exclusion(排除):创建一种与Difference模式相似但对比度较低的效果。
(19)Hue(色相):用底色的明度和饱和度以及绘制颜色的色相,创建结果颜色。
(20)Saturation(饱和度):混合后的色相及明度与底色相同,而饱和度与绘制的颜色相同。
(21)color(颜色):用底色的明度以及混合颜色的色相和饱和度,创建结果颜色。
(22)Luminosity(光度):用底色的色相和饱和度以及混合颜色的光度,创建结果颜色。
四、Photoshop绘图
1、修复画笔工具
修复画笔工具是Photoshop新增的工具,使用它可以将幅图案的全部或部分连续复制到同一或另外一幅图像中,并且与被复制图像的原底产生互为补色有图案。
注:使用修复画笔工具进行复制时,在取样的图像上会出现一个十字线标记,产明当前正应用取样的原图的部分。
2、修复工具
修复工具的功能的使用方法类似于修复画笔工具,在修复工具栏中还有Heal Selection 和UsePattern按钮设置。使用Heal Selection 按钮可以在选取范围内消除杂纹并模糊图像,使接缝拼接得更好;使用Use Pattern按钮可以在选取范围中填充图案内容。
3、画笔工具
画笔工具可以绘制出比较柔和的线条,其效果如同用毛笔画出的线条。在画笔工具的工具栏中可以设置不透明度、色彩混合模式和浓度选项。
4、铅笔工具
铅笔工具常用来画一些棱色突出的线条,如同平常使用铅笔绘制的图形一样。铅笔工具可以设置不透明度和色彩混合模式选项。除了这几个选项之外,还有一个Auto Erase(自动擦除)复选框。作用是:当它被选中后,铅笔工具即实现擦除的功能,也就是说,在与前景色颜色相同的图像区域中绘图时,会自动擦除前景色而填入背景色。
5、图章工具
图章工具共分为两类:橡皮图章和图案图章。橡皮图章工具能够将一幅图像的全部或部分复制到同一幅图或其他图像中;使用图案图章工具可以将定义的图案内容复制到同一幅图或其他图像中。
注:使用图章工具时,可以选用不同大小的画笔进行操作。此外,将一幅图像中的内容复制到其他图像时,这两幅图像的颜色模式必须是相同的。
6、橡皮擦工具
橡皮擦工具用于擦除图像颜色,并在擦除的位置上填入背景色,如果擦除的内容是透明的图层,那么擦除后会变为透明。使用橡皮擦工具时,可以在Brushes面板中设置不透明度、渐隐和湿边。此外,还可以在Mode下拉列表中选择Pencil(铅笔)或Block(块)的擦除方式来擦除图像。
7、背景橡皮擦工具
背景橡皮擦工具与橡皮擦工具一样,用来擦除图像中的颜色,但两者有所区别,即背景橡皮擦工具在擦除颜色后不会填上背景色,而是将擦除的内容变为透明。如果所擦除的图层是背景层,那么使用背景橡皮擦工具擦除后,会自动将背景层变为不透明的层。
8、魔术橡皮擦工具
魔术橡皮擦工具与橡皮擦工具的功能一样,可以用来擦除图像中颜色,但该工具有其独特之外,即使用它可以擦除一定容差度内的相邻颜色,擦除颜色后不后以背景色来取代擦除颜色,最后也会变成为一透明图层。在魔术橡皮擦工具的工具栏中,可以设置Tolerance (容差)、Anti-aliased(消除锯齿)、 Contiguous(相邻)、 UseAll Layers(用于所有图层)和Opacity(不透明度)等选项。
9、渐变工具
使用渐变工具可以创建多种颜色间的逐渐混合,实质上就是在图像中或图像的某一区域中填入一种具有多种颜色过渡的混合色。渐变工具的参数设置,其功以如下:
(1)Gradients(渐变)下拉列表框:此下拉列表框中显示渐变的颜色预览效果,而单击其右侧的小三角按钮,则可打开Gradients面板。
(2)Reverse(反向):选择此复选框后,填充后的渐变颜色刚好与用户设置的渐变颜色相反。
(3)渐变工具:在工具栏中有5个工具按钮,分别为Linear gradient(直线渐变)、 Radial gradient径向渐变)、 Angulargradient(角度渐变)、 Reflected gradient(对称渐变)和 Diamond gradient(菱形渐变)。
(4)Mode (色彩混合模式):在其中选择渐变的色彩混合模式。
(5)Opacity(不透明度):在其中可设置渐变的不透明度。
(6)Dither(仿色):选取此复选框可以用递色法来表现中间色调,使渐变效果更加平顺。
(7)Transparency(透明度):选择此复选框,将打开透明蒙板功能,使渐变填充时可以应用透明设置。
10、油漆桶工具
油漆桶工具可以在图像中填充颜色,但它只对图像中颜色相近的区域进行填充。要使油漆桶工具在填充颜色时更准确,那么可在其工具栏中设置参数。这些参数包括色彩混合模式(Mode)、不透明度(Opacity)、消除锯齿(Anti-aliased)、容差(Tolerance)、邻近像素(Contiguous)和填充内容(Fill)等。
11、模糊、锐化和涂抹工具
使用模糊工具和锐化工具可以分别产生清晰和模糊的图像效果。模糊工具的原理是降低图像相邻像素之间的反差,使图像的边界或区域变得柔和,产生一种模糊的效果。而锐化工具与模糊工具刚好相反,它是增大图像相邻像素间的反差,从而使图像看起来清晰、明了。
注:使用模糊工具时,若按下Alt键则会变成锐化工具,反之亦然。
涂抹工具是模拟用手搅拌绘制的效果。使用涂抹工具能把最选单击处的颜色提取出来,并与鼠标拖动之处的颜色相融合。
注:模糊、锐化和涂抹工具不能使用于位图和索引颜色模式的图像。
12、加深、减淡和海绵工具
加深工具和减淡工具是色调工具,使用它们可以改变图像特定区域的曝光度,使图像变暗或变亮。使用海绵工具能够非常精确地增加或减少图像区域的饱和度。
五、文字工具
1、输入文字
输入文字的方法有两种,一是直接输入文字,二是在文本框中输入文字。在园林景观效果图制作过程中,标注景点名称和图例时适合用直接输入文字法,而在版本的制作与排版中,适合用在文本中输入文字。
方法一:直接输入文字。
u 在工具栏中选择文字工具按钮;
u 在任务栏中选择文字类型;
u 在任务栏中选择方向;
u 选择另外的文本属性,如字体、大小、消除锯齿、段落格式等;
u 在图像上欲输入文字处单击,出现“I”图标,这就是输入文字的基线,输入所需要的文字即可;
u 输入的文字将自动生成一个新的文字图层。
方法二:在文本框中输入文字。
与方法一同,只是在第五步先要在欲输入文字处用鼠标拖拉一个文本框,再输入文字。如果需要的话,可以对文本框调整大小、旋转或拉伸。
2、文字蒙板工具
文字蒙板工具和文字工具的区别就在于它可以向任何图层中添加文字,而且在添加文字时不会创建新图层,文字将处于浮选状态,它的使用方法与文本工具差不多,但是它们最后显示的结果却不大相同,它不能产生真正的文字,而只是在图层中产生一个处于浮选状态,由选择线包围的虚文字。
3、编辑文字
通常可以对文字进行各种各样的变形,为进行平面创意设计提供文字处理的最佳手段。
在Photoshop中文字为点阵字,是由像素组成的,在输入文字前应该选定是否消除锯齿。任务栏中为大家提供了五个选项:【无】、【锐化】、【明晰】、【加强】、【平滑】。
(1)段落格式编排
在输入文字之前应选择所需要的段落格式,包括:左对齐、居中和右对齐。当你想要修改段落格式时,只需要选中文字工具,在这一段的开头单击,当出现“I”时,选择所需的段落格式即可。
(2)弯曲文本
使用弯曲文本选项可以制作出多种的变形,单击弯曲文本图标会出现弯曲文本面板,如图1所示。包括水平、垂直、弯曲、水平扭曲、垂直扭曲等类型。
样式:选择进行哪种类型的变形,包括无、扇形、下面弧形、上面弧形、拱门、上下膨胀、贝壳向下、贝壳向上、旗帜、波浪、鱼形、升高、球面、四面膨胀、挤压、扭曲等。
水平和垂直:选择弯曲的方向。
水平扭曲、垂直扭曲:输入适当的参数来控制弯曲的程度。
4、字符面板
【字符面板】如图2所示,主要是用来编辑字符,面板的使用与Word软件的方法相似,在园林景观方案文本的制作过程中得到了大量的使用。
a. 这个选框用以选择输入文字的字体,在下拉菜单中,可以选择比较适合于作品的字体,菜单中的字体种类和在Windows中安装的字体种类有关。
b. 这是个配合a.使用的选项,它也是用以设置字体的选项,它的下拉菜单中有时只有通常模式。
c. 字体的大小,通常调整框内数值的大小可以改变字的大小。
d. 这个选项用以调整文字两行之间的距离。
e. 调整文字垂直方向的长度,用它可以调整出高度比宽度大的文字。
f. 调整文字横向方向的长度,用它可以调整出宽度比高度大的文字。
g. 调整字符缩进的百分比。
h. 文字的跟踪,它是用以调整一个字所占的横向空间的大小,但是文字本身的大小则不会发生改变。
i. 这是用以调整角标相对于水平线的高低的选框,如果是一个正数的话,表示角标是一个上角标,它们将出现在一般文字的右上角;而如果是负的话,则它们代表下角标。
j. 单击该颜色块可以打开颜色选择窗口选择颜色。
k. 对输入的文字进行一些特殊的编辑,比如用粗体、斜体、下标、上标、下划线、删除线等。
l. 在输入文字前应该选定是否消除锯齿。