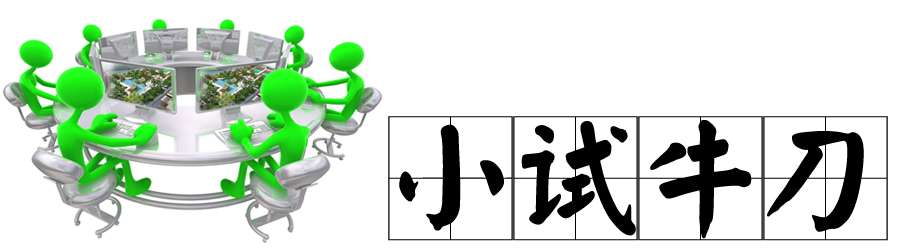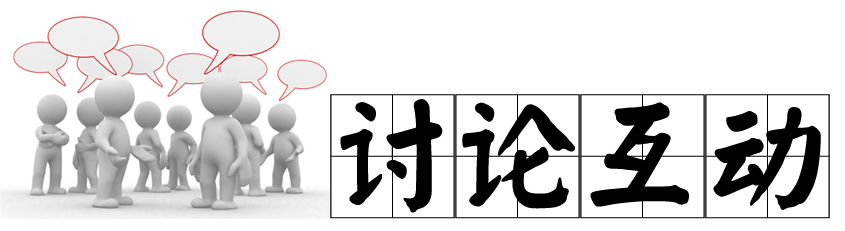草地的制作一般直接采用填充绿色调,然后做杂色,做加深减淡的自然化处理;或者直接采用现存的草坪平面素材,采用定义图案的形式对草地区域进行填充。下面将详细介绍这两种不同的草地处理方法,在以后的效果图处理中,可以根据表达的需要选择不同的处理方法。
草地的制作——填充颜色法
步骤一:关掉“铺装填充”、“灌木填充”、“灌木线”、“乔木”图层,点击“设计线”图层。使用魔棒工具(快捷键【W】)将图形内的所有草地区域选中,建立一个新的图层“草地1”。单击工具面板中颜色拾取其,设置深浅不同的两种绿色,颜色设置为前景色(R:153、G:249、B:96),背景色(R:93、G:211、B:16),设置完毕后单击【好】按钮确认。
步骤二:单击工具面板上的渐变工具按钮(快捷键【G】),选择【径向渐变】样式,对所选择的草地区域由中心向外拖动鼠标实施颜色渐变填充,效果如图所示。
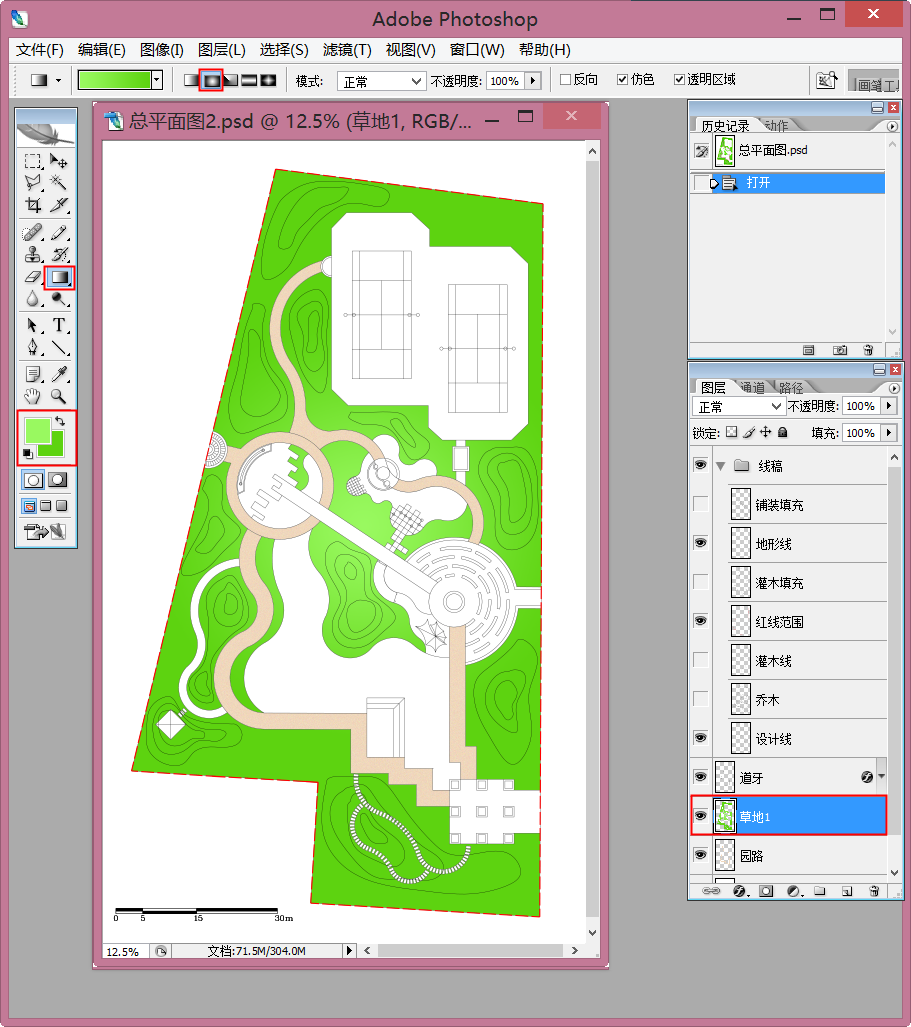
步骤三:单击菜单中的【滤镜】/【杂色】/【添加杂色】命令,在弹出的【添加杂色】对话框中将数量设置为10%,分布为“平均分布”,同时勾选单色,设置完毕后单击【好】按钮确认。
步骤四:使用魔棒工具(快捷键【W】),选择“地形线”图层,选中所有最外围的一圈地形线区域,执行【选择】/【羽化】命令(快捷键【Alt】+【Ctrl】+【D】),在弹出的【羽化选区】对话框中,将羽化数据设置为20,如图所示。
步骤五:回到“草地1”图层,执行【图像】/【调整】/【曲线】命令(快捷键【Ctrl】+【M】),弹出【曲线】对话框,如图所示适当调整曲线的位置,使选择区域颜色减淡一些。
步骤六:采用同样的方法对其他的地形线进行加深减淡的调整。使草地地形看上去更自然,这样草地的制作基本完成,效果如图所示。按【Ctrl】+【S】将文件保存。
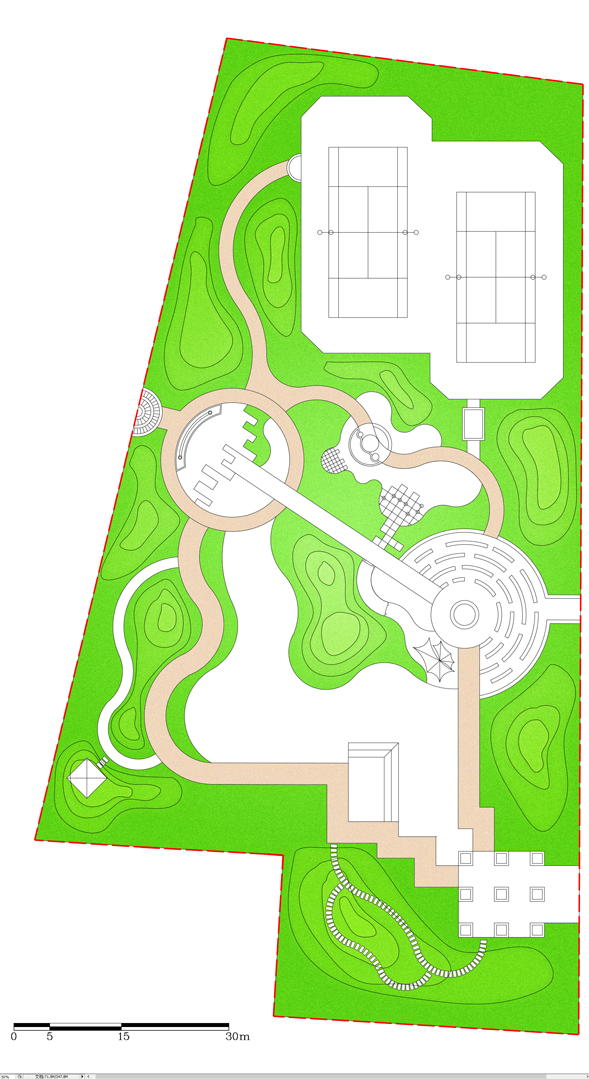
草地的制作——填充图案法
步骤一:关掉“铺装填充”、“灌木填充”、“灌木线”、“乔木”图层,点击“设计线”图层。使用魔棒工具(快捷键【W】)将图形内的所有草地区域选中,建立一个新的图层“草地2”。
步骤二:按【Ctrl】+【O】键打开 “草地.jpg”的图像文件,按【Ctrl】+【A】键将草坪全部选中,然后单击菜单【编辑】/【定义图案】,将草地定义为图案。
步骤三:单击菜单【编辑】/【填充】(快捷键【Shift】+【Backspace】),弹出【填充】对话框,选择上一步定义的草地图案,单击【确定】按钮,即对草地区域用草地图案进行填充。
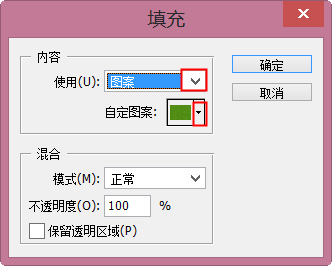 | 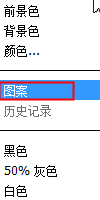 |
步骤四:执行【图像】/【调整】/【色彩平衡】命令(快捷键【Ctrl】+【B】),弹出【色彩平衡】对话框,适当调整绿色和黄色,使草地颜色接近黄绿色调。
步骤五:通过调整曲线工具和【加深/减淡】工具(快捷键【O】),结合地形线对草地进行颜色加深减淡处理,使草地看上去更自然,这样草地的制作基本完成。按【Ctrl】+【S】将文件保存。
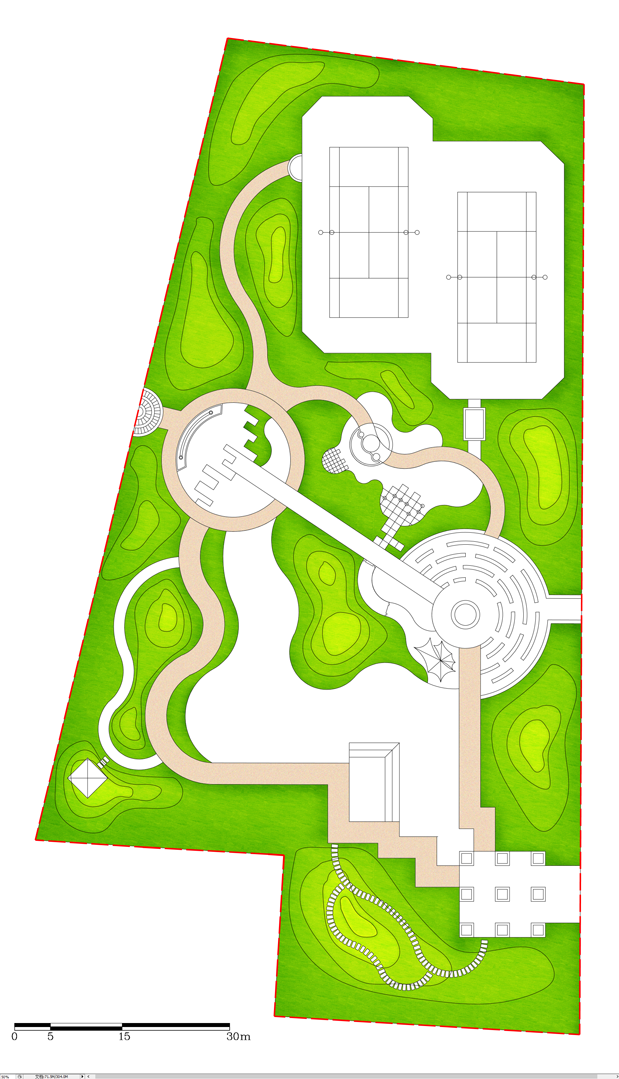
完成图纸中草坪的制作。