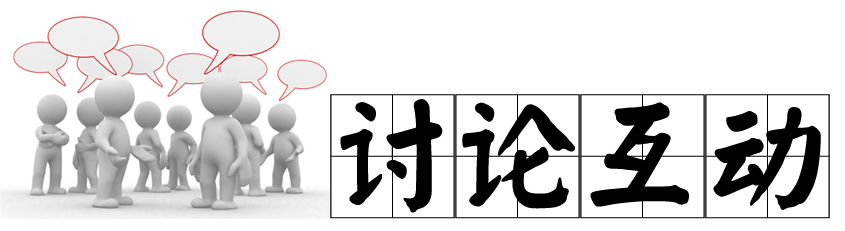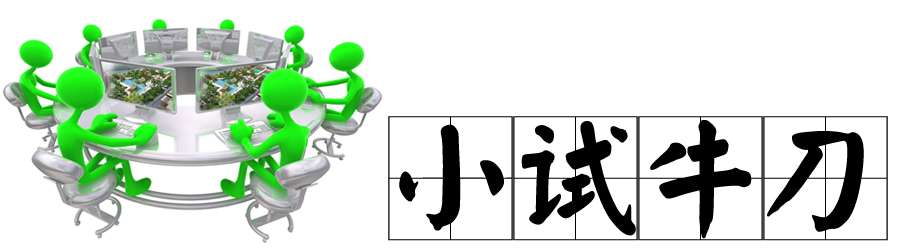水面制作方法1----渐变颜色填充
步骤一:单击工具面板上的魔棒选择按钮(快捷键【W】),选择“设计线”图层,选中琴韵广场处弧形水体,建立一个新的图层“水体1”。
步骤二:单击工具面板中颜色拾取器,设置深浅不同的两种蓝色,颜色设置为前景色(R:93、G:212、B:246),背景色(R:35、G:96、B:208),设置完毕后单击【好】按钮确认。然后单击工具面板上的渐变工具(快捷键【G】),对所选择的水体区域多次拖动鼠标实施颜色渐变填充,实施渐变后的效果如图所示。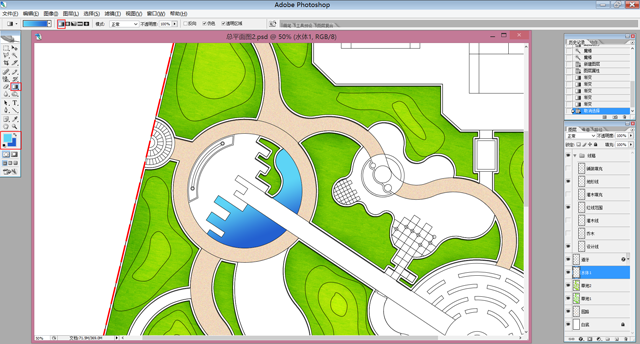
步骤三:在“水体1”图层面板点击鼠标右键,在弹出的对话框中选择【混合属性】,弹出【图层样式】对话框,选中【内阴影】,弹出对话框,设置角度为60,距离为10像素,大小为5像素,单击【确定】按钮确认。执行【内阴影】后的水体最终效果如图所示。
水面制作方法2----用水面素材填充
步骤一:单击工具面板上的魔棒选择按钮(快捷键【W】),选择“设计线”图层,选中银月湖大水面,建立一个新的图层“水面”。然后单击工具面板上的渐变工具,对所选择的水体区域多次拖动鼠标实施颜色渐变填充,实施渐变后的效果如图所示。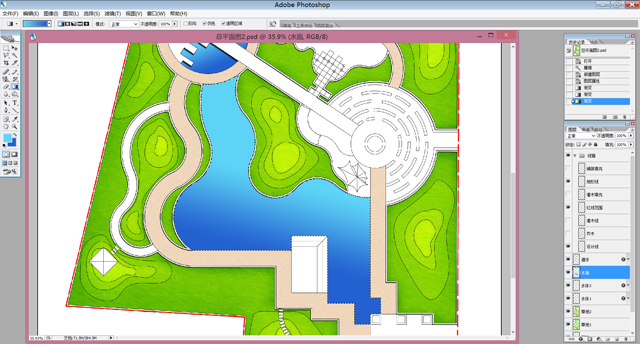
步骤二:接下来,为水体增加水纹的效果。打开“水面01.jpg”的图像文件,按【Ctrl】+【A】键将水面全部选中,然后单击菜单【编辑】/【拷贝】(快捷键【Ctrl】+【C】)。
步骤三:选中水体区域,单击菜单【编辑】/【贴入】(快捷键【Ctrl】+【C】)将水面纹理粘贴入水体区域内。单击菜单【编辑】/【自由变换】(快捷键【Ctrl】+【T】)键,调整水面纹理大小正好与水体区域大小基本一致,如图所示。
步骤四:此时,水面的纹理颜色太深,将渐变填充的颜色效果完全覆盖了,因此应该对其透明度作调整,在图层控制面板中,将图层的不透明度调整为30%,得到如图1.2.30所示的效果。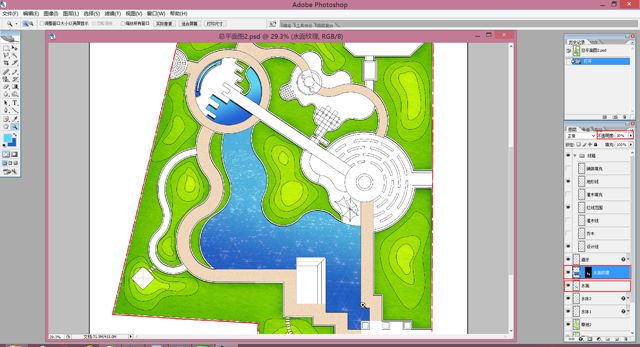
提示:直接按数字键也可设置当前图层的不透明度。按【1】键表示10%不透明度,【5】键表示50%不透明度,以此类推,【0】表示100%不透明度。连续按数字键,如【7】键和【5】键,表示不透明度为75%。
步骤五:下面开始制作水体岸边在水面上所产生的阴影。单击菜单栏中的【图层】/【向下合并】命令(快捷键【Ctrl】+【E】),将“水面纹理”图层和“水面”图层两个图层合并成一个水体图层。
步骤六:在水体图层面板点击鼠标右键,在弹出的对话框中选择【混合属性】,弹出【图层样式】对话框,选中【内阴影】,设置角度为60,距离为25像素,大小为10像素,单击【确定】按钮确认。执行【内阴影】后的水体最终效果如图所示。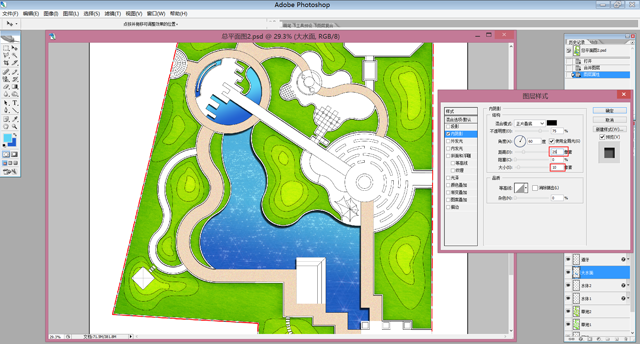
步骤七:单击菜单栏中的【滤镜】/【渲染】/【镜头光晕】命令,弹出如图1.2.32所示对话框,调整亮度为120,选择镜头类型为“50-300毫米变焦”,并在预览框中调整【光晕中心】的位置,大水面执行【镜头光晕】后的效果。
步骤八:采用同样的方法可以对其他的水体做不同的【渲染】效果,所有水面处理完成后效果。
提示:水面的处理可以直接采用填充渐变颜色,或者是在填充渐变颜色的基础上再增加水面纹理的形式,可以使水面表现更生动,但是要注意图层的先后顺序以及图层不透明度的设置。另外给水面增加“光晕”效果,可以使水面光照效果更好。
采用不同的方法完成图中水面效果的制作。