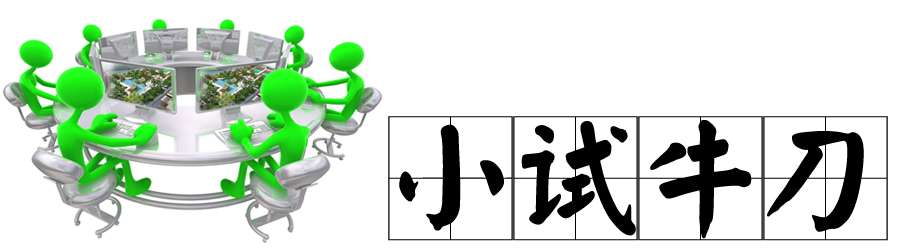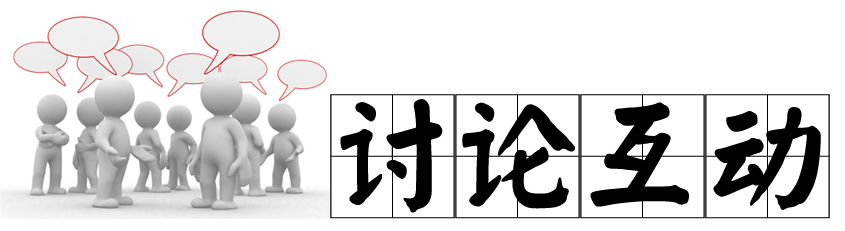在园林景观平面效果图的制作中,主体建筑可以采用留白的形式,再直接做阴影处理,也可以直接采用填充颜色的方式;公建及小品设施的制作方法一般为直接填充颜色。该平面图中主要包括水榭、亭子、花架、张拉膜等,不包括大型的公共建筑和主体建筑,但是处理的方法与技巧与建筑小品处理方法相同,下面将详细介绍其制作方法与技巧。
【水榭、亭子的制作】
步骤一:回到“设计线”图层,用选择工具选取水榭区域,设置前景色为一种暖色调。
步骤二:新建一个“水榭”图层,用前景色填充选择区域,效果如图1.2.55所示。
步骤三:回到“设计线”图层,选择水榭的不同区域,再回到“水榭”图层,按【Ctrl】+【M】键,调整不同水榭区域的明暗,调整完成后效果如图1.2.56所示。
步骤四:选择“水榭”图层,新建一个“水榭阴影”图层,将其填充为黑色。
步骤五:选择移动工具,在移动状态下,按住【Alt】键,交替按向左键和向下键,复制阴影图层,直到阴影方向和大小到满意程度为止,效果如图1.2.57所示。
步骤六:移到“水榭阴影”图层到“水榭”图层下面,同时调整图层的不透明度为60%,效果如图1.2.58所示。
步骤七:采用同样的方法完成亭子平面效果以及阴影的制作,制作完成后效果如图1.2.59所示。
【花架的制作】
步骤一:用多边形套索工具画出一根花架的区域,新建一个“花架”图层,用前景色填充选择区域,效果如图1.2.60所示。
步骤二:采用同样的方法完成其他的花架梁的制作,制作完成后效果如图1.2.61所示。
步骤三:选择钢笔工具(快捷键【P】),画出如图1.2.62所示路径。
步骤四:选择转换点工具,调整路径上点的形状和位置,效果如图1.2.63所示。
步骤五:点击【路径】面板,将刚才绘制的路径转换成选择区域,并将其填充为前景色。
步骤六:双击花架图层,对其做【投影效果】,调整投影的大小,效果如图1.2.64所示。
步骤七:将花架图层移到最顶层(快捷键【Shift】+【Ctrl】+【]】键),选中花架图层,回到“铺装填充”图层,按【Delete】键删除该区域的线,然后用黑色对花架区域进行描边,最终效果如图1.2.65所示。
使用不同的方法完成图纸中建筑小品的制作。
哪种建筑与建筑阴影表现效果你更喜欢?怎样表现出逼真的建筑效果?