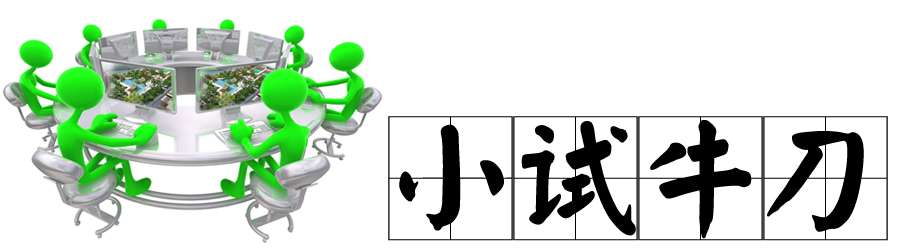在处理园林景观平面效果图时,如果CAD图中没有种植植物,树木与灌木模块一般选择置入法,将平时收集好的各类型乔、灌木模块直接添加到平面效果图中。添加时要注意树木位置的自然协调性、均衡性,同时符合植物种植设计要求。如果在CAD图中已经完成了植物种植设计,可以采用上层乔木利用已有的CAD线稿制作树的模块,下层小灌木也可以直接采用平时收集的平面效果树素材添加的方法。花卉与地被植物模块也可以采用直接置入法或者是利用滤镜命令制作。在制作植物素材时要特别注意图层的管理以及图层先后顺序的管理,可以考虑将上层乔木放在同一个图层,下层小灌木放在一个图层,所有地被植物放在同一个图层,所有花卉放在同一个图层。下面将详细介绍不同的植物处理效果。
【上层乔木模块的制作】
步骤一:将“线稿组”图层下的“乔木”图层打开,按快捷键【M】选择椭圆形选择工具,按住快捷键【Shift】+【Alt】键从一棵树的中心往外画一个正圆形选择区域。
步骤二:新建一个“上层乔木”图层,将前景色设置为黄色,背景色设置为绿色,选择从【前景色到背景色渐变】样式,在圆形选择区域从右上角到左下角填充渐变颜色,效果如图1.2.70所示。
步骤三:单击菜单中的【滤镜】/【杂色】/【添加杂色】命令,在弹出的【添加杂色】对话框中将数量设置为10%,分布为“平均分布”,同时勾选单色,给树模块添加杂色效果,效果如图1.2.71所示。
步骤四:单击菜单中的【滤镜】/【渲染】/【光照效果】命令,在弹出的【光照效果】对话框中调整光照方向和数值如图1.2.72所示。执行光照效果后树的效果如图1.2.73所示。
步骤五:双击“上层乔木”图层,给乔木制作投影效果,调整投影大小,最终效果如图1.2.74所示。
步骤六:复制该乔木模块,并调整其大小,完成同一种乔木的制作,效果如图1.2.75所示。
步骤七:设置不同的前景色和背景色,采用同样的方法完成其他上层乔木模块的制作,效果如图1.2.76所示。

【上层乔木和灌木模块的置入】
步骤一:按【Ctrl】+【O】键打开配套光盘中的名为“常用平面贴图材质.psd”和“平面树.psd”的图像文件,选择合适的树木模块,选择工具命令面板中的移动工具,将选中的树木模块拖动到要处理的平面效果图中。
步骤二:按【Ctrl】+【T】键调整树木的大小和方向,确定后调整树木在平面图中的位置。
步骤三:选中树木区域,利用复制的方法完成同一种树的种植,然后给树木图层制作投影效果。
步骤四:采用同样的方法完成其他乔木、灌木的置入,制作完成后效果如图1.2.77所示。

【花卉与地被植物的制作】
步骤一:将“线稿组”图层下的“灌木线”与“灌木填充”图层打开,按快捷键【W】魔棒选择工具,选择一块地被植物区域。
步骤二:新建一个“地被”图层,将前景色设置为红色,背景色设置为绿色,用前景色填充选择区域,效果如图1.2.79所示。
步骤三:单击菜单中的【滤镜】/【像素化】/【点状化】命令,在弹出的【点状化】对话框中将数量设置为如图1.2.80所示;执行完后效果如图1.2.81所示。
步骤四:双击“地被”图层,给地被制作投影效果,调整大小,效果如图1.2.82所示。
步骤五:设置不同的前景色,对其他的地被进行处理,调整地被图层的顺序,制作完成后效果如图1.2.83所示。

使用不同的方法完成图纸中植物效果的制作。
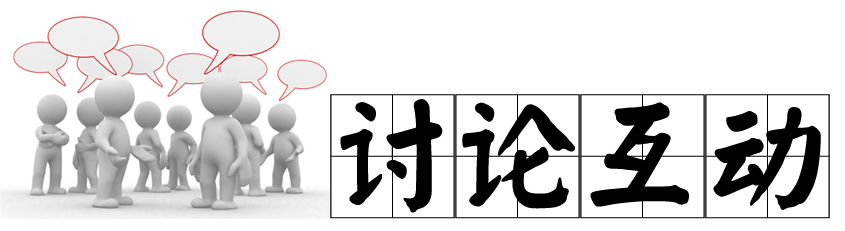
哪种类型的植物表现效果你更喜欢?怎样表现出逼真的植物种植效果?怎样种植植物更好看?