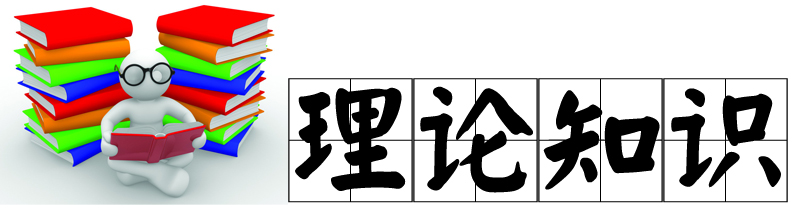分析图工作手册
在方案设计阶段,画泡泡分析图,确定场地功能、交通组织关系、各区域的面积、铺装、绿化、建筑等等,可以很明确的做好空间的布局,进行合理的方案设计。
分析图张数可多可少,内容可繁可简,要看是处于什么样的阶段和面对什么样的甲方。这里主要是讲述在总平面效果图制作完成后进行的一系列的方案分析图,包括交通分析图、功能分析图、景观节点分析图、灯光分析图、小品布局图、竖向设计图等等。
绘制方法及注意要点
一、交通分析图:
人行入口,车行入口,主要车行道路,主要步行道路,游园步道,停车场,消防车道,(健身跑道),地下车库入口注意要点:1.一般人行入口,车行入口,地下车库入口及车行道路在规划中已经确定了,这部分交通也就确定了。 2.步行道路有时会在做景观时对规划的步行系统进行修改,所以步行道路是根据我们景观设计来确定,要在方案确定之后才能确定。 3.游园步道一般是景观设计中设计的游园步道,一般景点的道路都属于游园步道。
绘制方法:1.入口一般用箭头表示,道路用虚线段表示 2.各级道路通常以颜色和粗细来加以区分。
二、功能分析图:
老人活动区,儿童活动区,休闲健身区,中心集散广场,水景区,防护隔离带,商业休闲区注意要点:
1. 这张图也是在方案之前就要考虑的,要先列出小区景观设计要包含的功能区,在根据具体情况确定其分布,然后才能勾勒出大概的功能分析图框架,接下来才是方案深入,在深入的过程中可能还会有调整,所以,等方案确定后,才能绘制完整的功能分析图。
2.功能分析图的绘制一般也是用色块来表示,也可以在此基础上加以变化,主要通过颜色区分不同功能。
三、景观节点分析图:
包括主要景观节点,次要景观节点以及景观渗透,景观视线等,可根据具体设计进行增减。景观分析图:一般有景观中心、景观轴线、景观轴、景观节点、视觉通廊,如果是小区项目还包括组团景观、公共绿地等,如果突出健身功能,还可绘制一张“配套设施示意图”,包括健身路径、健身走廊、健身设施、羽毛球、网球场地等。
注意要点:景观节点分析图的绘制:各个景观节点一般用色块表示,景观视线一般用箭头表示,这个也不是绝对的,也可根据具体图来进行变动。
四、灯光分析图:
居住区室外景观照明的目的主要有4个方面:
(1)增强对物体的辨别性;
(2)提高夜间出行的安全度;
(3)保证居民晚间活动的正常开展;
(4)营造环境氛围。
一般包括高杆路灯,草坪灯,藏地灯,射树灯,射水灯,光带,投射灯(构筑物投射灯,运动场投射灯)还是先分大类,一般景观中会用到几种特别多的照明系统:
(1)楼宇立面综合照明;
(2)小区道路综合照明;
(3)植物和景观节点效果照明;
(4)广场特色照明;
(5)水下水面滨水河岸效果照明
注意要点:
1、一般在主要车行道两侧布置高杆路灯,满足照明需要;宅间不要布置过多的庭院灯,这样会对居民的休息造成干扰,但也不能一片漆黑,可以布置一些低矮的草坪灯,在一些组团中心景观处可适当布置一些庭院灯或特色灯。
2、在一些广场区域或入口景观大道两侧可布置一些藏地灯;有些需要体现特色效果的地方可配置一些特色灯柱。
3、在一些主要造景树旁边可布置射树灯,这种灯一般比较亮,应注意与其他灯具的配合使用。
4、在有水体的地方布置一些射水灯或霓虹灯管。
5、最后,在布置的时候要注意灯光的冷暖搭配,但宅间多以暖光为主。
6、高杆路灯一般10-15米布置一个,庭院灯一般5-10米布置一个,草坪灯可根据具体情况散置。
五、小品分布图:
垃圾桶,休闲座椅,标识牌,宣传栏,太阳伞等。注意要点:
1、小区内一般每四幢(120户左右)设一垃圾收集点,收集点可以为垃圾桶,也可为垃圾房,垃圾房的用地控制在10平方米左右。
2、休闲座椅一般设置在游园步道旁边,景观节点旁边,放的位置要满足居民观赏的需求;标识牌一般布置在入口,草坪,水体或需要有指引的位置。另外,小区的宣传栏,一般放在入口位置。其他还有特殊的小品要根据设计而定。
3、在小品分布图中,小品的图例虽然没有统一的规定,但不能只有一个圆或一个方形,要有他各自的特点,让人一看就知道是什么。
六、示意图片:
这部分最重要的就是有足够的手绘图片和实景照片,这些图片的运用要满足以下要求:
1、手绘图与实景照片不要混用,每一张文本上的图片都要保持统一的风格。
2、图片要选择恰当的图片或手绘图,而且要与设计的平面方案一致,当出现不一致的情况时,可以适当的修改图片或平面。绘制手法:
1、在要表现的景观节点用圆点或小圆圈表示,用直线引出图片。
2、将要表现的景观节点从总图上挖出来,旁边配合示意图片。
3、在图上用数字表示景观节点,然后旁边注明数字表示的景点名称和图片。
4、还有一种方法就是突出SKETCH UP 模型,将SKETCHUP 模型选一个好的角度,用圆点表示并用直线指出示意图片,这种方法效果较好,而且表示清晰,重点明确。
七、消防分析图:
包括:小区出入口、紧急出入口(有的没有单独的此项)、市政路、消防通道(一般为平时车行流线+紧急车行-部分平时车行)、消防登高面(高层必有),一般登高面所在边不小于住宅平面周长的1/4,且最好靠近楼梯。多层虽然不需要登高面――因不是很高,消防水枪能直接喷到,但是消防车要可以到达(无台阶,路宽不小于4M)。
Photoshop范围选取的方法
在Photoshop中处理图像时,进行范围选取是一项比较重要的工作。选取范围的优劣、准确与否,都与图像编辑的成败有着密切的关系。因此,在最短时间内进行有效的、精确的范围选取能够提高工作效率并有助于提高图像编辑质量,创作出生动活泼的艺术作品。
在Photoshop中不管是执行滤镜、色彩或色调的高级功能,还是进行简单的复制、粘贴与删除等编辑操作,都与当前的选取范围有关,即图像操作只对选取范围以内的区域才有效,而对选取范围以外的图像区域不起作用。因此,编辑图像时必须选定要执行功能的区域范围,才能有效地进行编辑。
范围选取的方法有很多种,可以使用工具箱中的工具,也可以使用菜单命令,还可以通过图层、通道、路径来制作选取范围。

一、选框工具(M)
其中包括矩形、椭圆、单行、单列选框工具。按Shift+M可以在矩形和圆之间切换。选择工具,然后在页面上直接拖动操作即可绘制。如果按Shift键则可以画正方形或者正圆;如果按Alt键可以从中心点绘制矩形或者圆;如果按Alt+Shift则可以从中心点绘制正方形或者正圆的选框。如果想取消选框工具选择“选择/取消选区”或者按Ctrl+D组合键。按Alt+Delete键可填充前景色、;按Ctrl+Delete键可填充背景色。
注:Style下拉列表框只适用于矩形选框和椭圆选框工具。
(1)Normal(正常):默认设置下的选择方式。这种方式最为常用,可以选择不同大小、形状的长方形和椭圆。
(2)Fixed Aspect Ratio(约束长宽比):在这种方式下,可以设定选取范围的宽和高的比例。默认值为1:1,此时可选择不同大小的正方形或圆。若设置宽和高比例为2:1时,产生的矩形选取范围的宽是高的两倍,而椭圆选取范围的长轴是短轴的两倍。
(3)Fixed Size(固定大小):在这种方式下,选取范围的尺寸由Width(宽度)和Height(高度)文本框中输入的数值决定。此时在图像中单击即可获得选取范围,并且该选取范围的大小是固定不变的。
二、套索工具(L)
套索工具是一种常用的范围选取工具,工具箱中包含了3种类型的套索工具:曲线套索工具、多边形套索工具和磁性套索工具。
1、曲线套索工具:使用套索工具,可以选取不规则形状的曲线区域。也可以设定消除锯齿和羽化边缘的功能。
注:在用套索工具拖动选取时,如果按下Delete键不放,则可以使曲线逐渐变直,到最后可删除当前所选内容,按下Delete键时最好停止用鼠标拖动。在未放开鼠标键之前,若按一下Esc键,则可以直接取消刚才的选定。
2、多边形套索工具:使用多边形套索工具可以选择不规则形状的多边形,如三角形、梯形和五角星等区域。
注:(1)若在选取时按下Shift键,则可按水平、垂直或45度角的方向选取线段。(2)在使用多边形套索工具选取时,若按下Alt键,则可切换为磁性套索工具的功能,而在选用曲线套索工具时,按下Alt可以切换为多边形套索工具的功能。(3)在用多边形套索工具拖动选取时,若按一下Delete键,则可删除最近选取的线段;若按住Delete键不放,则可删除所有选取的线段;如果按一下Esc键,则取消选择操作。
3、磁性套索工具:磁性套索工具是一个新型的、具有选取功能的套索工具。该工具具有方便、准确、快速选取的特点,是任何一个选框工具和其他套索工具无法相比的。
注:若在选取时按下Esc或Ctrl+“.”组合键,则可取消当前选定。
Feather(羽化):可以设定选取范围的羽化功能。设定了羽化值后,在选取范围的边缘部分,会产生晕开的柔和效果。其值在0-250像素之间。Anti-aliased(消除锯齿):设定所选取范围是否具备消除锯齿的功能。选中后,这时进行填充或删除选取范围中的图像,都不会出现锯齿,从而使边缘较为平顺。Width(宽度):此选项用于设置磁性套索工具在选取时,指定检测的边缘宽度,其值在1-40像素之间,值越小检测越精确。Frequency(频率):用于设置选取时的定点数。Edge Contrast(边对比度):用于设定选取时的边缘反差(范围1%-100%之间)。值越大反差越大,选取的范围越精确。Pen Pressure(光笔):用于设定绘图板的光笔压力。该选项只有安装了绘图板及其驱动程序时才有效。在某些工具中还可以设定大小、颜色及不透明度。这些光笔压力选项会影响磁性套索、磁性钢笔、铅笔、画笔、喷枪、橡皮擦、橡皮图章、图案图章、历史记录画笔、涂抹、模糊、锐化、减淡、加深和海绵等工具。
三、魔棒工具(W)
魔棒工具的主要功能是用来选取范围。在进行选取时,魔棒工具能够选择出颜色相同或相近的区域。使用魔棒选取时,用户还可以通过工具栏设定颜色值的近似范围。
注:Tolerance(容差):在此文本框可以输入0-255之间的数值来确定选取范围的。输入的值越小,则选取的颜色范围越近似,选取范围也就越小。Anti-aliased(消除锯齿):设定所选取范围域是否具备消除锯齿的功能。Use All Layers(用于所有图层):该复选框用于具有多个图层的图像。未选中它时,魔棒只对当前选中的层起作用,若选中它则对所有层起作用,即可以选取所有层中相近的颜色区域。Contiguous(邻近的):选中该复选框,表示只能选中单击处邻近区域中的相同像素;而取消选中该复选框,则能够选中符合该像素要求的所有区域。在默认情况下,该复选框总是被选中的。
注:勾选Contiguous,用魔棒工具选择一个颜色范围,只限定在本图层、邻近的一种颜色,远离的同种颜色也不会被选取。也就是说只能建立一个选区。取消勾选,只限定在本图层上。相邻的或远离的同种颜色都会被选取,也就是说,能建立多个选区。在取消Contiguous勾选的条件下,默认时只对当前图层起作用,如果勾选上Use All Layers,那么对所有图层中的同种颜色都会建立成选区种用魔棒工具选取范围也是非常便捷的,尤其是对于色彩和色调不是很丰富,或者是仅包含有某几种颜色的图像来说,选取更如探囊取物一般。
技巧:配合选框工具和选取范围反转命令(Inverse),更容易选择。
四、选择特定的颜色范围
魔棒工具能够选取具有相同颜色的图像,但是它不够灵活,当选取不满意时,只好重新选取一次。因此,Photoshop又提供了一种比魔棒工具更具有弹性的选择方法——用特定的颜色范围选取。应用于所有图层,用此方法选择不但可以一面预览一面调整,还可以随心所欲地完善选取的范围。方法:
(1)单击Select/Color Range命令,打开ColorRange对话框。
(2)在Color Range对话框中间有一个预览框,显示当前已经选取的图像范围。如果当前尚未进行任何选取,则会显示整个图像。该框下面的两个单选按钮用来显示不同的预览方式。
a、Image(图像):选择此单选按钮时,在预览框显示整个图像。
b、Selection(选择范围):选择此单选按钮时,在预览框中只显示出被选取的范围。
(3)打开Select下拉列表框,选择一种选取颜色范围的方式。
a、选择Sampled Colors(取样颜色)选项时,用户可以用吸管取颜色。当鼠标指针移向图像窗口或预览框中时,会变成吸管形状,单击即可选取当前颜色。同时可以配合Fuzziness滑杆进行使用。滑杆可以调整颜色选取范围,值越大,所包含的近似颜色越多,选取的范围就越大。
b、选择 Reds(红色)、Yellows(黄色)、Greens(绿色)、Cyans(青色)、Blues(蓝色)和Magentas(洋红)选项遇可以指定选取图像中的6种颜色,此时Fuzziness滑杆不起作用。
c、选择Highlights(高光)、Midtones(中间调)和Shadows(暗调)选项可以选取图像不同亮度的区域。
d、选择Out Of Gamut(溢色)选项可以将一些无法印刷的颜色选取出来。该选项只用于RGB模式下的图像。
(4)打开Selection Preview(选取范围预览)下拉列表框,从中选择一种选取范围在图像窗口中显示的方式。
a、None(无):表示在图像窗口中不显示预览。
b、Grayscale(灰度):表示在图像窗口中以灰色调显示未被选取的区域。
c、Black Matte(黑色杂边):表示在图像窗口中以黑色显示未被选取的区域。
d、White Matte(白色杂边):表示在图像窗口中以白色显示未被选取的区域。
e、Quick Mask(快速蒙板):表示在图像窗口中以默认的蒙板颜色显示未被选取的区域。
(5)利用Color Range(颜色范围)对话框中的其他两个吸管按钮,可以用来增加或减少选取的颜色范围。当要增加一个选取范围时,选择有“+”号的吸管;当要减少选取范围时,选择“—”号吸管,然后移动鼠标指针至预览框或图像窗口中单击即可完成。
(6)选中Invert(反相)复选框可反转选取范围与非选取范围,效果同单击Select/Inverse命令。
(7)当一切设定完毕后,单击OK按钮即可完成范围选取。
注:ColorRange对话框中的Load和Save按钮可以用来装入或保存Color Range对话框中的设定。保存后的文件扩展名为.AXT。
五、控制选取范围
当选取了一个图像区域后,可能因它的位置大小不合适而需要进行移动和改变,也可能需要增加或删减选取范围,以及对选取范围进行旋转、翻转和自由变换等。
注:这里介绍的缩放、旋转、翻转和自由变换只针对于选取范围,而不针对选取范围中的图像。
1、移动选取范围
在Photoshop中,用户可以任意移动选取范围,而不影响图像的任何内容。移动选取范围的两种方法:
a、用鼠标来移动,移动时只需将鼠标指针移到选取范围内,此时指针形状会变成(),然后按下鼠标左键并拖动即可(不是用移动工具操作的,而是选择属性栏上的NewSelection)。
b、有时用鼠标很难准确地移动到相应的位置,所以在移动时需要用键盘来辅助。用键盘的上、下、左和右4个方向键能够非常精确地移动选取范围,按一下可以移动一个像素点的距离。
注:不管是用鼠标移动,还是用键盘上的方向键移动,如果在移动时按下Shift键,则会按垂直、水平和45度角的方向移动;若按下Ctrl+拖动则可以移动选取范围中的图像,相当于用移动工具操作。
2、增减选取范围
在实际工作中经常会碰到这样的问题,要将某一个图像中的某几块部分内容进行复制或移动。此时如果逐一进行操作,速度会很慢,还有改变图像位置的可能。如果在Photoshop中同时选中多个区域进行操作就便捷多了。方法如下:
a、要选择多个选取范围,首先用选框工具或其他选取工具选定一个选取范围。b、然后按下Shift键,此时鼠标是一个“十”字光标下带“十”号的指针,然后拖动鼠标即可选择多个选取范围。当然,选择多个区域并不是只能选择多个椭圆形或圆形的区域,也可以使用套索工具、魔棒工具来增加选取不同形状的区域(如正方形、多边形和不规则形状的区域等)。当追加的选取范围不准确时,则可以删减掉。方法:按下Alt键,然后使用选取工具(包括选框、套索和魔棒工具),框出要减去的区域范围即可。
在Photoshop中增减选取范围时,也可以不使用Shift或Alt键,而使用工具栏上的相应按钮来完成。不论使用哪一种选取工具,工具栏上都会出现4个按钮。
New Selection(新建选取范围)按钮:选中任一种选取工具后的默认状态,此时即可选取新的范围。
Add to Selection(增加选取范围)按钮:当选中此按钮后,新选中的区域跟以前的选取范围合成一个选取范围。与按下Shift键增加选取范围的功能相同。
Subtract from Selection(删减选取范围)按钮:当选中此按钮后进行选取操作时,不会选取新的范围,这将发生两种情况:要选择的新区域跟以前的选取范围没有重叠部分,则选取范围不发生任何变化;新选中的区域若跟以前的选取范围有重叠的部分,重叠的部分将从以前的选取范围中减掉。与按下Alt键增加选取范围的功能相同。
Intersect with Selection(相交选取范围)按钮:当选中此按钮后进行选取操作时,会在新选取范围与原选取范围的重叠部分(即相交的区域),产生一个新选取范围,而两者不重叠的范围则被删减;如果选取时在原有选取范围之外的区域选取,则会出现一个警告对话框。单击OK按钮后,将取消所有的选取范围。Intersect with Selection选取的范围与按下Shift+Alt键选取范围的功能相同。
3、修改选取范围(Modify)
(1)放大选取范围(Select/Modify/Expand)
(2)缩小选取范围(Select/Modify/Contract)
(3)扩边(Select/Modify/Border):执行该命令可以将原有的选取范围变成带状的边框,边框以原选取范围为边缘,往外延伸的宽度可以在对话框中设定,范围在1-64像素之间。
(4)平滑(Select/Modify/Smooth):执行此命令可以将选取范围变得较连续而且平滑。此命令一般用于修正使用魔棒选择的区域。用魔棒选择时,选取范围很不连续,而且会选中一些主颜色区域之外的零星的像素,用Smooth命令就能解决这一问题。
4、扩大选取与选取相似
扩大选取(Grow):执行该命令可以将原有的选取范围扩大,所扩大的范围是原有的选取范围相邻和颜色相近的区域。颜色的近似程度由魔棒工具的工具栏中的Tolerance值来决定。
选取相似(Similar):执行该命令也可将原有的选取范围扩大,类似于Grow,但是它所扩大的选择范围不限于相邻的区域,只要是图像中有近似颜色的区域都会被涵盖。同样,颜色的近似程度也由魔棒工具的工具栏中的Tolerance值来决定。
5、选取范围的旋转翻转和自由变换
Photoshop不仅能够对整个图像、某个层或者是某个选取范围内的图像进行旋转、翻转和自由变换处理(快捷键Ctrl+T),而且还能够选对取范围进行任意的旋转、翻转和自由变换。
注:只变换选区本身,对于选区内的图像不作任何处理。
(1)选取范围的自由变换
选取一个选取范围,然后单击Select/TransformSelection命令,此时进入选取范围自由变换状态。用户可以任意移动(Move)、缩放(Scale)、旋转(Rotate)等。在自由变换状态下,选择Edit/Transform命令打开子命令:缩放(Scale);旋转(Rotate);斜切(Skew):将选取范围变换为平行四边形;扭曲(Distort):将选择范围变换为任意四边形;透视(Perspective):将选择范围变换为对称梯形,对选区进行五种操作,对选区内的图像不作任何处理。如果不在自由变换状态下,以上五种操作将处理选区内的图像。
(2)选取范围的旋转和翻转(镜像)
要对选取范围进行旋转和翻转,同样需要先单击Select/Transform Selection命令进入自由变换的状态。接着单击Edit/Transform命令打开子菜单,从中即可执行用于旋转或翻转的5个命令。
a、Rotate 180度:执行此命令可将当前对象旋转180度。
b、Rotate 90 度 CW:执行此命令可将当前对象顺时针旋转90度。
c、Rotate 90 度 CCW:执行此命令可将当前对象逆时针旋转90度。
d、Flip Horizontal:执行此命令可将当前对象水平翻转。
e、Flip Vertical:执行此命令可将当前对象垂直翻转。
注:在自由变换状态下,可以自由指定选取范围的旋转中心,方法是将选取对象的中心点移到一个所需的位置。
(3)利用工具栏控制选取范围的变换
在选择了变换选取范围的命令(Rotate180度、Flip Vertical等固定角度旋转或翻转命令除外)之后,工具栏上将出现一些相关的设置参数。
a、Reference point location(参考点位置)按钮:用于控制选取范围的变换参考点的位置。这里提供了9个方位,即变换框架上的8个控制柄和一个中心的位置。
b、Set horizontal position of reference point(设置参考点的垂直位置):此文本框中的数值用于控制选取范围的变换参考点的垂直位置。
c、Set horizontal position of reference point(设置参考点的垂直位置):此文本框中的数值用于控制选取范围的变换参考点的垂直位置。
d、Set vertical scale(设置水平缩放比例):此文本框中的数值用于控制水缩放选取范围的比例。
e、Set vertical scale (设置垂直缩放比例):此文本框中的数值用于控制垂直缩放选取范围的比例。
f、Rotate (旋转角度):此文本框中的数值用于控制选取范围旋转的角度。
g、Skew(水平倾斜角度):此文本框中的数值用于控制选取范围旋转的角度。
h、Commit transform(确定当前的变换操作)按钮:单击此按钮则执行当前的变换操作。
i、Cancel transform(取消当前的变换操作)按钮:单击此按钮则取消当前的变换操作。
六、控制选取范围的其他命令
在实际工作中,经常要选择一幅完整的图像,此时用鼠标选择是一件很不容易的事。所以,Photoshop又提供了一个全选的命令供用户使用。
单击Select/All命令或按下Ctrl+A组合键即可将一幅图像全部选中。在All命令下面还有Deselect、Reselect和Inverse命令。这些命令也是经常用于控制选取范围的,下面我们简单介绍其功能。
a、Deselect(取消选择):执行该命令可以取消已选取的范围。组合键为Ctrl+D。
b、Reselect(重新选择):执行该命令可以重复上一次的范围选取。组合键为Ctrl+Shift+D。
c、Inverse(反选):执行该命令可将当前选取范围反转,即以相反的范围进行选定。
七、活用选取范围
精密的选取范围往往是来之不易的,需要花费很多的时间才能完成。因此,在使用完之后,应将它保存起来,以备日后重复使用。保存后的选取范围将成为一个蒙板显示在Channels(通道)面板中,当需要时可以从Channels面板中装载进来。
(1)保存选取范围有两种方法: 1、单击Select/Save Selection命令;2、利用通道面板中的Save Selection as channel命令。
(2)载入选取范围有两种方法:1、单击Select/Load Selection命令;2、利用通道面板中的Load Channel as Selection命令。
注:不同图像之间的选取范围可以互相安装使用,但是必须符合尺寸和分辨率相同的条件。
八、蒙板与通道
当一个选取范围保存后,就成为一个蒙板(Mask)被保存在通道(Channel)中,以后要使用时可以重新转换成选取范围。因此,在蒙板与选取范围之间可以互相转换。初识蒙板时可能很难理解,首先,还是从选取范围说起,我们使用选取范围的目,主要是用来保护未被选取的区域,使它不受编辑命令的影响,因此选取范围的作用和暗房中的蒙板相同,可以用来保护被遮蔽的区域。再形象一点来说,选取范围就好比是一块不透明玻璃露出来的一块空档,空档处即为当前所选范围,也就是能够进行编辑的图像区域,而空档以外的区域则是不受任何影响的遮蔽的区域,因此选取范围与蒙板有了同等的功能,最终起到保护被遮蔽区域的作用。然而,蒙板的功能比选取范围的功能更具有弹性,它能够在通道中进行修改和编辑,并且便于查看。蒙板和选取范围之间的转换是通过通道来实现的,因此通道起到了保存选取范围作用。在Photoshop中,我们将些新增通道称为Alpha通道。
此外,通道还具有另外一种非常重要的功能,即用来保存颜色数据。例如CMYK模式下,每一个像素都由不同比例的CMYK四原色混合而成,将这4种原色分离出来后,分别用青、洋红、黄、黑4个通道来保存数据,当4个通道合成之后便成为原来的图像,即成为一个主通道CMYK。事实上CMYK模式图像中的每个通道也就等同于四色印刷时分离出来的4块色板。同理,在RGB模式下,则由RGB三原色通道来记录数据。
通道的功能:(1)能存储选区;(2)能保存颜色数据;(3)能用滤镜进行修改和编辑等。