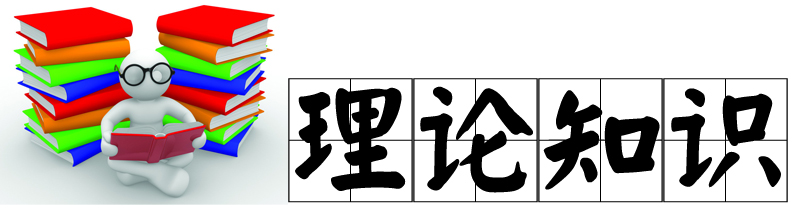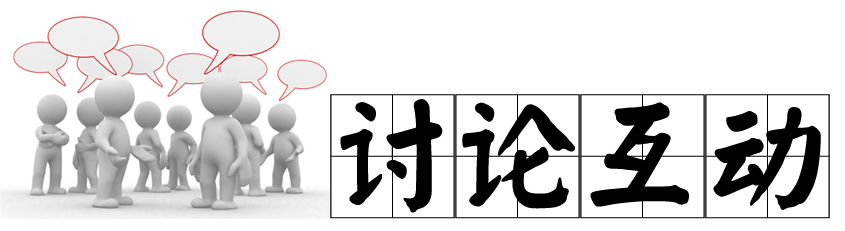
◆Photoshop图像编辑
Photoshop图像编辑
一、图像的尺寸和分辨率
1、修改图像尺寸和分辨率
一幅图像的质量好坏跟图像的分辨率和尺寸大小是息息相关的,同样大小的图像,其分辨率越高,图像越清晰。当固定尺寸而增加分辨率时,Photoshop必须在图像中增加像素数目;反之,当固定尺寸而减少分辨率时,则会删除部分像素。这时Photoshop就会在图像中重新取样,以便在失真最少的情况下增减图像中的像素数目。
改变图像尺寸、分辨率还是增减像素数目的方法:单击Image/Image Size命令。在该对话框中可以设置以下内容。
(1)Pixel Dimensions(像素大小): 用于显示图像的Width(宽度)和Height(高度)的像素值。
(2)Document Size(文档尺寸):用于设置更改图像的Width(宽度)、Height(高度)和Resolution(分辨率)。
(3)Constrain Proportions(约束比例):选中此复选框可以约束图像高度与宽度的比例,即改变宽度的同时高度也随之改变。
(4)Resample Image(重定图像像素):不选中此复选框时,图像像素固定不变,可以改尺寸和分辨率;选中此复选框时,改变图像尺寸或分辨率,图像像素数目会随之改变,所以需要在Resample Image下拉列表中选择一种插补像素的选择方式,即在增加或删减像素数目时,在图像中插入像素的方式。这3种方式如下;
a、Bicubic(两次立方):选择此选项,在插补时会依据插入点像素颜色转变的情况插入中间色。
b、Nearest Neighbor(邻近):用这种方式插补像素时,Photoshop会以邻近的像素颜色插入,其结果较不精确。
c、Bilinear(两次线性):此方式介于上述两者之间,若图像放大的倍数不高,其效果与Bicubic相似。
(5)Auto(自动):单击此按钮可以打开Auto Resolution(自动分辨率),在Screen(挂网)文本框中,用户可以设置输出设备的网点频率。在Quality(质量)选项组中可以设置印刷的质量:设置为Draft(原图)时,产生的分辨率与网点频率相同(不低于每英寸72像素);设置为Good(vb)好,产生的分辨率是网点频率的1.5倍;设置为Best(最好)时,产生的分辨率是网点频率的2倍。
注:在ImageSize对话框中,若按住Alt键,则Cancel按钮会变成Reset按钮,单击可以使对话框各选项的内容恢复为在打开对话框之前的设置。
2、修改画布大小
画布是指绘制和编辑图像的工作区域,也就是图像显示区域。调整画布大小可以在图像四边增加空白区域,或者裁切掉不需要的图像边缘。调整画布大小的方法:单击Image/Canvas Size(图像/画布大小)命令。
注:CanvasSize(画布大小)不同于Image Size(图像大小)命令,使用ImageSize(图像大小)命令可以改变图像尺寸,但它不会改变图像的模样,只是改变图像尺寸;而Canvas Size(画布大小)命令则不但会改变图像尺寸,还会改变图像的模样。
3、裁切图像
裁切就是将图像四周没有用的部分去掉,只留下中间有用的部分,并不是简单地删除图像内容,所以裁切后图像的尺寸将变小。在Photoshop中提供了一个既方便又好用的工具——裁切工具。使用裁切工具不但可以自由控制裁切的大小和位置,而且可以在裁切的同时对图像进行旋转、变形,以及改变图像分辨率等操作。
注:若按下Shift键拖动,则可选取正方形的裁切范围;若按下Alt键拖动,则可选取以开始点为中心点的裁切范围;若按下Shift+Alt键拖动,则可选取以开始点为中心点的正方形裁切范围。
如果要确定一个更准确的裁切范围,则必须在选取裁切范围之前,选设置裁切工具的参数,这些参数的作用如下:
(1)Width(宽度)、Height(高度)、Resolution(分辨率):这3个文本框分别设置裁切范围的宽度、高度和分辨率。
(2)Front Image(前面的图像):单击此按钮可以显示当前图像的实际高度、宽度及分辨率。
(3)Clear(清除):单击此按钮可清除在Width、Height和Resolution文本框中设置的数值。
(4)Cropped Area(被裁切范围):在此选项组中选择一种裁切方式,若选中Delete(删除)单选按钮,则删除被裁切范围这外的图像,这样,移动图层中的图像后,会发现裁切范围之外的域会变为透明;若选中Hide(隐藏)单选按钮,则隐藏被裁切范围之外的图像,此时移动图层中的图像后,仍可以看到裁切范围之外的图像内容。
(5)Shield(遮盖被裁切范围):选中此复选框后,可以激活其右侧的Color(颜色)和Opacity(不透明度)选项,从而可在Color)颜色框中设置被裁切范围的颜色,在Opacity下拉列表框中设置不透明度,以便更好地区分被裁切范围与裁切范围,有利于事先查看裁切后的效果。
(6)Perspective(透视):选中此复选框,则可以对裁切范围进行任意的透视变形和扭曲操作。若不选中此复选框,则只能对裁切范围进行旋转和缩放。
注:若按下Alt键拖动已选定裁切范围的控制点,即以原中心点为开始点进行缩放;若按下Shift键拖动已选定裁切范围的控制点,则可进行高与宽等比例地缩放;若按下Shift+Alt键拖动已选定裁切范围的控制点,即以原中心点为开始点,高与宽等比例缩放。
Photoshop提供了一个与裁切工具功能相同的命令——Crop(裁剪)命令。使用该命令也可以方便、准确地裁切图像。方法是先用选取工具(选框工具、套索工具或魔棒工具等)在图像中选取一个选择区域,然后单击Image/Crop(图像/裁剪)命令。
4、裁切图像空白边缘
Photoshop还提供了一种较为特殊的方法,即裁切图像空白边缘。也就是当图像四周出现空白内容而要将它裁切掉时,可以直接将其去除,而不必像使用裁切工具那样需要经过选取裁切范围才能裁切。方法:
(1)打开要裁切图像,单击Image/Trim(图像/裁切)命令。
(2)打开Trim(裁切)对话框:对话框中各项含义如下。
a、Based On (基于):在该选项组中选择一种裁切方式,是基于某个位置进行裁切。若选中Transparent Pixels(透明像素)单选按钮,则按图像中有透明像素的位置为基准进行裁切(该单选按钮只有在图像中没有背景图层时有效);若选择Top Left Pixel Color(左上角像素颜色)单选按钮,则按图像左上角位置为基准进行裁切;若选择Bottom Right Pixel Color (右下角像素颜色)单选按钮,则按图像右下角位置为基准进行裁切。
b、Trim Away(修边):在该选项组中选择裁切的区域,是在图像的Top(顶部)、Left(左边)、Bottom(底部),还是Right(右边)。如果选中所有复选框,则裁切四周空白边缘。
(3)单击OK按钮完成裁切。如果用户想去除四周的边缘,则务必将Trim Away中的复选框都选中。
三、基本编辑命令
1、剪切、复制和粘贴
复制的方法:单击Edit/Copy命令或按下Ctrl+C组合键复制区域中的图像。执行此命令后,Photoshop会在不影响原图像的情况下,将复制的内容放到Windows的剪贴板中,用户可以多次粘贴使用,当重新执行Copy命令或执行了Cut命令后,剪贴板中的内容才会被更新。
注:不管是执行Copy(复制)还是Cut(剪切)命令,在此之前必须选取一个范围,并且要注意在复制时,是否在当前作用图层上。若选取范围内是透明的,没有图像内容,则执行Copy和Cut命令后,会出现提示对话框,提示用户选取范围内是空的。
粘贴的方法:打开要粘贴的图像,然后单击Edit/Pase命令或按下Ctrl+V组合键粘贴剪贴板中的图像内容。
剪切的方法:只须单击Edit/Cut命令或按Ctrl+X组合键即可。但要注意,剪切是将选取范围内的图像剪切掉,并放入剪贴板中。所以,剪切区域内图像会消失,并填充入背景色颜色。
2、合并复制和粘贴入
在Edit菜单中提供了Copy Merged(合并复制)和PasteInto(粘贴入)命令或按下Shift+Ctrl+V组合键。这两个命令也是用于复制和粘贴的操作,但是它们不同于Copy 和 Paste命令,其功能如下。
(1)Copy Merged(合并复制):该命令用于复制图像中的所有图层,即可不影响原图像的情况下,将选取范围内的所有图层均复制并放入剪贴板中。
注:使用CopyMerged命令时,必须先选取一个范围,并且该图像中除中了背景层之外,还有其他类型的图层,否则此命令不可以使用。注意该命令只对当前显示的图层有效,而对隐藏的图层无效。
(2) Paste Into(粘贴入):使用该命令之前,必须先选取一个范围。当执行该命令后,粘贴的图像只显示在选取范围之内。
3、移动图像
粘贴图像后,其位置往往不能满足要求,因此需要移动。通常使用的方法是用工具箱中的移动工具进行移动。
注:若移动的对象是图层,则只要将该图层设为作用图层即可移动,而不必先选取范围,但是,若移动的对象是图像中某一块区域,那么必须在移动前先选取范围,然后再使用移动工具进行移动。
4、清除图像
要清除图像,必须先选取图像,指定清除的图像内容,然后单击Edit/Clear命令或按下Delete键即可,删除后的图像会填入背景色。该命令与Cut命令类似,但并不相同,Cut是将图像剪切后放入贴板,而Clear(清除)则是删除但不放入剪贴板。
注:不管是剪切、复制,还是删除,都可以配合使用羽化(Feather)的功能,先对选取范围进行羽化操作,然后进行剪切、复制或清除。这样可以使两个图层之间的图像更快地融合在一起。
四、旋转和变换
在Photoshop中,可以对各种对象进行旋转和翻转操作,如在导入PDF文件时进行旋转和翻转,或者对图像的选取范围、图层、路径和文本内容等进行旋转和翻转。
1、旋转和翻转整个图像
旋转和翻转图像内容,可分为对整个图像和对局部图像(即选取范围中的图像或单个图层)的旋转和翻转。对整个图像进行旋转和翻转,是通过Image/Rotate Canvas子菜单中的命令来完成的,执行这些命令之前,不必选取范围,直接就可以使用。但要注意,这些命令是针对整个图像的。
2、旋转和翻转局部图像
要对局部的图像进行旋转和翻转,首先应选取一个范围或选中一个作用图层,然后单击Edit/Transform子菜单中的旋转和翻转命令。
注:旋转和翻转局部图像时只对当前作用图层有效。
3、自由变换
对象进行自由变换的操作,单击Edit/Transform子菜单中的命令就可以完成此类操作。分别执行Scale(缩放)、Rotate(旋转)、Skew(倾斜)、Distort(扭曲)和Perspective(透视)命令可以完成5种不同的变换操作。
五、还原和重做
1、Undo和Redo
Undo(还原)命令或按下Ctrl+Z组合键,还原上一次所做的操作,而Redo(重做)命令则可以重做已还原的操作。除了Undo和Redo命令可用于还原和重做操作之外,还可以执行Edit菜单中的Step Forward(向前)或按下Shift+Ctrl+Z组合键和Step Backward(返回)命令或按下Alt+Ctrl+Z组合键,来还原和重做。
注:StepForward、Step Backward命令和Undo、Redo命令有不同之外,Undo和Redo命令只能还原和重做一次操作,而Step Forward和StepBackward命令可以还原和重做多次操作。
2、History面板
History(历史记录)面板,主要用于还原和重做的操作。使用它比使用Undo和Redo命令来还原和重做操作更为方便,更加随心所欲。显示历史记录面板的方法:单击Windows/History命令显示History面板。该面板中的一些相关功能,在History面板中单击右上角的小三角按钮打开History面板菜单。
(1)Step Forward(向前)与StepBacdward(返回):这个两个命令与Edit菜单中的StepForward与Step Bacdward命令功能相同,可以使历史记录状态向前或返回。与这两命令相对应的组合键为Ctrl+Shift+Z和Ctrl+Alt+Z。
(2)New Snaoshot(新快照):功能同创建新快照按钮,用于创建快照内容。
(3)Delete:用于删除History面板中的快照和历史记录状态。
(4)Clear History(清除历史记录):用于清除History面板中的所有历史记录状态。
(5)New Document(新文档):与从当前状态创建新文档按钮功能相同,用于建立新文件。
(6)History Optiions(历史记录选项):执行此命令可打开History Options对话框。
a、Automatically Create First Snapshot(自动创建第1个快照):选中此复选框,则在刚打开文件时,会在History面板中建立第1个快照内容。
b、Automatically Create New Snaoshot WhenSaving(当保存时自动创建新快照):选中此复选框,则在保存文件时会自动地建立一个新快照。
c、Allow Non-Linear History(允许非线性历史记录):选中此复选框,则可在删除某一历史记录状态时,不会影响其他历史记录状态。
d、Show New snaphot Dialog By Default(在默认设置下显示快照对话框):选中此复选框后,在History面板中单击()按钮会打开NewSnapshot对话框。
3、历史记录画笔和艺术历史记录画笔
历史记录画笔工具是一种绘图工具,它与画笔工具的作用非常相似,但它有其独特的作用,使用该工具可以用来完成恢复图像的操作。
艺术历史记录画笔工具的工具栏参数设置,除了可以设置Brush(画笔)、Mode和Opacity外,还有以下的功能。
(1)Style(样式):在此下拉列表中可以选择一种绘图样式,有10种选择,分别为TightShort(紧密与短)、 Tight Medium (紧密中等)、Tight Long紧密且长)、Loose Medium(稀松中等)LooseLong(稀松且长)、 Dab(点状涂刷)、Tight Curl(紧密卷曲)、 TightCurl Long(紧密卷曲且长)、 Loose Curl(稀松卷曲)和Loose Curl Long(稀松卷曲且长)。
(2)Area(区域):用于设置绘制所覆盖的像素范围,数值越大,画笔覆盖的像素范围就越大,反之就越小。
(3)Tolerance(容差):用于设置绘图时所应用的像素范围。
4、恢复图像
在编辑图像的过程中,只要没有保存图像,都可以将图像恢复至打开时的状态。方法是单击File/revert命令或按F12键即可。
注:若在编辑过程中进行了图像保存,则执行Revert命令后,恢复图像至睛次保存的画面,并将未经保存的编辑数据丢弃。
六、填充和描边
1、选取范围填充
使用Fill(填充)命令对选取范围进行填充,是制作图像的一种常用手法。该命令类似于油漆桶工具,可以在指定区域内填入指定的颜色,但与油漆桶工具有所不同,Fill命令除了能填充颜色之外,还可以填充图案和快照内容。
填充方法:单击Edit/fill命令.在某些方面Fill对话框中设置各项.各项功能如下:
(1)Contents(内容):在Use下拉列表中可选择要填充的内容。如可选择Foreground Color(前景色)、Background Color(背景色)、Pattern(图案)、History(历史记录)、Black(黑色)、50%Gray(灰色)以及White(白色)。当选择Pattern方式填充时,对话框中的customPattern下拉列表框会被激活,从中可选择用户定义的图案进行填充。
(2)Blending(混合):用于设置不透明度(Opacity)和色彩混合模式(Mode).(3)Preserve Transparency(保留透明区域):对图层进行填充颜色时,可以保留透明的部分不填入颜色。该复选框只有对透明的图层进行填充时有效。
2、选取范围描边
使用Stroke(描边)命令可以在选取范围或图层周围绘制出边框。Stroke(描边)命令的操作方法与Fill命令的操作方法基本相同,在执行此命令之前先选取一个范围或选中一个已有内容的图层(注,如果当前所选图层是Background层,则必须先选取范围),然后单击Edit/Stroke命令。
◆Photoshop图像色彩和色调的控制
一、图像色调控制
对图像的色调进行控制主要是对图像明暗度的调整。调整图像的色调,一般可以使用LevelsAuto、LevelsAuto、Contrast和Curves命令来完成。
1、色调分布状况
Photoshop提供了色调分布的统计功能,可以查看整个图像或图像某个选取范围中的色调分布状况。
方法:单击Image(图像)/Histogram(直方图)命令。
2、控制色阶(Levels)分布
当图像偏暗或偏亮时,可以使用Levels(色阶)命令来调整图像的明暗度。调整明暗度时,可以对整个图像进行,也可以对图像的某一选取范围、某一层图像以及一个颜色通道进行。使用Levels命令的使用方法:
(1)打开一个图像文件,并显示Channels(通道)面板。
(2)执行Image(图像)/Adjustments(调整)/Levels(色阶)命令或按上Ctrl+L组合键,打开Levels分布对话框。
(3)打开Levels对话框后,可以先在Channel下拉列表中选定要进行色调调整的通道。如果选中RGB主通道,色调调整将对所有通道起作用。若只选中R、G、B通道中的单一通道,则Levels命令将只对当前所选通道起作用。此外,Levels命令除对当前活动的通道起作用之外,还对活动的层或当前所选取的范围中的图像起作用。
(4)选定色调整的内容后,就是一个真正的调整过程,在Levels对话框中,通常有以下几种调整方法。使用Input Levels(输入色阶)调整。在 Input Levels后面有3个文本框,在左侧文本框中输入0-253之间的数值可以增加图像的暗部色调,在中间文本框中输入0.10-9.99之间的数值可以控制图像中间色调,在右侧文本框中输入2-255之间的数值可以增加图像亮部色调。
3、自动控制色调(AutoLevels)
Auto Levels(自动色阶)命令(对应组合键为Ctrl+Shift+L)的使用相当于Levels(色阶)命令中单击Auto(自动)按钮的功能。设置此命令的目的是方便地对图像中不正常的高光或阴影区域进行初步处理。
4、自动对比度(AutoContrast)
Auto Contrast(自动对比度)命令可以让系统自动地调整图像亮部和暗部的对比度。其原理是,该命令可以将图像中最暗的像素变成黑色,最亮的像素变成白色,而使看上去较暗的部分变得更暗,较亮的部分变得更亮。方法:单击Image/Adjustments/Auto Contrast(自动对比度)命令(或按Alt+Ctrl+Shift+L组合键)。
5、自动颜色校正(AtuoColor)
Atuo Color(自动颜色校正)命令可以让系统自动地对图像进行颜色校正。方法是:在打开图像后,单击Image/Adjustments/Auto Color命令(或按Ctrl+Shift+B组合键)。
6、色调曲线控制
Curves(曲线)命令是使用非常广泛的色调控制方式,它的功能原理和Levels(功能的原理是相同的,只不过它比Levels命令可以做更多、更精密的设置。 Curves(曲线)命令除可以调整图像的亮度以外,还有调整图像的对比度和控制色彩等功能。该命令的功能实际上是由Invert(反相)、Posterize(色调分离)、Brightness/Contrast(亮度/对比度)等多个命令组成的。执行此命令的方法:单击Image/Adjustments/Curves(曲线)命令或按下Ctrl+M组合键打开Curves对话框。
注:若要在表格中选择节点,用鼠标单击节点即可;按下Shift+单击即可选中多个节点。选中节点后,使用键盘上的方向键可移动节位置。若要删除节点,那么,将节点拖到坐标区域外即可;或者按下Ctrl键单击要删除的节点;此外,还可先选中节点后,按下Delete或Backspace键来删除节点。
二、特殊色调控制
1、反相(Invert)
使用 Invert命令可以将像素的颜色改变为它们的互补色。如白变黑、黑变白等。在使用 Invert命令之前先选定反相的内容,然后单击Image(图像)/Adjustments(调整)/Invert(反相)命令或使用Ctrl+I组合键即可。
2、色调均化(Equalize)
Equalize(色调均化)命令会重新分配图像像素亮度值,以便于更平均地分布整个图像的亮度色调。在执行此命令之前先选取范围,则出现一个对话框。其中两项单选按钮的功能是:
(1)Equalize Selected Area only(公色调均化所选取范围域):选择此单选按钮时,Equalize仅对选取范围中的图像起作用。
(2)图像Equalize entire image based on selected area(基于所选区域色域色调均化整个图像):选择此单选按钮时,Equalize就以选取范围中的图像最亮和最暗的像素为基准使整幅图像的色调平均化。
3、阈值(Threshold)
使用Threshold(阈值)命令可以将一幅彩色图像或灰度图像转换成只有黑白两种色调的高对比度的黑白图像。
4、色调分离(Posterize)
Posterize(色调分离)命令可以指定图像中每个通道的色调级(或亮度值)的数目,然后将这些像素映射为最接近的配色调。Posterize命令与Threshold命令的功能类似,Threshold命令在任何情况下都只考虑两种色调,而Posterize的色调可以指定2-255之间的任何一个值。执行Image/Adjustments/Posterize命令后的Posterize对话框中,Levels的值越小,图像色彩变化越剧烈;Levels值越大,色彩变化越轻微。
5、去色(Desaturate)
Desaturate(去色)命令的主要作用是去除图像中的饱和色彩,即将图像中的所有颜色的饱和度都变为0,也就是说将图像转变为灰度图像。Desaturate命令的最方便之处在于它可以只对图像的某一选择区域进行转换,不像Grayscale命令那样不加选择地对整个图像发生作用。
注:Desaturate命令不能直接处理灰度模式的图像。
6、渐变图(GradientMap)
Gradient Map(渐变图)的主要功能是将预设的几种渐变模式作用于图像。方法:单击Image/Adjustments/Gradient Map命令。将打开对话框,其中设置选项如下。
(1)Gradient Used for Gradient Mapping(渐变模式):这进而提供了多种渐变模式,它的默认模式为由黑到白的渐变。
(2)Dither( 仿色):用于控制效果图中的像素是否仿色(这主要体现在反差较大的像素边缘)。(3)Reverse(反转):它的作用类似于Image/Adjustments子菜单中的Invert命令。选中此复选框后,将产生原渐变图的反转图像。
三、图像色彩控制
在Photoshop中提供了多个图像色彩控制的命令。可以很轻松快捷地改变图像的色相、饱和度、亮度和对比度。通过这些命令的使用,创作出多种色彩效果的图像,但要注意的是,这些命令的使用或多或少都要丢失一些颜色数据,因为所有色彩调整的操行都是在原图基础上进行的,因而不可能产生比原图像更多的色彩,尽管在屏幕上不会直接所映出来,事实上在转换调整的过程中就已经丢失了数据。
1、控制色彩平衡(ColorBalance)
Color Balance(色彩平衡)命令会在彩色图像中改变颜色的混合,从而使整体图像的色彩平衡。虽然Curves(曲线)命令也可以实现此功能,但Color Balance命令使用起来更方便、更快捷。
方法:单击Image(图像)/Adjustments(调整)/ColorBalance( 色彩平衡)命令或按下Ctrl+B组合键。
2、控制亮度和对比度(Brightness/contrast)
Brightness/contrast(亮度和对比度)命令主要用来调节图像的亮度和对比度。
方法:单击Image/Adjustments/Brightness/Contrast命令。Brightness(亮度)和Contrast(对比度)的值为负值时,图像亮度和对比度下降;若值为正值时,则图像亮度和对比度增加;当值为0时,图像不发生变化。
3、调整色相和饱和度(Hue/Saturation)
Hue/Saturation(色相/饱和度)命令主要用于改变像素的色相及饱和度,而且它还可以通过给像素指定新的色相和饱和度,实现给灰度图像染上色彩的功能。
方法:单击Image/Adjustments/Hue/Saturation命令,打开Hue/Saturation对话框,拖动对话框中的Hue(范围180-180)、Saturation(范围100-100)和Lightness(范围100-100)滑杆或在其文本框中输入数值,分别可以控制图像的色相、饱和度及亮度(或明度)。但在此之前需要在Edit(编辑)下拉列表中选择Master(全图)选项,才能对图像中的所有像素起作用。当选中Master选项之外的选项时,对话框中的3个吸管按钮会被置亮,其具体功能如下:
(1)移动吸管按钮至图像中单击,可选定一种颜色作为色彩变化的范围。
(2)移动追加吸管按钮至图像中单击,可以在原有色彩变化范围上增加当前单击的颜色范围。
(3)移动删减吸管按钮到图像中单击,可以在原有色彩变化范围上删减当前单击的颜色范围。
注:使用Colorize(着色)复选框可以将灰色和黑白图像变成彩色图像,但并不是将灰度模式或者是黑白颜色的位图模式的图像变成彩色图像,而是指RGB、CMYK或其他颜色模式下的灰色图像和黑白图像。位图和灰度模式的图像是不能使用Hue/Saturation命令的,要对这些模式的图像使用该命令,则必须选转换为RGB模式或其他彩色的颜色模式。
4、ReplaceColor(替换颜色)
Replace Color(替换颜色)命令允许先选定颜色,然后改变它的色相、饱和度和亮度值。它相当于Color Range(色彩范围)命令再加上Hue/Saturation(色相/饱和度)命令的功能。
方法:单击Image/Adjustments/ReplaceColor命令。
5、SelectiveColor(可选颜色)
与其他颜色校正工具相同,SelectiveColor(可选颜色)命令可以校正不平衡问题和调整颜色。
方法:单击Image(图像)/Adjustmens(调整)/SelectiveColor(可选颜色)命令。打开Selective Color对话框,可以调整在Colors(颜色)下拉列表框中设置的颜色。可以有针对性地选择Reds(红色)、Greens(绿色)、Blues(蓝色)、Cyans(青色)、Magentas(洋红色)、Yellows(黄色)、Blacks(黑色)、Whites(白色)、Neutrals(中性色)进行调整。
6、ChannelMixer(通道混合器)
Channel Mixer(通道混合器)命令可以使用当前颜色通道的混合来修改颜色通道。方法:单击Image/Adjustments/Channel Mixer命令。
注:ChannelMixer命令只能作用于RGB和CMYK颜色模式,并且在执行此命令之前必须先选中主通道,而不能先选中RGB和CMYK中的单一原色通道。
7、Variations(变化颜色)
Variations(变化)命令可以很很直观地调整色彩平衡、对比度和饱和度。此功能就相当于Color Balance(色彩平衡)命令再增加Hue/Saturation(色相/饱和度)命令的功能。使用此命令时,可以对整个图像进行,也可以只对选取范围和层中的内容进行调整。
方法:单击Image/Adjustments/Variations(变化)命令。
注:Variations命令不能在Indexed Color(索引色)模式下使用。此外,该命令不提供在图像窗口中预览的功能。
◆Photoshop图层的使用
Photoshop图层的使用
一、图层的概念
1、图层就像一张张叠在一起的胶片,最上层的图像档住下面的图像,使之看不见。
2、上层图像中没有象素的地方为透明区域,通过透明区域可以看到下一层的图像。
3、图层是相对独立的,在一个图层编辑时,不影响其它层。
4、每次只能在一个图层上工作,不能同时编辑多个图层。
二、Layers面板和菜单
Layers(图层)面板是进行图层编辑操作时不必不可少的的工具,它显示当前图像的图层信息,我们可以调节图层又叠放顺序,图层不透明度以及图层混合模式等参数。
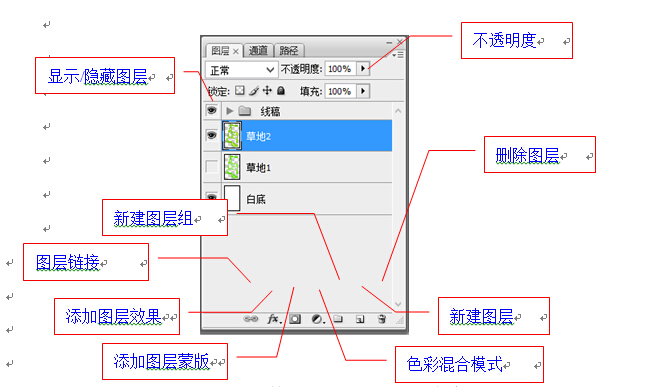
1、Layers面板
显示Layers(图层)面板,单击Window/layers命令或者按下F7键,出现layers面板。
(1)图层名称:每一个图层都可以定义出不同的名称以便区分。如果在建立图层时没有命名,photoshop会自动依序名为layers1、layers2依次类推。
(2)预览缩略图:在图层名称的左侧有一个预览略图,其中显示的是当前图层中图像缩略图,,通过它可以迅速辨识每一个图层。
(3)眼睛图标:用于显示或隐藏图层。
(4)作用图层:在Layers面板中以蓝颜色显示的图层,表示正在被用户修改,所以称之为作用图层。
(5)图层链接:当框中出现链条形图标时,表示这一图层与作用图层链接在一起,因此可以与作用图层同时进行移动,旋转和变换等。
(6)创建图层组:单击此按钮可以创建一个新集合。
(7)创建填充图层/调整图层:单击此按钮可以打开一个菜单,从中创建一个填充图层或者调整图层。
(8)创建新图层:单击此按钮可以建立一个新图层。
(9)删除当前图层:单击此按钮可将当前所选图层删除,或者用鼠标拖动图层该按钮上也可以删除图层。
(10)添加图层蒙板:单击此按钮可建立一个图层蒙板。
(11)添加图层效果:单击此按钮可以打开一个菜单,从中选择一种图层效果以应用于当前所选图层。
(12)不透明度(opacity):用于设置每一个图层的不透明度,当切换作用图层时,不透明度显示也会随之切换为当前作用图层的设置值。
(13)色彩混合模式(mode):在此列表框中可以选择不同色彩混合模式来决定这一图层图像与其他图层叠合在一起的效果。
(14)锁定(lock):在此选项组中指定要锁定的图层内容。
2、用菜单操作图层
图层(layers)面板和图层(layers)菜单的内容基本相似,只是侧重略有不同:前者偏向控制层与层之间的关系,而后者则侧重设置特定层的属性。除了图层(layers)面板和图层(layers)菜单之外,还可以使用快捷菜单完成图层操作。
3、调整layers面板的参数
(1)单击layers面板菜单中的palette options(调色板选项)命令。
(2)在thumbnail size(预览缩略图大小)选项组中选择一种预览缩略图的显示大小。选择none单项按钮,则在layers面板中不显示预览缩略图的大小。
三、理解多种图层类型
Photoshop中的图层可以被分成多种类型。有文本图层(type layer)、调整图层(adjustmentlayer )、背景图层(backgroundlayer)、形状图层(SHAPE Lauer)和填充图层(filllayer)。不同的图层,其应用场合和实现的功能也有所差别操作使用方法各有不同。
1、普通图层
普通图层是指用一般方法建立的图层,是一种最常用的图层,几乎所有的Photoshop功能都可以在这种图层上得到应用。普通图层可以通过混色模式来实现同其他图层的融合。建立普通图层的方法:
(1)可以在Layers面板中单击创建新图层按钮来建立一个普通图层;
(2)也可以单击Layer/New/Layer命令或Layers面板菜单中的New Layer命令。
注:Color(颜色)下拉列表框中的颜色用来突出显示Layers面板中的图层,以便于区分多个图层。这里设置的颜色对图像效果毫无影响。
2、背景图层
背景(Background)图层是一种不透明的图层,用于图像的背景。背景图层的特点:
(1)背景图层是一个不透明的图层,它有一个以背景色为底色的颜色。
(2)背景图层不能进行图层不透明度(Opacity)和色彩混合模式(Mode)的控制。
(3)背景图层的图层名称始终以BackGround为名,在Layers面板的底。
(4)用户无法移动背景图层的叠放次序,无法对背景进行锁定操作。
如果一定要更改背景图层的不透明度和色彩混合模式,则可以选将它转换成普通图层。双击Background图层或单击Layer/New/LayerFormBackground命令。在一个没有背景图层的图像中可以将指定的某一个普通图层转换背景图层,方法是:先在 Layers面板中选中一个普通图层,然后单击Layer/New/Background Form Layer命令即可。
3、调整图层
调整图层(AdjustmentLayer)是一种比较特殊的图层,这种类型的图层主要用来控制色调和色彩的调整。调整图层的方法:单击Layer/New Adjustment Layer命令。
注:在使用调整图层进行色彩或色调调整时,如果不想对在调整图层下方的所有图层都作用,则可以将调整图层与在其下方的图层编组,这样该调整图层就只对编组的图层起作用,而不会影响其他没有编组的图层了。
4、文本图层
文本图层就是用文本工具建立的图层。一旦在图像中输入文字,就会自动产生一个文本图层。文本图层的特点有:
(1)文本图层含有文字内容和文字格式,可以单独保存在文件中,并且可以反复修改和编辑。
(2)文本图层的名称默认以当前输入的文本作为图层名称,以便于辨识。
(3)在文本图层上不能使用众多的工具来着色和绘图,如喷枪、画笔、历史记录画笔、铅笔等。
(4)Photoshop中的许多命令都不能直接在文本图层上应用。
注:文本图层转换为普通图层后,将无法还原为文本图层(但可以使用Ctrl+Z组合键立即撤销操作),此时将失去文本图层反复编辑和修改的功能,所以在转换时要慎重考虑。
虽然文本图层不能使用众多的工具和命令,但它可以使用Edit/Transform子菜单中的命令,从而可对文字进行旋转、翻转和倾斜等操作,但不能进行扭曲和透视变换。将文本图层中的文本倾斜后,可以制作出文字斜体效果。
5、填充图层
Fill Layer(填充图层)可以在当前图层中填入一种颜色(纯色或渐变色)或图案,并结合图层蒙板的功能,从而产生一种遮盖特效。图层蒙板的作用不仅仅在于遮盖图像不需要的区域,它还有更大的作用,即可以对图层蒙板做各样的编辑,因此借助图层蒙板,可以在图层中产生许多特殊效果。实际上,填充图层的功能就等于Fill命令再加上图层蒙板的功能。因此,使用填充图层功能就好比给图像执行Fill(填充)功能一样,可以产生一种填充效果,只不过填充图层的功能更为强大、更为方便而已。使用填充图层不但可以在图像或选取范围中填入纯色和图案,还可以填充渐变颜色。此外,填充图层是作为一个图层保存在图像中的,无论如何修改和编辑,都不会影响其他图层和整个图像的品质,并且它还具有可以反复修改和编辑的功能。
6、形状图层
当使用矩形工具、圆角矩形工具、椭圆工具、多边形工具、直线工具或自由形状工具等形状工具在图像中绘制图形时,就会在Layers面板中自动产生一个形状图层(ShapeLayer),并自动命名为形状1(Shape1)。
形状图层具有可以反复修改和编辑的弹性。在Layers面板中单击选中剪辑路径预览缩略图,Photoshop就会在Paths面板中自动选中当前路径,随后即可开始利用各种路径编辑工具进行编辑。可以删除形状图层中的路径,或者隐藏和关闭路径。操作方法如下:
(1)单击View/Extras命令,可以隐藏形状图层中的路径;
(2)选中形状图层后,单击Layer/Disable Layer Clipping Path命令或按住Shift键单击剪辑路径预览缩略图,则可以关闭路径的蒙板功能,从而完整地显示出图像填充内容;
(3)按住Alt键单击剪辑路径预览缩略图,则可以关闭路径,使路径不在图像中显示,从而方便于工作在图像中进行其他操作;
(4)选中形状图层后,单击Layer/Delete Layer Cliping Path命令,或在剪辑路径预览缩略图上按住鼠标键拖动至删除当前图层按钮上,则可以删除路径。
注:形状图层不能直接执行众多的Photoshop功能,如色调和色彩调整以及滤镜功能等,所以必须先转换成普通图层之后才可使用。方法是,选中要转换成普通图层的形状图层,然后单击Layer/Rasterize/Shape命令即可,如果单击Layer/Rasterize/Vector Mask命令,则可将形状图层中的剪辑路径变成一个图层蒙板,从而使形状图层变成填充图层。若单击Layer/Rasterize/Fill Conten命令,则可将填充图层转换成普通图层,但此后就失去反复修改的能力。
四、图层编辑操作
1、新建图层组
若内存或磁盘空间允许的话,Photoshop允许在一幅图像中创建将近8000个图层,而在一个图像中创建了数十个或上百个图层之后,对图层的管理就变得很困难了。使用图层组,就好比使用Windows的资源管理器创建文件夹一样。可以在Layers面板中创建图层组。要创建一个图层组,只要在Layers面板底部单击创建图层组按钮,就可以在当前图层上方建立一个图层组,此外,也可以单击Layer/New/Layer Set命令或在Layers面板菜单中单击New Layer Ste命令来创建图层组。但要注意,使用命令创建图层组时,会打开一个对话框。
(1)Name(名称):设置图层组的名称。若不设置,以默认的Set1、Set2等命名。
(2)Color(颜色):设置图层组的颜色。与图层颜色一样,只是用来显示而已,对图像没有任何影响。
(3)Channels(通道):设置当前图层组的通道参数。
2、移动、复制和删除图层
(1)移动图层
要移动图层中的图像,可以使用移动工具来移动。在移动图层中的图像时,如果是要移动整个图层时内容,则不需要先选取范围再时行移动,而只要先将要移动的图层设为作用图层,然后用移动工具或按住Ctrl+拖动操作就可以移动图像;如果是要移动图层中的某一块区域,则必须先选取范围后,再使用移动工具进行移动。
(2)复制图层
复制图层是较为常用的操作,可将某一图层复制到同一图像中,或者复制到另一幅图像中。当在同一图像中复制图层时,最快速的方法就是将图层拖动至创建新图层按钮上,复制后的图层将出现在被复制的图层上方。除了述复制图层的操作方法之外,还可以使用菜命令来复制图层。先选中要复制的图层,然后单击Layer菜单或Layers面板菜单中的Duplicate Layer(复制图层)命令。
(3)删除图层
对一些没有用的图层,可以将其删除。方法是:选中要删除的图层,然后单击Layers面板上的删除当前图层按钮,或者单击Layers面板菜单中的DeleteLayer命令,也可以直接用鼠标拖动图层到删除当前图层按钮上来删除。
(4)其他图层编辑操作
除了上述一些图层编辑操作之外,Photoshop还在Layer/New子菜单中提供了LayerVia Copy(通过复制的图层)和Layer Via Cut(通过剪切的图层)命令的功能(注:使用这两个命令之前需要先选取一个图层范围),使用Layer Via Copy命令,可以将选取范围中的图像复制后,粘贴到新建立的图层中;而使用Layer Via Cut命令,则可将选取范围中的图像剪切后粘贴到新建立的图层中。
3、调整图层的叠放次序
图像一般由多个图层组成,而图层的叠放次序直接影响图像显示的真实效果,上方的图层总是遮盖其底下的图层。因此,在编辑图像时,可以调整各图层之间的叠放次序来实现最终的效果。在Layer面板中将鼠标指针移到要调整次序的图层上,拖动鼠标至适当的位置,就可以完成图层的次序调整。此外,也可以使用Layer/Arrange(图层/排列)子菜单下的命令来调整图层次序。
4、锁定图层内容
Photoshop提供了锁定图层的功能,可以锁定某一个图层和图层组,使它在编辑图像时不受影响,从而可以给编辑图像带来方便。在图层面板上,其中Lock选项组中的4上选项用于锁定图层内容。它们的功能分别如下:
(1)锁定透明区域:会将透明区域保护起来。因此在使用绘图工具绘图时(以及填充和描边时),只对不透明的部分(即有颜色的像素)起作用。左图为未选择选项时在“船”上用画笔工具绘制图形的效果,可以看到在透明区域中画笔工具无法着色;右图是选择了选项后绘制图形的效果,在绘制图形时,可以在“船”之外的透明区域上着色。
(2)锁定图层透明区域:可以将当前图层保护起来,不受任何填充、描边及其他绘图操作的影响。
(3)锁定编辑动作:不能够对锁定的图层进行移动、旋转、翻转和自由变换等编辑操作。
(4)锁定全部:将完全锁定这一图层,此时任何绘图操作、编辑操作(包括删除图像、色彩混合模式、不透明度、滤镜功能和色彩、色调调整等功能)均不能在这一图层上使用,而只能够在Layers面板中调整这一层的叠放次序。
5、图层的链接与合并
图层的链接功能使得可以方便地移动多个图层图像,同时对多个图层中的图像进行旋转、翻转和自由变形,以及对不相邻的图层进行合并。
注:只要链接的图层中有一个图层被锁定编辑动作(即选中了复选框),那么就不能对所有图层进行移动、旋转、翻转和自由变形等操作。
要使几个图层成为链接的图层,其方法如下:先选定一个图层使它成为作用图层,然后想要链接的图层左侧单击即可。当要将链接的图层取消链接时,则可单击一下链接的符号,当前图层就取消链接。在一幅图像中,建立的图层越多,则该文件所占用的磁盘空间也就越多。因此,对一些不必要分开的图层可以将它们合并以减少文件所占用的磁盘空间,同时也可以提高操作速度。要将图层合并,可以打开Layers面板菜单,单击其中的合并命令即可。
(1)Merge Down(向下合并):可以将当前作用图层与其下一图层图像合并,其他图层保持不变。执行此命令也可以按下组合键Ctrl+E。
(2)Merge Visible (合并可见图层):可将图像中所有显示的图层合并,而隐藏的图层则保持不变。
(3)Flatten Image(拼合图层):可将图像中所有图层合并,并在合并过程中丢弃隐藏的图层。
6、对齐和分布链接图层
对齐和分布链接图层的主要作用是,可以对齐和分布多个链接的图层。使用这两项功能的命令都存放在Layer菜单中的AlignLinked(对齐链接)和Distribute Linked(分布链接)子菜单。
注:使用AlignLinked命令之前,必须先建立两个或两个以上的图层链接;使用Distribute Linked命令之前,则必须建立3个或3个以上的图层链接。否则这两个命令都不可以使用。
首先介绍AlignLinked子菜单下的命令。这些命令可将各图层沿直线对齐,使用时需先建立两个以上的图层链接,然后单击Layer/Align Linked子菜单下的命令
(1)Top Edges (顶对齐):将所有链接图层最顶端的像素与作用图层最上边的像素对齐。
(2)Vertical Centers(垂直对齐):将所有链接图层垂直方向的中心像素与作用图层垂直方向的中心像素对齐。
(3) Bottom Edges(底对齐):将所有链接图层的最底端像素与作用图层的最底端像素对齐。
(4) Left Edges(左对齐):将所有链接图层最左端的像素与作用图层最左端的像素对齐。
(5)Horizontal Centers(水平中齐):将所有链接图层水平方向的中心像素与作用图层水平方向的中心像素对齐。
(6) Right Edges(右对齐):将所有链接图层最右端的像素与作用图层最右端的像素对齐。
接着我们介绍另外一种对齐方式,即按选取范围对齐。在图像中建立了一个选取范围之后,Layer/Align Linked命令会变为Align to Selection(与选取范围对齐)命令。
注:以选取范围为标准对齐图层时,可以用单行选框工具或单列选框工具选择一列或一行像素后,对多个链接的图层进行水平垂直方向对齐。
单击Layer/DistributeLinked子菜单中的命令,可以分布式排列多个链接的图层。
(1)Top Edges(按顶分布):从每个图层最顶端的像素开始,均匀分布各链接图层的位置,使它们最顶边的像素间隔相同的距离。
(2)Vertical Centers(垂直中心分布):从每个图层垂直居中像素开始,均匀分布各链接图层的位置,使它们垂直方向的中心像素间隔相同的距离。
(3) Bottom Edges(按底分布):从每个图层最底端的像素开始,均匀分布各链接图层的位置,使它们最底端的像素间隔相同的距离。
(4) Left Edges(按左分布):从每个图层最左端的像素开始,均匀分布各链接图层的位置,使它们最左端的像素间隔相同的距离。
(5) Horizontal Centers(水平中心分布):从每个图层水平居中像素开始,均匀分布各链接图层的位置,使它们水平方向的中心像素间隔相同的距离。
(6) Right Edges(按右分布):从每个图层最右端的像素开始,均匀分布各链接图层的位置,使它们最右端的像素间隔相同的距离。
五、设置图层效果
使用图层效果的一般过程,图层效果的使用方法:单击Layer/Layer Style(图层/图层样式)命令即可。
注:打开LayerStyle(图层样式)对话框时,如果按住Alt键,则Cancel按钮变为Reset按钮,单击此按钮可以恢复至刚打开对话框时的设置。
1、阴影效果
在photoshop中提供了两种阴影效果,分别为Drop Shadow (投影)InnerShadow(内阴影),这两种阴影效果的区别在于:Drop Shadow(投影)是在图层对象背后产生阴影,从而产生投影的视觉;而Inner Shadow则是内投影,即在图层边缘以内区域产生一个图像阴影。这两种图层效果只是产生的图像效果不同,而其参数选项是一样的,各选项意义如下:
(1)Blend Mode(混合模式):选定投影的色彩混合模式,在Blend Mode选项右侧有一颜色框,单击它可以打开对话框选择阴影颜色。
(2)Opacity(不透明度):设置阴影的不透明度,值越大阴影颜色越深。
(3) Angle(角度):用于设置光线照明角度,即阴影的方向会随角度的变化而发生变化。
(4)Use Global Light(使用全角):可以为同一图像中的所有图层效果设置相同的光线照明角度。
(5)Distance(距离):设置阴影的距离,变化范围为0-30000,值越大距离越远。
(6)Spread(扩展):设置光线的强度,变化范围为0%-100%,值越大投影效果越强烈。
(7)Size(柔化程度):设置阴影柔化效果,变化范围为0-250,值越大柔化程度越大。
(8)Quqlity(质量):在此选项中,可通过设置Contour(轮廓)和Noise(杂点)选项来改变阴影效果。
(9)Layer Knocks Out Drop Shadow(图层挖空投影):控制投影在半透明图层中的可视性闭合。
2、制作发光效果
在图像制作过程中,经常会看到文字或物体发光的效果。发光效果在直觉上比阴影效果更具有计算机色彩,而其制作方法也很简单,使用图层效果中的Outer Glow(外发光)和InnerGlow(内发光)。
3、制作斜面和浮雕效果
Bevel and Emboss(斜面与浮雕)效果容易制作出立体感的文字。因此在制作特效文字时,这两种效果的应用是非常普遍的。可以按以下步骤进行:
(1)先在Layer Style对话框左侧选中Beveland Emboss复选框,接着在右侧的Structure(结构)选项组中的Style(类型)下拉列表框中选择一种图层效果。
a、Outer Bevel(外斜面):可以在图层内容外部边缘产生一种斜面的光线照明效果。
b、Inner Bevel(内斜面):可以在图层内容的内部边缘产生一种斜面的光线照明效果。
c、Emboss(浮雕效果):创建图层内容相对它下面的图层凸出的效果。
d、 Pillow Emboss (枕状浮雕):创建图层内容的边缘陷进下面图层的效果。
e、Stroke Emboss(描边浮雕):创建边缘浮雕效果。
(2)在Technique(方式)下拉列表框中选择一种斜面表现方式。
a、Smooth:斜面比较平滑。
b、Chisel Hard:产生一个较生硬的平面效果。
c、Chisel Soft:产生一个柔和的平面效果。
(3)接着设置斜面的Depth(深度)、 Size(作用范围)、Soften(柔和程度),以及斜面的亮部是在图层上方(UP)还是下方的(Down)。默认设置为UP。
(4)再在Shading(阴影)选项组中设置阴影的角度(Angle)、Altitude(高度)、GlossContour(光线轮廓),以及设置斜面阴影的亮部和暗部的不透明度和混合模式。
(5)设置完毕,单击OK按钮即可完成斜面和浮雕效果的制作。
4、其他图层效果
除了上面介绍的阴影、发光、斜面和浮雕之外,还有其他几种图层效果,它们的功能如下。
(1)Satin(缎纹):可以在图层内容上产生一种缎纹。
(2)Color Overlay(纯色覆盖):可以在图层内容上填充一种纯色。
(3)Gradient Overlay(渐变色覆盖):可以在图层内容上填充一种渐变颜色。
(4)Pattern Overlay(图案覆盖):可以在图层内容上填充一种图案。
(5)Stroke(描边):会在图层内容边缘产生一种描边的效果。
5、编辑图层效果
(1)复制和粘贴图层效果
复制图层效果的方法:在Layers面板的图层效果图标上右击,在打开的快捷菜单中单击copy Layer Style命令,或者先选中作用图层,然后单击Layer/Layer Style /Copy Layer Style(图层/图层样式/复制图层样式)命令。
粘贴图层效果的方法:单击Layer/LayerStyle /Paste Layer Style命令,或在该图层快捷菜单中单击Paste Layer Style命令即可。
(2)给图层效果设置统一的光线照明角度
当一幅图像的多个图层中均具有阴影或浮雕等效果时,可以为所有图层设置一个统一的光线照明角度,以使光线照明合乎逻辑。只要单击Layer/Layer Style/Global Light(图层/图层样式/全局光)命令即可。
(3)删除和隐藏图层效果
当图层效果不需要时,可以将它删除。只要在Layers面板中选中图层效果,将其拖动至Layers面板底部的按钮即可,也可以单击Layeer/Layer Style/Clear Layer Style命令。如果不想将图层效果删除,但不想让它显示在图像窗口中,则可以单击该图层效果左侧的眼睛图标,或单击Layer/Layer Style /Hide All Effects命令将图层效果隐藏。
六、混合图层
1、一般图层混合方式
图层色彩混合模式和不透明度的功能,是图像合成时较为重要的功能。通过这两项功能可以完成较多的图像合成效果。
2、高级图层混合方式
除了可以使用色彩混合模式和不透明度混合图层之外,还有一种同级混合图层的方法,即使用Blending Options混合图层。下面详细介绍一下Blending Options各选项的功能:
(1)General Blending(一般混合):此选项组提供了一般图层混合的方式,可以设置混合模式(Blend Mode)和不透明(Opacity)。
(2)Advanced Blending(高级混合):此选项组中提供了高级混合选项。各选项功能如下:
a、Fill Opacity(填充不透明度):用于设置不透明度,其填充的内容由Channels选项中的R、G、B复选框来控制(R、G、B为RGB模式的三原色通道)。
b、Knockout(挖空):这个选项可以指定哪一个图层被穿过,从而展现出下一层的内容。
c、Transparency Shapes Layers:选中此复选框,将禁用图层效果和不透明区域的挖空;如果清除此复选框,将可以对图层应用这些效果。
d、Layer Mask Hides Effects:选中此复选框,将在图层蒙板中所定义的区域中禁用图层效果。
e、Vector Mask Hides Effects:选中此复选框,将在形状图层中所定义的区域中禁用图层效果。
f、Blend If(是否混合):在此下拉列框中选择指定混合效果将对哪一个通道起作用。
七、使用图层效果样式
Styles面板用来管理样式功能。单击Window/Style命令可以显示此面板。
注:将某一个新样式应用到一个已应用了样式的图层中时,则新样式中的效果将替代原有样式中的效果。而如果按下Shift键将新模式拖动至已应用了样式的图层中,则可将新样式中的效果加到图层中,并保留原有样式的效果。