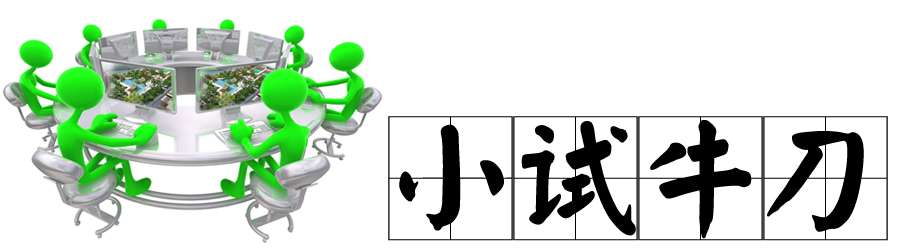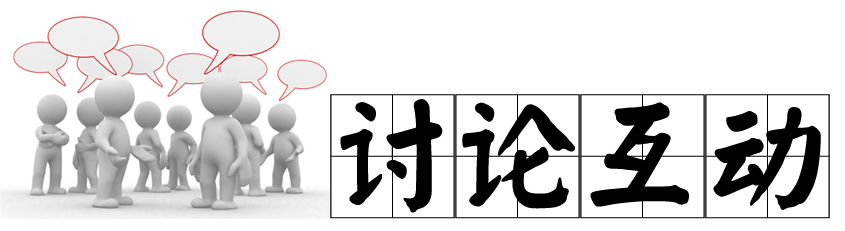步骤一:打开“景观分析图.psd”文件,删除“数字标注”图层、“圆圈”图层和“景点标注”文字图层,将图纸另存为“交通分析图.psd”。
步骤二:复制“背景”图层,设置前景色为深绿色调(R:34,G:60,B:33)。执行菜单【图像】/【调整】/【渐变映射】命令,弹出如图1.3.11所示【渐变映射】对话框,单击【确定】,将所复制的背景图层进行了单色处理,效果如图1.3.12所示。步骤一:打开“景观分析图.psd”文件,删除“数字标注”图层、“圆圈”图层和“景点标注”文字图层,将图纸另存为“交通分析图.psd”。
步骤三:绘制出入口箭头,新建一个“箭头”图层,选择画笔工具【B】,先将下载好的“60种箭头.ABR”笔刷文件复制在程序文件的【预置】/【画笔】下,然后加载箭头画笔,方法如图1.3.13所示。点击【画笔】属性栏小黑三角形,在弹出的对话框点击右侧的小黑三角形,在弹出的菜单上点击“60种箭头”,所有箭头画笔即可快速加载,选择合适的箭头效果,在出入口位置绘制箭头,并调整其大小和方向,箭头绘制完成后效果如图1.3.14所示。
步骤四:绘制交通流线,将任务一导出的“设计线”文件复制到“交通分析图”文件中,采用魔棒选择工具选择主园路区域,新建一个图层“交通流线”,将主园路填充为一种颜色。采用同样的方法选择次园路,将其填充为另外的一种颜色,调整“交通流线”图层的不透明度为70%,效果如图1.3.15所示。
步骤五:绘制集散空间,新建“集散空间1”图层,先设置画笔的形状、角度/长宽比和间距,选择画笔工具中的铅笔工具【B】,选择一个方形画笔,调整画笔大小为30,角度为-7度,圆度为72%,间距为177,如图1.3.16所示。
步骤六:切换到“形状动态”,将“角度抖动”栏下的“控制”模式调整为“方向”。如图1.3.17所示。
步骤七:点击圆形选择工具【M】,在绿篱迷宫集散空间位置绘制一个正圆形区域,点击【路径】面板下方的“将选择区域转换为路径”按钮,创建一个路径图层,点击鼠标右键,在弹出的菜单中选择“描边路径”,描边完成后效果如图1.3.18所示。
步骤八:新建一个“集散空间2”图层,将路径转换为选择区域,将其填充为另一种颜色,并将该图层不透明度设置为50%,将该图层移到“集散空间1”下面,效果如图1.3.19所示。
步骤九:采用同样的方法绘制其他的集散空间,绘制完成后效果如图1.3.20所示。
步骤十:将图例绘制于图形左侧,保存文件,制作完成后效果如图1.3.21所示。

完成图纸的交通分析图和功能分区图的绘制。