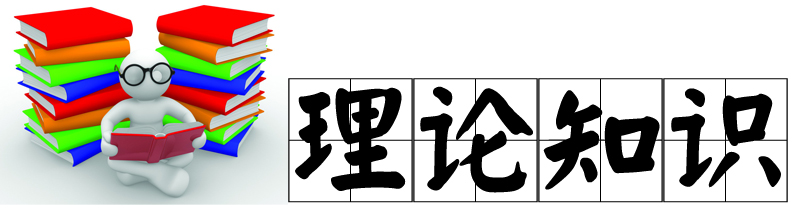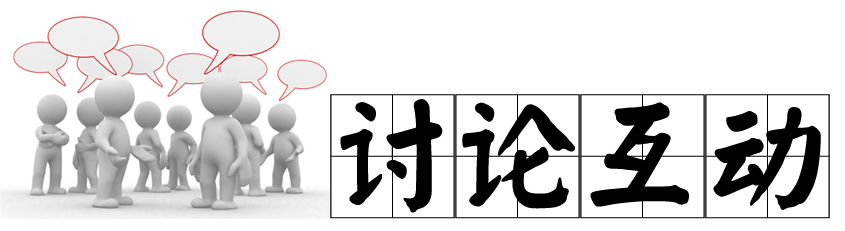◆Photoshop滤镜的使用
Photoshop滤镜的使用
一、概念
在Photoshop中,滤镜是图像处理的特殊方法,它可以将一幅图像处理成具有特殊效果的艺术效果。通过滤镜命令可以对图像进行各种特效的处理,在“滤镜”菜单中选择相应的滤镜组,单击菜单栏中的【滤镜】菜单,打开如图1所示的滤镜子菜单。该子菜单中提供了14组滤镜样式,每组滤镜的子菜单中又包含几种不同的滤镜命令。大多数的滤镜对话框都相似,其使用方法也大致类似:在其弹出的子菜单中选择所需的滤镜命令,然后在打开的对话框中设置参数(有些滤镜没对话框),最后单击【好】按钮即可执行所设置的图像效果。
二、使用规则
要使用滤镜为图形添加滤镜效果,就应先了解滤镜的注意事项,在使用滤镜菜单制作图像效果时,需注意以下几点:
1、有选区针对选区,没选区针对当前图层或通道。
2、用相同参数处理分辨率不同的图像,其效果不同。
3、执行完滤镜后,使用“编辑菜单”的“消褪”命令,可以控制滤镜效果的不透明度。(Ctrl+Shift+F)
4、当对图像的某一部分使用滤镜后,往往会留下锯齿,这时可以对该边缘进行羽化,使图像的边缘过渡平滑。
5、位图和索引模式不可用滤镜,CMYK和LAB模式下,部分滤镜不可用。
6、滤镜的单位是像素,即使是同一张图像在进行同样的滤镜参数设置时,也会因为分辨率不同而造成处理后的效果不同。
7、当图像的分辨率较高时,应用某些滤镜时会占用较大的内存空间,从而使运行速度变慢。
由于滤镜命令比较多,这里主要讲解在园林景观效果图的制作中常用的滤镜,如像素化、模糊、渲染等滤镜组的操作方法和效果知识。
三、常用滤镜类型
1、杂色滤镜
杂色滤镜主要用来为图像添加杂点或去除图像中的杂点。选择【滤镜】/【杂色】命令,弹出【杂色】子菜单,包括中间值、去斑、添加杂色、蒙尘与划痕4种滤镜效果。
(1)中间值
该滤镜可以采用杂点和其周围像素的折中颜色来平滑图像中的区域。其对话框中的【半径】用于设置中间值效果的平滑距离。
(2)去斑
该滤镜通过对图像或选择区内的图像进行轻微的模糊、柔化,从而达到掩饰图像中细小斑点、消除轻微折痕的效果。
(3)添加杂色
该滤镜可以为图像随机地混合杂点,即添加一些细小的颗粒状像素。该滤镜在园林景观平面效果图的处理中经常用于草地效果的处理。其对话框如图2所示,各选项含义如下:
【数量】:用于调整杂点的数量,该值越大,效果越明显。
【分布】:用于设定杂点的分布方式。若选中“平均分布”单选项,则颜色杂点统一平均分布;若选中“高斯分布”单选项,则颜色杂点按高斯曲线分布。
【单色】复选框:用于设置添加的杂点是彩色的还是灰色的。选中该复选框,杂点只影响原图像素的亮度而不改变其颜色。
(4)蒙尘与划痕
该滤镜通过将图像中有缺陷的像素融入周围的像素,达到除尘和涂抹的效果,适用于对扫描图像中蒙尘和划痕进行处理。各选项含义如下:
【半径】:用于调整清除缺陷的范围。
【阈值】:用于确定要进行像素处理的阈值,该值越大,图像所能容许的杂色就越多,去杂效果越弱。
2、模糊滤镜
模糊滤镜主要通过削弱相邻间像素的对比度,使相邻像素间过渡平滑,从而产生边缘柔和、模糊的效果。选择【滤镜】/【模糊】命令,弹出【模糊】子菜单,包括6种滤镜效果,下面将分别进行讲解。
(1)动感模糊
该滤镜模仿拍摄运动物体的手法,通过对某一方向上的像素进行线性位移来产生运动模糊效果。其对话框如图3所示,各选项含义如下:
【角度】:用于控制运动模糊的方向,可以通过改变文本框中的数字或直接拖动指针采调整。
【距离】:用于控制像素移动的距离,即模糊的强度。
(2)径向模糊
该滤镜可以产生旋转模糊效果,各选项含义如下:
【数量】:用于调节模糊效果的强度,值越大,模糊效果越强。
【中心模糊】:用于设置模糊从哪一点开始向外扩散,用鼠标单击预览图像框中的一点即可设置该选项的值。
【模糊方法】:选中“旋转”单选项时,产生旋转模糊效果;选中“缩放”单选项时,产生放射模糊效果,被模糊的图像从模糊中心处开始放大。
【品质】:用于调节模糊质量。
(3)模糊
该滤镜可以对图像边缘过于清晰的颜色进行模糊处理,以达到模糊的效果。该滤镜效果很不明显,且无参数设置对话框。
(4)特殊模糊
该滤镜通过找出图像的边缘以及模糊边缘以内的区域,从而产生一种清晰边界的模糊效果,各选项含义如下:
【半径】:用于设置辐射范围的大小,值越大,模糊效果越明显。
【阈值】:只有相邻像素间的亮度相差不超过此临界值的像素才会被模糊。
【品质】:用于调节模糊质量。
【模式】:用于设置效果模式,有“正常”、“边缘优先”和“叠加边缘”3个选项。
(5)进一步模糊
该滤镜的模糊效果与模糊滤镜的效果相似,但要比模糊滤镜的效果强三四倍,该滤镜无参数设置对话框。
(6)高斯模糊
该滤镜可以将图像以高斯曲线的形式进行选择性地模糊,产生浓厚的模糊效果,也可以将图像从清晰逐渐模糊。其中的“半径”文本框用来调节图像的模糊程度,值越大,图像的模糊效果越明显。
3、扭曲滤镜
扭曲滤镜组主要用于按照各种方式在几何意义上对图像进行扭曲,产生变形效果,如非正常拉伸、模拟水波和镜面反射等。选择【滤镜】/【扭曲】命令,弹出包括切变、扩散亮光、挤压、旋转扭曲、极坐标、水波、波浪、波纹、海洋波纹、玻璃、球面化、置换的12种扭曲子菜单滤镜效果,下面将重点介绍水波、波浪、波纹效果。
(1)水波
水波滤镜可模仿水面产生起伏状的水波纹和旋转效果,其对话框如图4所示,各选项含义如下:
【数量】:用于设置水波的波纹数量。
【起伏】:用于设置水波的起伏程度。
【样式】:用于设置水波的形态。
(2)波浪
波浪滤镜可以根据设定的波长产生波浪效果。各选项含义如下:
【生成器数】:用于设置产生波浪的波源数目。
【波长】:用于控制波峰间距。有“最小”和“最大”两个参数,分别表示最短波长和最长波长,最短波长值不能超过最长波长值。
【波幅】:用于设置波动幅度,有“最小”和“最大”两个参数,表示最小波幅和最大波幅,最小波幅不能超过最大波幅。
【比例】:用于调整水平和垂直方向的波动幅度。
【类型】:用于设置波动类型,有“正弦”“三角形”和“方形”等3种。
【随机化】:单击该按钮,可以随机改变波动效果。
(3)波纹
波纹滤镜可以产生水波荡漾的涟漪效果。其中【数量】文本框用于设置波纹的数量,值过大或过小,所产生的涟漪效果太强烈,图片会失真。在【大小】下拉列表框中可以选择一种波纹的大小,有“小”、“中”、“大”3种。
4、渲染滤镜
渲染滤镜组主要用来模拟光线照明效果,它可以模拟不同的光源效果。选择【滤镜】/【渲染】命令,弹出包括“云彩”、“光照效果”等滤镜效果,下面将分别进行讲解。
(1)云彩
云彩滤镜可以在图像的前景色和背景色之间随机地抽取像素,再将图像转换为柔和的云彩效果,该滤镜无参数设置对话框,常用于创建图像的云彩效果。
(2)光照效果
该滤镜的设置和使用比较复杂,但其功能相当强大。用户可以设置光源、光色、物体的反射特性等,然后根据这些设定产生光照,模拟3D绘画效果。另外,合理运用该滤镜,可以产生较好的灯光效果,其对话框如图5所示,各项含义如下:
【样式】:用于设置光源样式,该项模拟了各种舞台光源,系统自身提供了十多种样式,从而可以模拟各种舞台光源效果,用户可以保存和删除某些光源样式。
【光照类型】:用来设置灯光类型,该项在选中“开”复选框后有效,系统提供了“平行光”“点光”“全光源”等3种灯光类型,在下面分别有调节滑竿,拖动滑块便可调节。
【强度】:用于控制光的强度,取值范围为-100到100之间,该值越大,光亮越强,单击滑竿右侧的颜色设置框,可打开“拾色器”对话框,然后进行灯光颜色设置。
【聚集】:用于扩大椭圆区内光线的照射范围,此项对有些光源无效。
【光泽】:用于设置反光物体的表面光洁度。滑块从“杂边”到“发光”端光洁度越来越低,反光效果越来越差。
【材料】:用于设置材料,该项决定反射光色彩是反射光源的色彩还是反射物体本身的色彩,滑块从“塑料效果”端滑到“金属质感”端,反射光线颜色也从光源颜色过渡到反射物颜色。
【曝光度】:用于控制照射光线的亮暗度。
【环境】:用于产生舞台灯光的弥漫效果,在其右侧有一颜色设置框,单击此框可打开“拾色器”对话框,然后进行灯光颜色的设置。
【纹理通道】:该项能在图像中加入纹理来产生一种浮雕效果。若选中“无”以外的选项,则“白色部分凸出”复选框变为可设置状态。
【高度】:在“白色部分凸出”复选框为可选状态下时,通过该选项可以调整纹理的深浅,其中纹理的凸出部分用白色表示,凹陷部分用黑色表示。将滑杆从“平滑”端到“凸起”端纹理越来越浅。
【预览】:当选择所需光源样式后,单击预览框中的光源焦点,可以使该光源成为当前光源,通过拖动鼠标,可以调整该光源的距离(光照范围及强弱),单击并拖动光源中间的节点可以移动光源的位置。拖动预览框底部的小灯泡到预览框中,可以添功新的光源。另外,将预览框中光源的焦点拖到垃圾桶内可以删除该光源。
(3)分层云彩
该滤镜的效果与原图像的颜色有关,它并不像云彩滤镜那样完全覆盖图像,而是相当于在图像中添加一个分层云彩效果。
(4)镜头光晕
该滤镜能模拟强光照射在摄像机镜头上所产生的炫光效果,并可自动调节炫光的位置。各选项的含义如下:
【光晕中心】:用来调整闪光的中心,可直接在预览框中用鼠标单击选取闪光中心。
【亮度】:用来调节反光的强度,值越大,反光越强。
【镜头类型】:用来调节光晕的类型。
5、纹理滤镜
纹理滤镜组可以为图像添加立体感强或赋予纹理效果。【纹理】子菜单包括拼贴图、染色玻璃、纹理化、颗粒、马赛克拼贴、龟裂缝6个滤镜命令,下面将重点介绍园林效果图常用的纹理滤镜。
(1)拼贴图
拼贴图滤镜可以将图像分割成大小不等的小方块,用每个方块内的像素平均颜色作为该方块的颜色,模拟建筑的拼贴瓷砖效果,各选项含义如下:
【方形大小】:用于调整方块的大小,该值越小、方块越小,图像越精细。
【凸现】:用于设置拼贴的凹凸程度,该值越大,纹理凹凸程度越明显。
(2)纹理化
纹理化滤镜可以为图像添加“砖形”、“粗麻布”、“画布”和“砂岩”等纹理效果,还可以调整纹理的大小和深度。各选项含义如下:
【纹理】:提供了“砖形”、“粗麻布”、“画布”和“砂岩”4种纹理类型。另外,用户还可选择“载入纹理”选项来装载自定义的以PSD文件格式存放的纹理模板。
【缩放】:用于调整纹理的尺寸大小。该值越大,纹理效果越明显。
【凸现】:用于调整纹理产生的深度。该值越大,图像的纹理深度越深。
【光照】:提供了“上”、“下”、“左”和“右”等8个方向的光照效果。
(3)马赛克拼贴
马赛克拼贴滤镜可以使图像产生马赛克网格效果,还可以调整网格的大小以及缝隙的宽度和深度。其各选项含义如下:
【拼贴大小】:用于设置贴块大小。该值越大,拼贴的网格越大。
【缝隙宽度】:用于设置贴块间隔的大小。该值越大,拼贴的网格缝隙越宽。
【加亮缝隙】:用于设置间隔加亮程度。该值越大,拼贴缝隙的明度更高。
(4)龟裂缝
该滤镜可以使图像产生龟裂纹理,从而制作出具有浮雕的立体图像效果。其各选项含义如下:
【裂缝间距】:用于设置裂纹间隔距离。该值越大,纹理间的间距越大。
【裂缝深度】:用于设置裂纹深度。该值越大,纹理的裂纹越深。
【裂缝亮度】:用于设置裂纹亮度。该值越大,纹理裂纹的颜色更亮。
6、风格化滤镜
风格化滤镜组可以使图像像素通过位移、置换、拼贴等操作,从而产生图像错位和风吹效果。选择【滤镜】/【风格化】命令,弹出包括“凸出”、“扩散”和“拼贴”等9个滤镜命令,下面将主要介绍凸出与拼贴两种滤镜。
(1)凸出
该滤镜将根据对话框设置的参数将图像分成一系列大小相同但有机叠放的三维块或立方体,可用来扭曲图像或创建特殊的三维背景。其对话框中的各选项含义如下:
【类型】:用于设置三维块的形状。包括“块”和“金字塔”两种类型。
【深度】:用于设置凸出的深度。“随机”和“基于色阶”单选项表示三维块的排列方式。
【立方体正面】复选框:选中该选框,则只对立方体的表面填充物体的平均色,而不是整个图案。
【蒙版不完整块】复选框:选中该复选框,将使所有的凸起都包括在处理部分之内。
(2)拼贴
拼贴滤镜可以根据对话框中设定的值将图像分成许多小贴块,看上去好像整幅图像是画在方块瓷砖上一样。其对话框各选项含义如下:
【拼贴数】:用于设置在图像每行和每列中要显示的贴块数。
【最大位移】:用于设置允许贴块偏移原始位置的最大距离。
7、外挂滤镜的使用
外挂滤镜是专门为PHOTOSHOP开发的补充性滤镜程序,通过外挂滤镜可以制作出更多更复杂的图像效果。外挂滤镜的种类很多,大多数为英文版本。在众多的外挂滤镜中,KPT系列外挂滤镜和EYECANDY滤镜是使用最为广泛的滤镜组。KPT系列外挂滤镜适用于图像特效处理和电子艺术创作。而EYECANDY滤镜中的【透视】特别适用于园林景观透视效果图的制作。
我们可以直接在网上下载这些滤镜,在选择安装路径时,一定要指定到Plug-Ins文件夹下,否则无法运行。在安装了外挂滤镜后,选择【滤镜】菜单下相应的命令即可打开相应的滤镜工作界面。
四、操作技巧
1、【Ctrl+F】———使用上一次滤镜
2、【Ctrl+Alt+F】——使用上一次滤镜,参数重新设置
3、【Cttl+Shift+F】——退去上次使用的滤镜
哪种类型的景观表现效果你更喜欢?怎样做出好看的夜景灯光效果图?