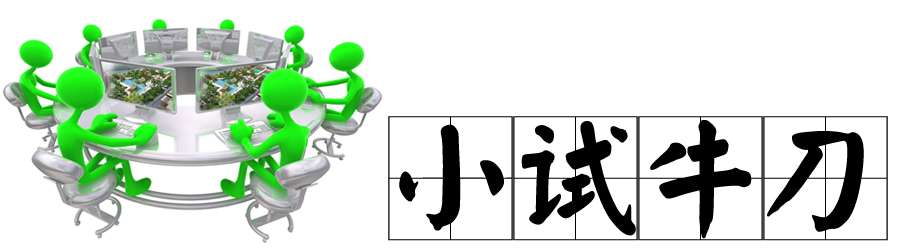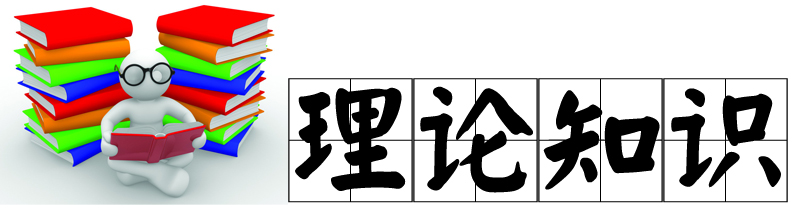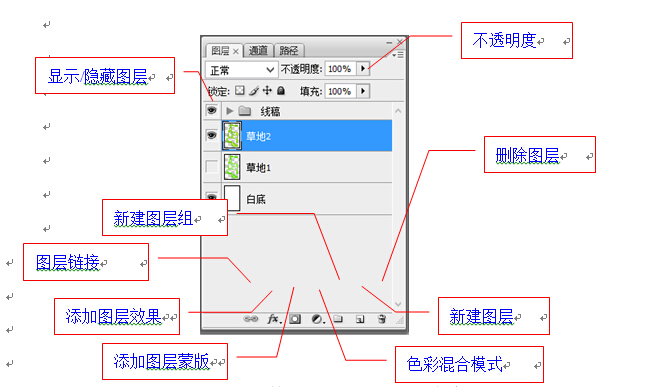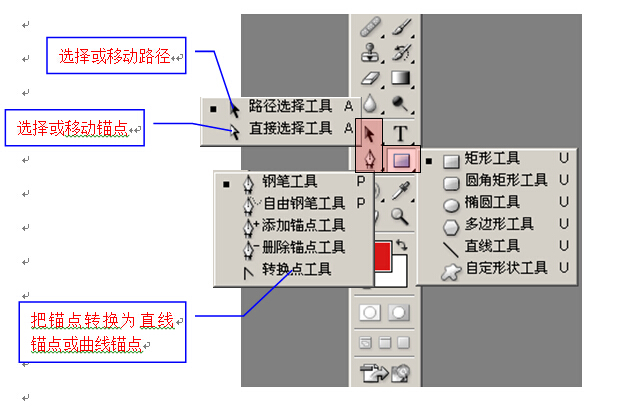完成给定图纸的CAD文件的导入。
◆Photoshop路径的使用
Photoshop路径的使用
一、 路径的功能和特点
所谓路径,就是用钢笔或自由钢笔工具所描绘出来的线或形状。
路径是矢量,不含具体的像素。
路径是创建各选区最灵活、最精确的方法之一。
作用:
①可以绘制线条平滑的优美图形
②使用路径可以进行复杂的图像的选取;
③可以存储选区以备再次使用;
二、建立路径的组件
1、Paths面板的组成
单击Window/Paths(显示路径)命令,打开Paths面板,在该面板中由于还未编辑路径,因此没有任何路径内容。在创建了路径后,就会在Paths面板中显示出来:
(1)路径名称:便于在多个路径之间区分。
(2)路径预览缩略图:用于显示当前路径的内容,它可以迅速地辨识每一条路径的形状。
(3)工作路径:以蓝色显示的路径为工作路径。在编辑路径时,只对当前工作路径起作用,并且工具路径只能有一个。
(4)创建新路径:新建路径。
(5)删除当前路径:可在Paths面板中删除当前选定的路径。
(6)从选取范围建立工作路径:可将当前选取范围转换为工作路径。
(7)将路径作为选取范围载入:可以将当前工作路径转换为选取范围。
(8)用前景色描边路径:可以按设置的绘图工具和前景颜色沿着路径进行描边。
(9)用前景色填充路径:Photoshop以前景色填充被路径包围的区域。
(10)Paths面板菜单:单击Paths面板右上角的小三角按钮可以打开一个菜单,从中选择编辑路径的命令。
2、路径编辑工具
编辑路径必须使用工具箱中的路径编辑工具,这些工具主要汇集在工具箱的钢笔工具组、形状工具组和选取工具组中。各个工具的功能如下:
(1)钢笔工具:可以绘制出由多个点连接而成的线段或曲线。
(2)自由钢笔:可以自由地绘制线条或曲线。
(3)添加锚点:可以在现有的路径上增加一个锚点。
(4)删除锚点:可以在现有的路径上删除一个锚点。
(5)转换点:可以在平滑曲线转折点和直线转折点之间进行转换。
形状工具组包括6个绘制矢量图形的工具,分别为:
(1)矩形工具:绘制矩形路径或形状。
(2)圆角矩形工具:绘制圆角矩形路径或形状。
(3)椭圆工具:绘制椭圆形路径或形状。
(4)多边形工具:绘制多边形路径或形状。
(5)直线工具:绘制直线路径或形状。
(6)自由形状工具:绘制各种形状的路径或形状。
无论使用哪个形状工具绘制路径或形状,在默认设置下,绘制出的路径都会自动填充为前景色,即在路径之内的区域填充前景色,而在路径之外的区域显示为透明。选取工具组由路径选取工具和直接选取工具组成,这两个工具的作用如下:
(1)路径选取工具:用于选择整个路径及移动路径。
(2)直接选取工具:用于选择路径锚点和改变路径的形状。
三、建立路径
路径是由多个点组成的线段或曲线,因此它可以以单独的线段或曲线存在。
1、使用钢笔工具建立路径
钢笔工具是建立路径的基本工具,使用该工具可创建直线路径和曲线路径。
注:在单击确定锚点的位置时,若按住Shift键,则可按45度角水平或垂直的方向绘制路径。
在绘制路径线条时,可以配合该工具的工具栏进行操作。选中钢笔工具后,工具栏上将显示有关钢笔工具的属性:
(1)Shape Layers(建立形状图层):选择此按钮创建路径时,会在绘制出路径的同时,建立一个形状图层,即路径内的区域将被填入前景色。
(2)Paths(建立工作路径):选择此按钮创建路径时,只能绘制出工作路径,而不会同时创建一个形状图层。
(3)Fill Pixels(填充像素):选择此按钮时,直接在路径内的区域填入前景色。
(4)Auto Add/Delete(自动增加/删除):移动钢笔工具鼠标指针到已有路径上单击,可以增加一个锚点,而移动钢笔工具鼠标指针到路径的锚点上单击则可删除锚点。
2、使用自由钢笔工具建立路径
自由钢笔工具的功能跟钢笔工具的功能基本一样,两者的主要区别在于建立路径的操作不同——自由钢笔工具不是通过建立锚点来建立勾划路径,而是通过绘制曲线来勾划路径。自由钢笔工具的工具栏比钢笔工具的工具栏多了点内容,在该工具栏中比钢笔工具的工具栏多了一个Magnetic复选框。其功能如下:选中该复选框后,磁性钢笔工具被激活,表明此时的自由钢笔工具具有磁性。磁性钢笔工具的功能与磁性套索工具基本相同,也是根据选取边缘在指定宽度内的不同像素值的反差来确定路径,差别在于使用磁性钢笔工具生成的是路径,而不选取范围。
四、绘制形状
1、使用矩形工具建立路径
使用矩形工具可以绘制出矩形、正方形的路径或形状。当选中矩形工具后,工具栏上就会显示出有关该工具的各种属性有选项,在此工具栏中提供了众多的选项,这些选项的功能如下:
(1)Shape layers(建立形状图层)按钮:在使用形状工具绘制形状时,不但可以建立一个路径,还可以建立一个形状图层,而且路径形状内将填充前景色。
(2)Paths(建立工作路径)按钮:使用形状工具绘制形状时,会在Paths面板上产生一个路径,但不会自动建立一个形状图层。
(3)Fill Pixels(填充区域)按钮:使用形状工具绘制形状时,将不会建立路径,也不会建立一个形状图层,但会在当前图层中绘制出一个由前景色填充的形状。
(4)工具类型按钮:它们的作用跟工具箱中的形状工具组中的各个按钮功能一样。
(5)工具选项面板:紧接在8个按钮最右边是一个下三角按钮,单击这个按钮就会弹出一个选项面板。在这个面板中提供了4个单选按钮,分别是Unconstrained(自由的),比例和大小不受约束的; Square(正方形),选中此项后则绘制正方形; Fixed Size(固定大小),可以约束矩形的宽度和高度; Proportionas(固定比例),可以约束矩形的宽度和高度的比例。
2、使用圆角矩形工具或椭圆工具建立路径
在Photoshop中,使用圆角矩形工具和椭圆工具可以绘制出圆角矩形、圆形和椭圆形的路径或形状。椭圆工具的出现,为制作椭圆(包括正圆形)的路径和形状提供了很大的方便。在工具箱中选择椭圆工具后会发现,它的工具栏设置跟矩形工具栏设置是一样的。
注:当使用圆角矩形工具绘制时,如果同时按住Shift键,则绘制的是正圆形。
3、使用多边形工具建立路径
使用多边形工具可以绘制等边多边形,如等边三角形、五角星和星形等。
注:在绘制多边形时,若按住Shift键绘制,则可按一个指定的角度绘制。
4、使用直线工具建立路径
使用直线工具可以绘制出直线、箭头的形状和路径。通过设置,使用直线工具还可以绘制出各种各样的箭头。打开直线工具的选项面板,在Arrowheads(箭头)选项组中进行相关的设置即可。选项的具体含义如下:
(1)Start(起点):可以在起点位置绘制出箭头。
(2)End(终点):可以在终点位置绘制出箭头。
(3)Width(宽度):设置箭头宽度,范围在10%-1000%之间。
(4)Length(长度):设置箭头长度,范围在10%-5000%之间。
(5)Concavity(凹度):设置箭头凹度,范围在50%-50%之间。
5、使用自由形状工具建立路径
使和自由形状工具可以绘制出各种Photoshop预设的形状,如箭头、和心形等形状。
五、编辑路径
1、选择路径的锚点
在编辑路径之前需要先选中路径或锚点。选择路径的常用工具是路径选取工具和直接选取工具。使用这两种工具选中路径的效果是不一样的。使用路径选取工具选择路径后,被选中的路径以实心点的方式显示各个锚点,表示此时已选中整个路径;如果使用直接选取工具选择路径,则被选中的路径以空心点的方式显示各个锚点。如果用直接选取工具选取整个路径,则可以按住Alt键再单击路径线,那么可在选中整个路径的同时,选中路径中所有锚点。
2、改变路径锚点的设置属性
为了改变路径的形状,或路径的弯曲程度等属性,需要对已有的路径进行修改,如增加或减少锚点、移动锚点的位置和转换锚点等操作。
(1)增加和删除锚点
增加和删除锚点,需要使用工具箱中的添加锚点工具和删除锚点工具。这两个工具的方法为:要增加一个锚点,可在选中添加锚点工具按钮后,移动鼠标指针至图像中的路径上单击即可;同时出现添加锚点的方向线。要删除锚点,则可在选中删除锚点工具按钮后,移动鼠标指针至图像的路径的锚点上单击即可。
(2)更改锚点属性
锚点共有两种类型,即直线锚点和曲线锚点。这两种锚点连接的分别是直线和曲线。在直线锚点和曲线锚点之间可以互相转换。
3、移动路径
在Photoshop中,移动路径的工具有路径选取工具和直接选取工具。在使用直接选取工具移动路径与使用选取工具移动路径的操作大体相似,也是先选中路径,后拖动路径。
4、打开和关闭路径
制作好一个路径后,该路径始终出现在图像中,在对图层中的图像进行编辑时,路径会给编辑图层内容带来很多方便。在关闭路径,可以在Paths面板中选中要关闭的路径名称,然后单击Paths面板菜单中路径窗口以外的地方。路径可以关闭和打开,同时还可以隐藏。单击View/Show/Targe Path(目标路径)命令或按下Ctrl+shift+H组合键,则可将路径隐藏。若要重新显示路径,则可以单击View/Show Paths命令可再次按下Ctrl+H组合键。
5、编辑路径的基本操作
路径以看成是个图层中的图像。因此可以对它时行复制、粘贴和删除等操作,甚至还可以进行旋转、翻转和自由变换等操作。不论是工作路径还是非工作路径,都可以对其先备份后粘贴,从而达到复制路径的目的。要复制路径,可以在选中路径后单击Edit/copy命令或都按下组合键Ctrl+C将路径备份到剪贴板上,然后单击Edit /Paste命令或按下组合键Ctrl+V进行粘贴。
六、应用路径
1、路径与选取范围间的转换
路径的一个功能就是可以将其转换为选取范围,因此通过路径功能可以制作出许多形状较为复杂的选取范围。
注:如果是一个开放式的路径,则在转换为选取范围后,路径的起点会连接终点成为一个封闭的选取范围。
2、对路径填充和描边
路径的另一个功能是可以直接用来绘图,如填充和描边。描边的方法:打开要进行填充的路径,然后单击Paths面板中的FillPath(填充路径)命令即可。
注:路径必须在一般图层中,如果在形状图层中,则不能进行路径填充。
路径描边的方法:在描边之前同样需要先打开要描边的路径,然后单击Paths面板菜单中的Stroke Path(描边路径)命令即可。
注:若路径是隐藏的,则不能进行填充和描边的填充操作。
3、输出剪贴路径
剪贴路径的功能,主要是制作去背景效果的图像。也就是说,使用剪贴路径功能输出的图像插入到PageMaker等排版软件中,在其路径之内的图像会被输出,而路径之外的图像会成为透明的区域。
注:输出剪辑路径的图像,如果要以TIFF格式保存,那么图像中必须不存在Background(背景)图层,即将背景图层删除。
4、输出路径
路径可以保存在图像文件中,也可以将它单独保存为一个文件。方法:打开已建立路径的文件,然后单击File(文件)/Export(输出)/Paths to Illustrator(路径到Illustrator)命令。