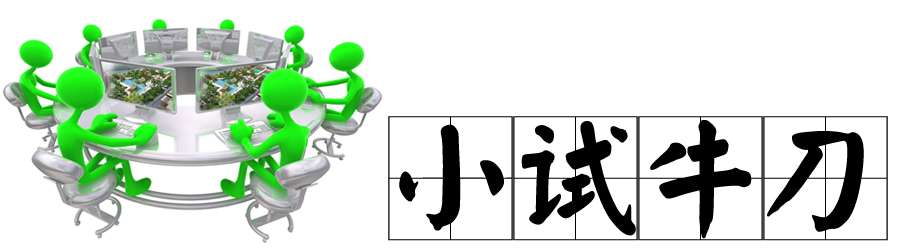立面素材的制作
上一节
下一节

步骤一:打开随书光盘中的“立面效果图001.jpg”文件,如图2.1.32所示。
| |
| 图2.1.32 网上下载的立面效果图 |
步骤二:执行【滤镜】/【抽出】命令(快捷键【Alt】+【Ctrl】+【X】),弹出【抽出】对话框如图2.1.33所示。
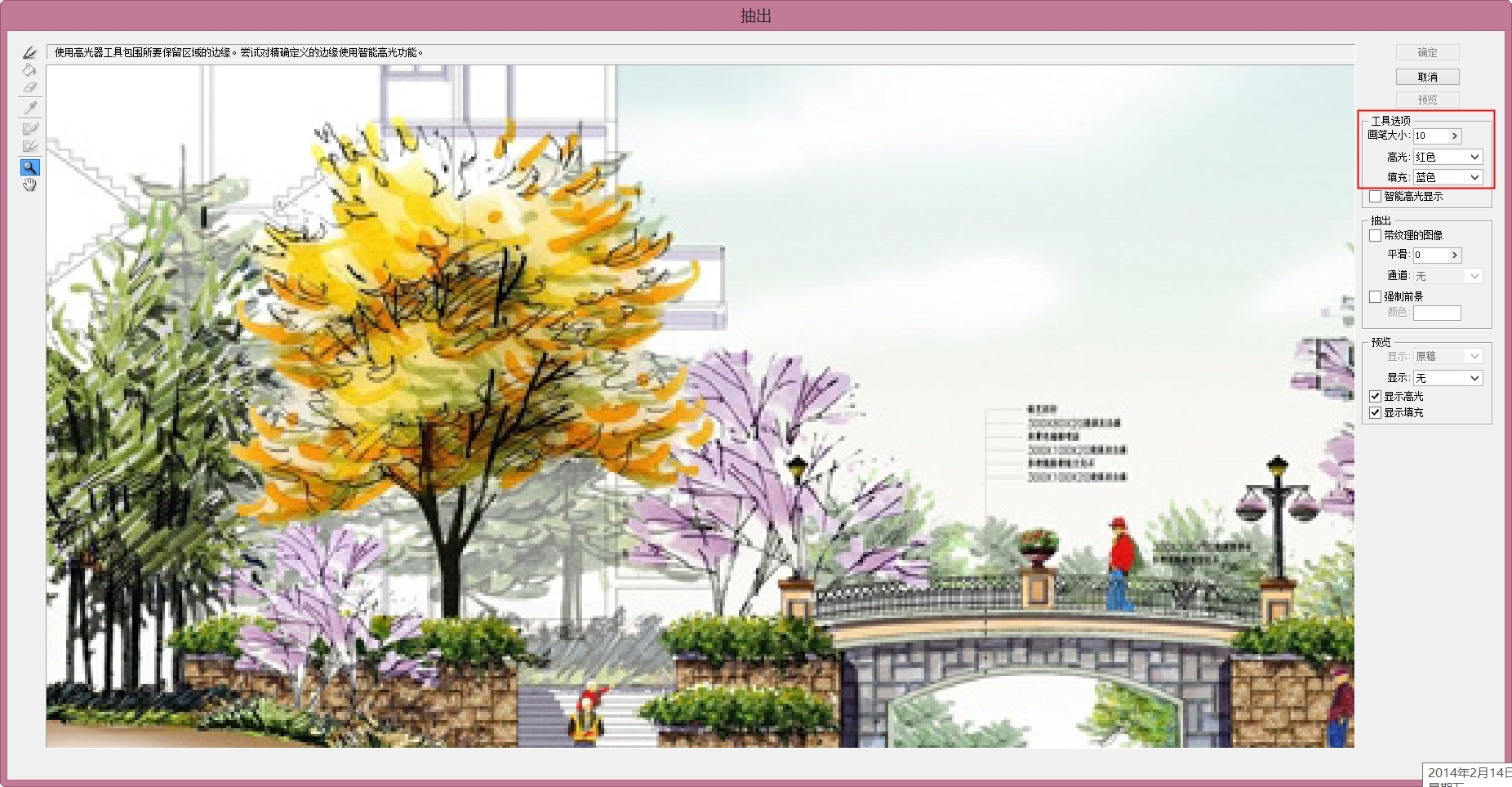 |
| 图2.1.33 【抽出】对话框 |
步骤三:设置合适的画笔大小,画出如图2.1.34所示红色区域,并用蓝色将红色区域内填充,如图2.1.35所示。
步骤四:单击【确定】按钮,得到如图2.1.36所示立面树。
步骤五:将树放大,灵活使用橡皮擦工具对多余部分进行适当的修改,将其另存为“立面效果树1.psd”文件,即可得到如图2.1.37所示立面树素材。
采用同样的方法可以从好的效果图中制作收集所有自己喜欢的素材图库,如图2.1.38和2.1.39所示。
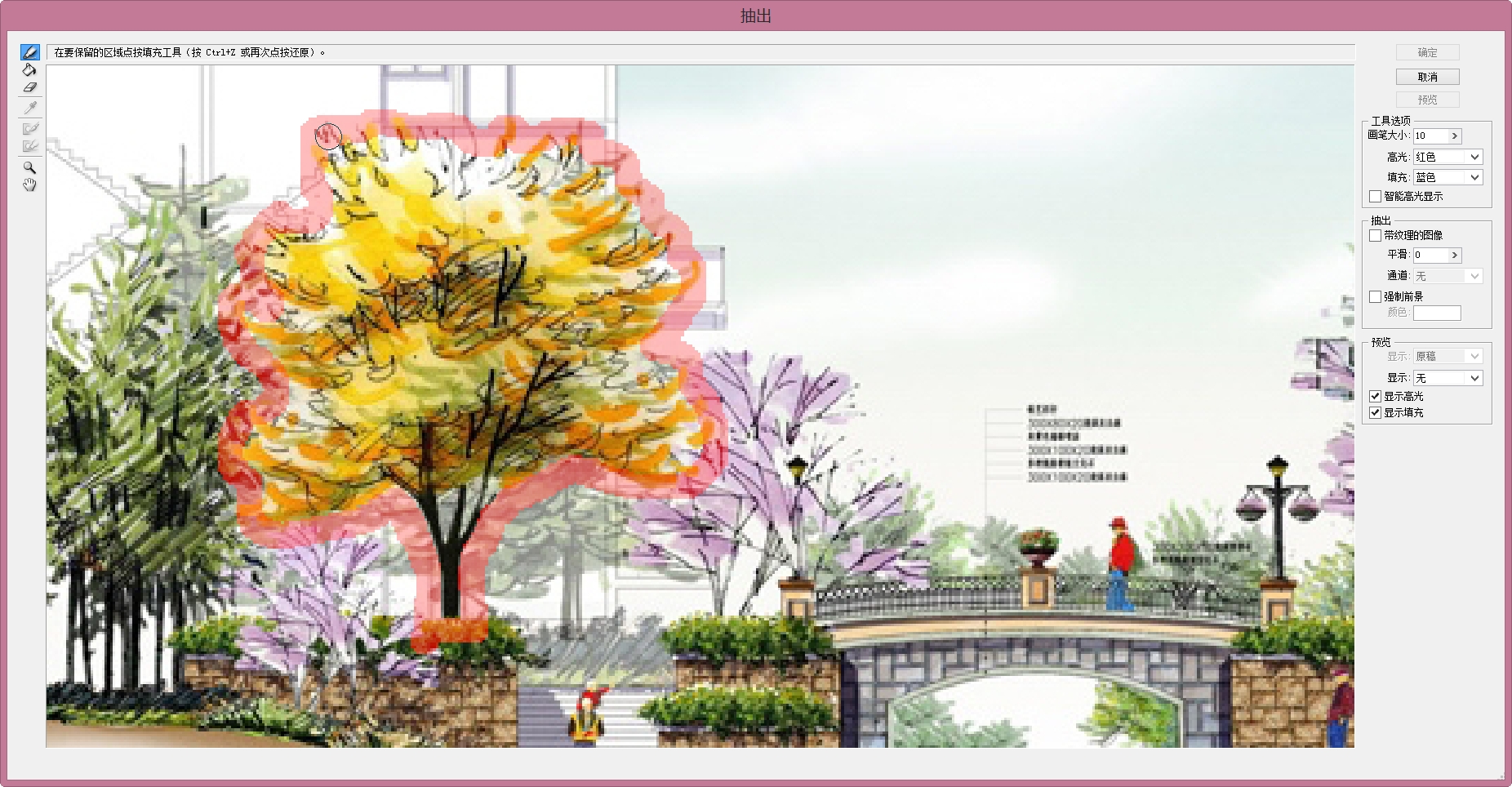 | |
| 图2.1.34 画笔围合出树的区域 | |
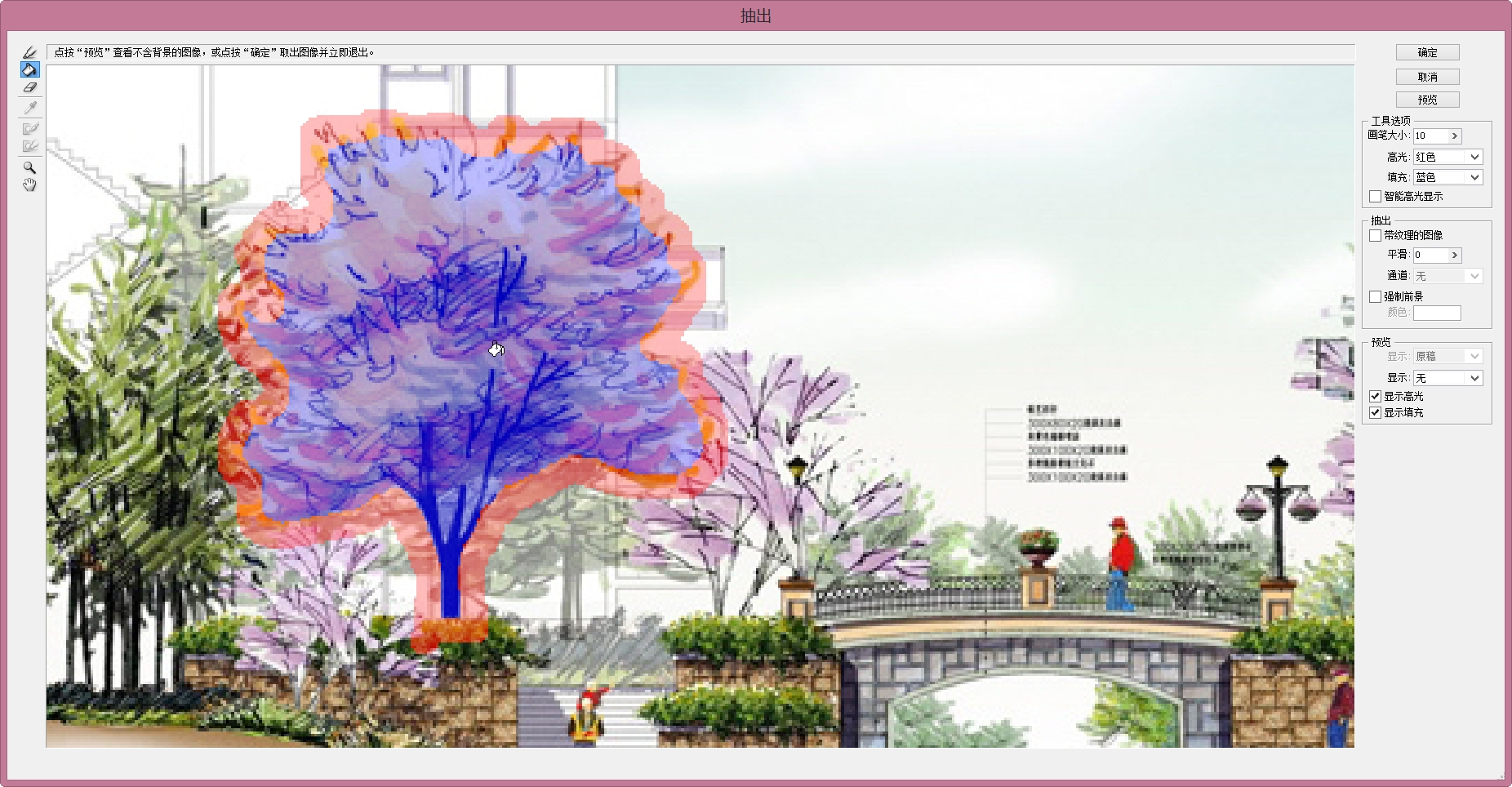 | |
| 图2.1.35 填充后效果 | |
| |
|
| 图2.1.36 执行【抽出】后的树 | 图2.1.37 修改后的立面树素材 |
| |
|
| 图2.1.38 立面树素材2 | 图2.1.39 立面树素材3 |
提示:采用抠图的方式制作素材时,原图像文件分辨率应该尽可能高一些,这样抠选出来的素材会比较清晰,否则会影响效果图的质量。
收集制作立面素材库。