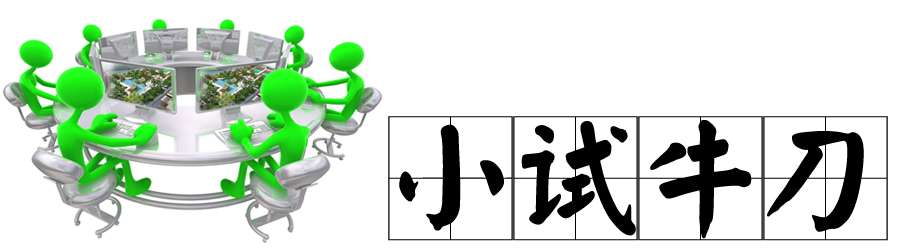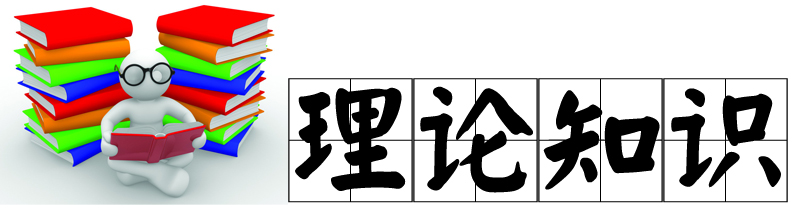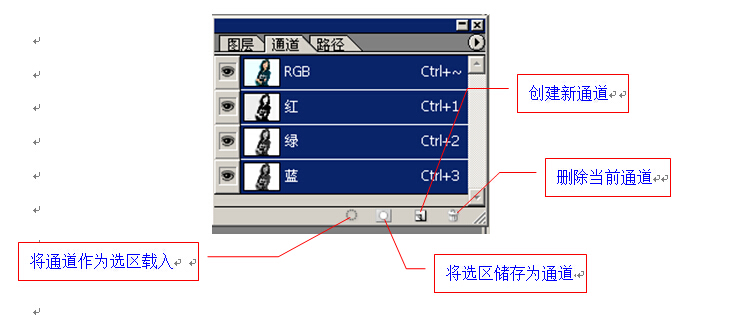完成给定照片的大环境处理。
◆Photoshop通道和模板的应用
Photoshop通道和蒙板的应用
一、通道的基本功能
通道的最主要的功能是保存图像的颜色数据。通道除了能够保存颜色数据外,还可以用来保存蒙板,即将一个选取范围保存后,就会成为一个蒙板保存在一个新增的通道中。每一个基本的颜色信息就是一个通道。不同的颜色模式,通道的数目类型不同。
1、灰度模式:只有一个“灰度”通道
2、RGB模式:分别有R、G、B与一个复合通道
3、CMYK模式:分别有C、M、Y、K与一个复合通道
◆通道最为重要的功能是保存和编辑选区
(可用各种绘画工具,调色工具,滤镜来编辑通道)
二、通道面板组成
单击Window/Channels(显示通道)命令,可以显示Channels面板。通过该面板,可以完成所有的通道操作,该面板的组成有:
(1)通道名称:每一个通道都有一个不同的名称以便区分。
(2)通道预览缩略图:在通道名称的左侧有一个预览缩略图,其中显示该通道中的内容,从中可以迅速辨识每一个通道。
(3)眼睛图标出:用于显示或隐藏当前通道,切换时只需单击该图标即可。
(4)通道组合键:通道名称右侧的Ctrl+~、Ctrl+1等字样为通道组合键,按下这些组合键可快速、准确地选中所指定的通道。
(5)作用通道:也可以说是活动通道,选中某一通道后,则以蓝色显示这一条通道,因此称这一条通道为作用通道。
(6)将通道作为选取范围载入:单击此按钮可将当前作用通道中的内容转换为选取范围,或者将某一通道拖动至该按钮上来安装选取范围。
(7)将选取范围存储通道:单击此按钮可以将当前图像中的选取范围转变成一个蒙板保存到一个新增的Alpha通道中。
(8)创建新通道:单击此按钮可以快速建立一个新通道。
(9)删除当前通道:单击此按钮可以删除当前作用通道,或者用鼠标拖动通道到该按钮上也可以删除。
(10)Channels面板菜单:其中包含所有用于通道操作的命令,如新建、复制和删除通道等。
三、通道的操作
1、新建通道
在Channels面板菜单中单击New Channel(新通道)命令。在ColorIndicates(颜色指示)选项组中,可以选择新建通道的颜色显示方式。
(1)Masked Areas(蒙板覆盖的区域):新建的通道中有颜色的区域代表被遮盖的范围,而没有颜色的区域为选取范围。
(2)Selected Areas(选取范围):新建的通道中没有颜色的区域代表被遮盖的范围,而有颜色的区域为选取范围。
单击Color颜色框可以打开Color Picker(颜色拾取器)对话框,可以从中选择用于显示蒙板颜色,默认情况下该颜色为半透明的红色。在颜色框右边有一个Opacity(不透明度)文本框,可以用来设置蒙板颜色的不透明度。在知道了蒙板颜色的作用后,对Color Indicates选项组的困惑也会随之迎刃而解。即选择 Masked Aresa单选按钮时,透明区域是选取范围,而选择Selected Areas单选按钮时,则透明区域变为遮盖范围,蒙板颜色的区域反而变为选取范围的内容。
2、复制和删除通道
保存了一个选取范围后,对该选取范围(即通道中的蒙板)进行编辑时,通常要选将该通道的内容复制后再编辑,以免编辑后不能还原。复制通道的方法:先选中要复制的通道,然后单击Channels面板菜单中的DuplicateChannel(复制通道)命令,打开Duplicate Channel对话框,可以设置以下内容:
(1)在As(为)文本框中可设置复制后的通道名称。
(2)在Document(文档)下拉列表框中可选择要复制的目标图像文件。
(3)若选择Invert(反相)复选框,那么就等于执行了Image/Adjustments/Invert命令,复制后的通道颜色即会以反相显示。
注:如果在Channels面板中删除其中一个原色通道,则图像的颜色模式马上就变为Multichannel(多通道)颜色模式。
3、分离与合并通道
使用Channels面板菜单中的Split Channels(分离通道)命令可将一幅图像中的各个通道分离出来,成为一个单独的文件存在。执行通道命令后,每一个通道都会从原图像中分离出来,同时关闭原图像文件。分离后的图像都将以单独的窗口显示在屏幕上,这些图像都是灰度图,不含有任何彩色,并在其标题栏上显示其文件名。分离后的通道经过编辑和修改后,可以重新合并成一幅图像。单击Channles面板菜单中的MergeChannels(合并通道)命令。
注:合并通道时,各源文件的分辨率和尺寸必须相同,否则不能进行合并。
4、专色通道
Photoshop中除了可以新建Alpha通道外,还可以新建专色通道。建立专色通道方法:首先单击Channels面板菜单中的NewSpot Channel(新专色通道)命令,或按住Ctrl键单击Createnew channel(创建通道)按钮。
在Channels面板中专色通道会按次序地排列在各原色通道下面,如果在新建专色通道时,已经含有Alpha通道,则专色通道会将Alpha通道挤到其下面去。专色通道不能移动到各原色通道的上方,除非这个图像模式转换成了多通道的颜色模式,此时才可以拖动专色通道来调整其位置。
四、蒙板的基本功能
蒙板用来保护遮盖的区域,让被遮盖的区域不受任何编辑操作的影响。蒙板与选取范围的功能是相同的,两者之间可以互相转换,但经们本质上有所区别。选取范围是一个透明无色的虚框,在图像中只能看出它的虚框形状,但不能看出经过羽化边缘后的选取范围效果。而蒙板则是以一个实实在在的形状出现在Channels面板中,可以对它进行修改和编辑,然后转换为选取范围应用到图像中。
五、蒙板的产生的编辑
1、蒙板的产生
在Photoshop中蒙板的应用非常广泛,产生蒙板的方法也很多。通常有以下几种方法:
(1)使用Save Selection的功能就可以产生一个蒙板,或者直接单击Channels面板上的Save selection as channel(将选取范围存储为通道)按钮也可以将选取范围保存为蒙板。
(2)利用Channels面板的功能先建立一个Alpha通道,然后用绘图工具或其他编辑工具在该通道上编辑也可以产生一个蒙板。
(3)使用层蒙板功能,可在Channels面板中产生一个蒙板。
(4)使用工具箱中的快速蒙板功能产生一个快速蒙板。
2、快速蒙板
快速蒙板功能可以快速地将一个选取范围变成一个蒙板,然后对这个快速蒙板进行修改或编辑,以完成精确的选取范围,此后再转换为选取范围使用。
注:从快速蒙板模式切换到标准模式时,Photoshop会将颜色灰度值大于50%的像素转换成被遮盖区域,而小于或等于50%的像素转换为选取范围。
六、图像合成
1、使用ApplyImage命令合成图像
Apply Image命令可以将一个图像的内容放置到另一个图像文件中,也可以将图像放置到指定的通道中,从而是产生许许多多的合成效果。
注:要应用ApplyImage命令,必须设置图像的Width、Height和Resolution的值。
在单击Image/ApplyImage(应用图像)命令,可以打开Apply Image对话框,此对话框的各项功能如下:
(1)Source (源):从中可以选择一幅源图像与当前活动图像相混合。
(2)Layer(图层):即选择源文件中哪一层。
(3)Channel(通道):该选项指定使用源文件中哪一个通道。
(4)Target(目标):系统自动设置为当前活动图像。
(5)Blending(混合):在其下拉列表框中有17种色彩混合模式与图层面板中的合成模式相同,另外增加了Add(相加)和Subtract(减去)两个选项,其作用是分别增加和减少不同通道中像素的亮度值。
(6)Opacity(不透明度):与层面板中的Opacity滑杆的作用相同。
(7)Preserve Transparency(保护透明区域):该复选框用于保护透明区域。
(8)Mask(蒙板):选取后,在其下面会增加3全列表框和Invert(反相)复选框。
(9)Invert(反相):选中此复选框,则将通道列表中蒙板的内容进行反相。2、使用Calculations命令合成图像
单击Image/Calculations(运算)命令可以将同一图像或不同图像中的两个独立通道进行合成,并利用合成后的结果创建一个新的通道,这样往往能创建比较特别的选取范围。
注:对多幅图像中的通道进行合并时,这些图像的尺寸与分辨率都必须相同。