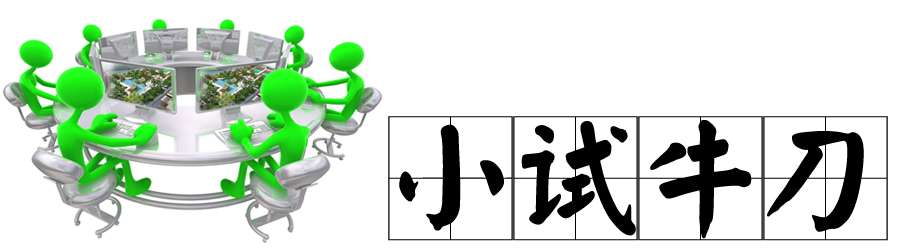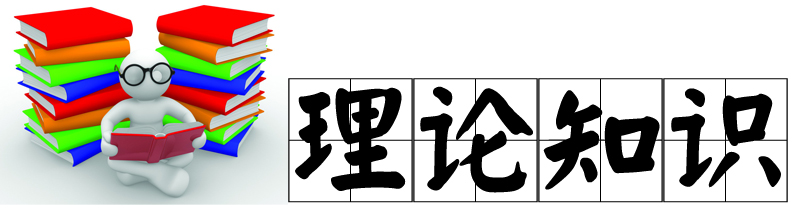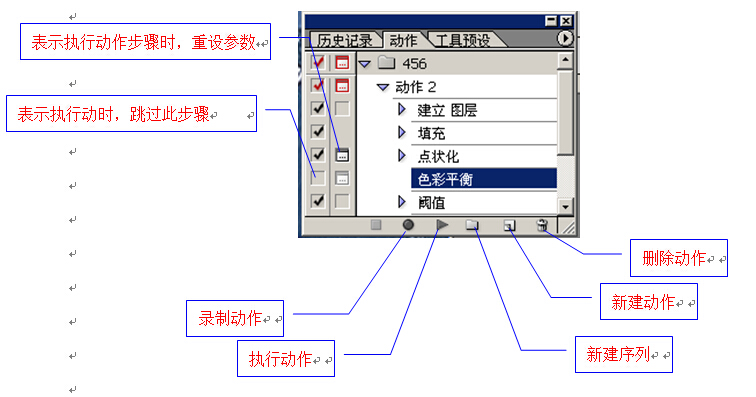完成该照片地面的处理。
◆Photoshop动作和批处理
Photoshop动作和批处理
一、动作的基本功能
动作(Action)功能类似于Word软件中的宏功能,它可以将Photoshop中的某几个操作像录制宏一样记录下来,并反复使用,这样可以使较为烦琐的工作变得简单易行。自动功能还可以对多个文件进行批处理,从而大幅度地提高工作效率。
二、动作面板
单击Window/Actions命令或按下F9键即可显示Actions控制面板。该面板的使用方法为:
(1)序列:在默认设置下,只有一个默认动作序列。
(2)Toggle item on/off(项目开/关)按钮:如果序列前被打开对勾,并呈黑色显示时,表示该序列中的(所有动用和和命令)可以执行;如果这个对勾呈红色显示,那么表示该序列中的部分动作或命令不能执行;若没有打对勾,则表示该序列中的所有动作都不能执行。
(3)Toggle dialog on/off(对话开/关)按钮:当该按钮中出现图标时,在执行动作过程中,会暂停在对话框中,等单击OK按钮后,才能继续。
(4)展开按钮:单击序列中的展开按钮可以展开序列中的所有动作。
(5)活动动作:以蓝颜色显示的为活动动作,执行时只会执行活动的动作。
(6)Create new set(创建新序列)按钮:可以新建一个序列,以便存放新的动作。
(7)Create new action(创建新动作)按钮:建立一个新动作,新建立的动作会出现在当前选定的序列中。
(8)Delete(删除选取范围)按钮:可将当前选定的命令、动作或序列删除。
(9)Play selection(播放当前选取范围)按钮:建立一个新动作,新建立的动作会出现在当前选定的序列中。
(10)Begin recording(开始记录)按钮:用于记录一个新动作。
(11)Stop playing/recording(停止播放/记录)按钮:只有当记录动作或播放动作时,该按钮才可以使用,单击它可以停止当前的记录或播放操作。
(12)Actions(动作)面板菜单:单击Actions面板右上角的小三角按钮,可打开Actions面板菜单,从中单击Actions功能的命令。
三、动作建立和使用
一个动作必须在记录后才能使用,所以在使用动作之前,需要对记录、编辑和执行动作的知识都有一个较全面的了解。
1、记录动作
在记录动作之前,建议先新建一个序列,以便与Photoshop自带的动作区分。单击Actions面板上的Create new set (创建新序列)按钮,或者单击Actions面板菜单中的New set命令,打开Newset对话框。
2、执行动作
记录完动作后,可以像使用菜单中的命令一样使用动作。执行动作时,先选中要执行的动作,然后单击Actions面板上的Playselection(播放当前选取范围)按钮,或者单击Actions面板菜单中的Play命令。
注:在按钮模式下执行动作时,Photoshop会执行该动作中的所有记录命令,即使该动作中有些命令被关闭也仍然会被执行。
在Actions面板菜单中单击Playback Options(回放选项)命令,打开PlaybackOptions对话框:
(1)accelerated(加速):该单选按钮是Photoshop的默认设置,执行速度比较快。
(2) Step by Step(逐步):一步一步地执行动作中的每一操作命令,在Actions面板中,会以蓝颜色显示当前所运行的记录命令。(3)Pause For(暂停时间):允许在执行每一步操作命令时暂停,其暂停时间由 Pause For文本框内的数值决定。
Photoshop可以同时执行同一个序列内的多个动作。按住Shift键然后单击Actions面板中的动作名称,可在同一个序列中选中多个不连续的动作;若按住Ctrl键则在同一个序列中选中多个连续的动作,选中后单击Play selection(播放当前选取范围)按钮,Photoshop会按照在Actions面板中的次序对选中的动作逐一执行。若在Actions面板中选中某一个序列名称,那么单击Play selection按钮后,Photoshop会对该序列中的所有Actions依次执行。也可以同时执行多个连续或不连续的序列,方法同执行多个动作一样,在单击Play selection按钮之前,先按住Ctrl键或Shift键,再单击选中多个序列。
3、修改动作
对一个已记录完成的动作可以进行修改或重新记录,也可以将它复制更名。要更改动作的名称,首先在Actions控制面板中双击该动作名称,双击后将会在当前所选名称后出现一个闪烁的光标,接着删除原有的文字并输入新的名称即可。此外也可以先按住Alt键,再双击要更名的动作或选中动作后单击Actions控制面板菜单中的Actions Options(动作选项)命令,打开Actions Options对话框,在Name(名称)文本框中输入要更改的名称,然后确定即可。还可以对动作进行复制、移动和删除,其方法为:
(1)复制动作:选中动作,然后单击Actions控制面板中的Duplicate(复制)命令,或者直接拖动动作至Create new action按钮上。
(2)移动动作:拖动动作至适当位置后释放鼠标即可。
(3)删除动作:选中要删除的动作,单击Actions 控制面板菜单中的Delete(删除)命令,此时会出现一个提示对话框,单击OK按钮即可完成。或者直接拖动动作至Delete按钮上来删除。
(4)单击Actions 控制面板的StartRecording(开始记录)命令,可以在动作中增加记录动作。
(5)单击Actions 控制面板的RecordAgain(再次记录)命令,可将某个动作从开始重新记录。
(6)单击Actions 面板菜单的InsertMenu Item(插入菜单项目)命令,可在动作中人工地插入想要执行命令。
(7)单击Actions 面板菜单的InsertStop(插入停止)命令,可以在动作中插入一个暂停设置。
(8)由于记录动作时不能记录绘制路径的操作,因此Photoshop提供了一个专门在动作中插入路径的命令。插入的方法:先在Path(路径)面板中选定要插入的路径名,然后在Actions面板中指定定要插入的位置,再单击Actions面板菜单中的Insert Path(插入路径)命令,这样即可在动作中插入一个路径。
4、保存和安装动作
记录了动作后,这个动作就会暂时保留在Photoshop中,即使重新启动了Photoshop后也仍然会存在。但是,如果重新安装了Photoshop,则这些新记录的动作就会被删除。因此,为了能够在重新安装Photoshop后继续使用这些动作,可以将它保存起来。
注:保存动作时,必须选中包含该动作的序列,而且在保存的文件中也只包含该序列中的所有动作。
在Actions面板菜单中,除了上述操作外还可以进行以下操作。
(1)Clear All Actions(清除动作):单击Actions面板菜单中的 Clear All Actions命令,可以清空Actions面板中的所有内容。
(2)Replace Actions(替换动作):单击Actions面板菜单中的Reset Actions命令,可以装入动作,同时取代当前 Actions面板中的内容。
(3)Reset Actions(复位动作):单击Actions面板菜单中的 Reset Actions命令,可以将 Actions面板重新设置为photoshop的默认状态。
四、Automate菜单功能
File/Automate命令的主要作用就是可以简化图像编辑的操作,提高工作效率。
1、批处理操作
Batch(批处理)命令可对多个图像文件执行同一个动作的操作,从而实现操作自动化。单击File/Automate/Batch(批处理)命令,打开Batch对话框,对话框中各选项的意义如下。
(1)Set(序列):此处显示在Actions面板中的所有序列,从中选择要执行动作的序列。
(2)Actions(动作):显示在Set下拉列表框中选定的序列中的所有动作。
(3)Source(源):选择图片的来源,有4种选择,分别如下。
a、选择Folder(文件夹)选项,可以单击Choose(选取)按钮打开对话框,从中指定图片文件的路径。
b、若在Source列表框中选择Import(输入)选项,则表示从扫描仪或数码相机中获取文件。
c、如果当前打开了图像,那么Source下拉列表框中的OpenFiles选项将被激活。
d、选择File Browser选项,则对当前在FileBrowser窗口中选中的文件进行操作。
(4)Destination(目的):用于设置执行动作后文件保存的位置(目的地)。
(5)File Naming(文件命名):在各个下拉列表框中选择文件名组合方式,其元素包括文档名、序列号或字母、文件创建日期和文件扩展名。
(6)Errors(错误):用于指定批处理出现错误时的操作。
2、多页面PDF到PSD
使用Multi-PagePDF to PSD(多页面PDF到PSD)命令,可以将一个目录中的所有PDF格式的文件自动转换为PSD格式的文件,并保存在指它的文件夹中。方法:单击File/Automate/Multi-Page PDF to PSD命令。
3、联系表
使用ContactSheet II(联系表)命令,可以将同一个目录中的图像提取出来,缩成小图后摆放到图像中,产生缩略图的预览效果。方法:单击File/Automate/Contact Sheet II命令。打开对话框中各项意义如下:
(1)Source Folder(源目录):用于指定源文件目录,设置时可单击Choose按钮打开对话框进行设置。
(2)Document(文档):用于设置新文件的Width(宽度)、Height(高度)、Resolution(分辨率)和Mode(模式)。
(3)Thumbnails(缩略图):用于设置缩略图的摆放方式。
(4)Use Filename As Caption(将文件名作为题注)复选框:如果选中这个复选框,则每个缩略图的标题就是该图像原来的文件名。
4、条件模式更改
使用conditionalMode Change(条件模式更改)命令可以有条件地转换图像颜色模式,即在转换模式之前Photoshop会先检测在ConditionalMode Change 对话框中的原图像颜色模式设置,只有符合要求的图像才能被转换图像颜色模式。方法:单击File/Automate/Conditional ModeChange命令。
5、限制图像
使用Fit Image(限制图像)命令可以将当前图像限制为用户指定的宽度和高度,但不更改长宽比。
注:使用FitImage命令改变图像大小时,并不完全按照Fit Image对话框中的宽度和高度设置改变图像大小,因为要兼顾长宽比例不变的原则。使用Fit Image命令不会改变图像的分辨率,但会改变图像的大小和像素数目。
6、图片打包
使用PicturePackage (图片打包)功能,可以将一幅图像的多个副本放置在一张页面内,类似于普通的相册。方法:单击File/Automate/Picture Package命令。
7、 Web图库
使用Web PhotoGallery(Web 图库)命令,Photoshop可以自动将图片或者HTML代码以联机方式发布为图像,且作为一个Web 图库站点输出图像。方法:单击File/Automate/WebPhoto Gallery命令。