-
1 掌握Windows数据备...
-
2 掌握Windows数据备...

任何稳键的系统和熟练的网络管理员都无法绝对保证计算机系统永远不会出现问题甚至崩溃,因此很有必要在系统出现故障之前,先采取一些系统安全和数据备份措施,做到防未雨绸缪,有备无患。
备份系统文件
备份系统文件能保证系统出现问题时,恢复系统文件,包括系统文件、引导扇区和启动环境等。它的步骤如下:打开“开始︱程序︱附件︱系统工具︱备份”菜单,依次按照图12-1—图12-5所示操作即可。图12-6为备份过程的统计数据文件内容。
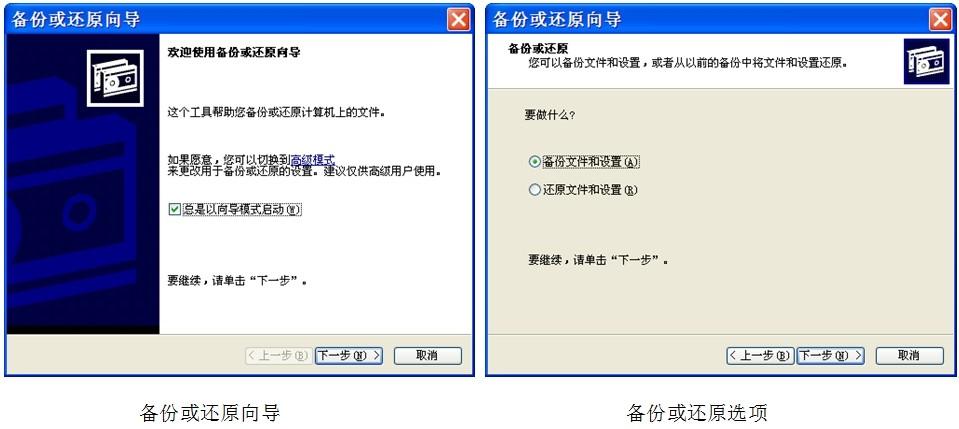
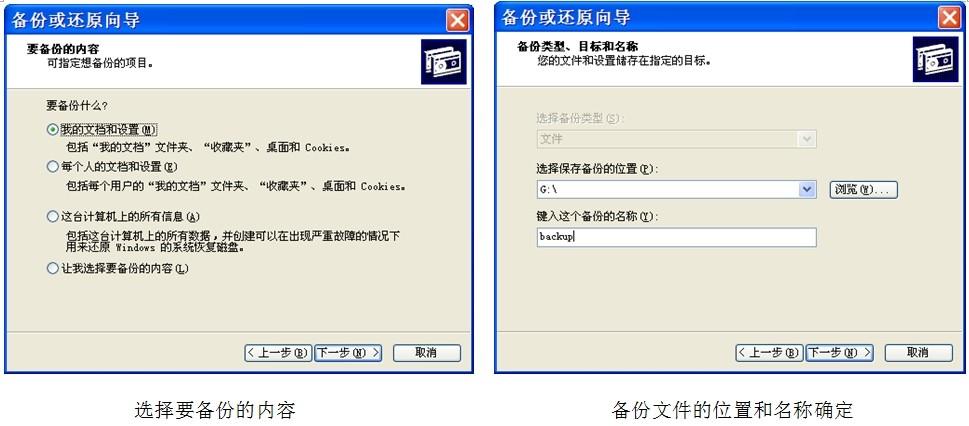
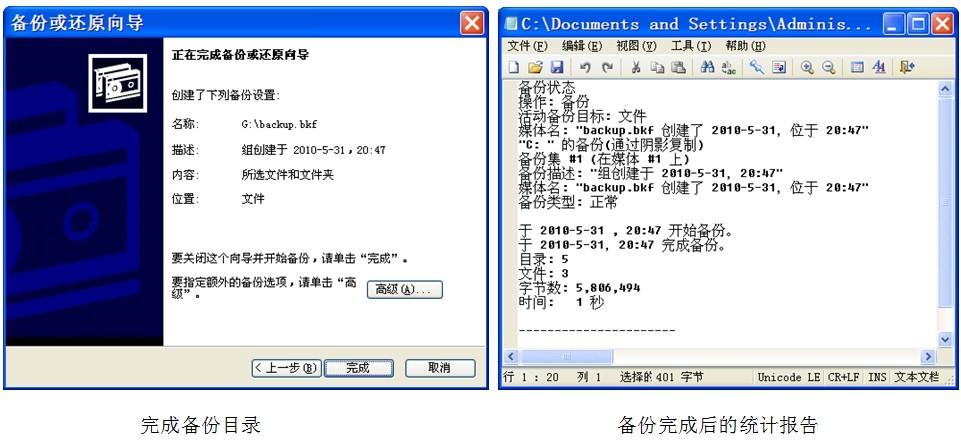
备份硬件配置文件
如果进行了硬件的安装或修改,导致系统无法正常启动或运行时,就可以使用硬件配置文件来恢复以前的硬件配置,非常方便地解决许多因硬件配置而引起的系统问题。步骤如下:鼠标右键单击“我的电脑”,在弹出的快捷菜单中选择“属性︱系统属性︱硬件︱硬件配置文件”,如图12-7所示。在图12-8所示的“硬件配置文件”对话框中,根据“可用的硬件配置文件”列表中本地计算机中可用的硬件配置文件清单,在“硬件配置文件选择”区域中,选择在启动Windows XP时(如有多个硬件配置文件)调用哪一个硬件配置文件,然后单击“复制”按钮即可。
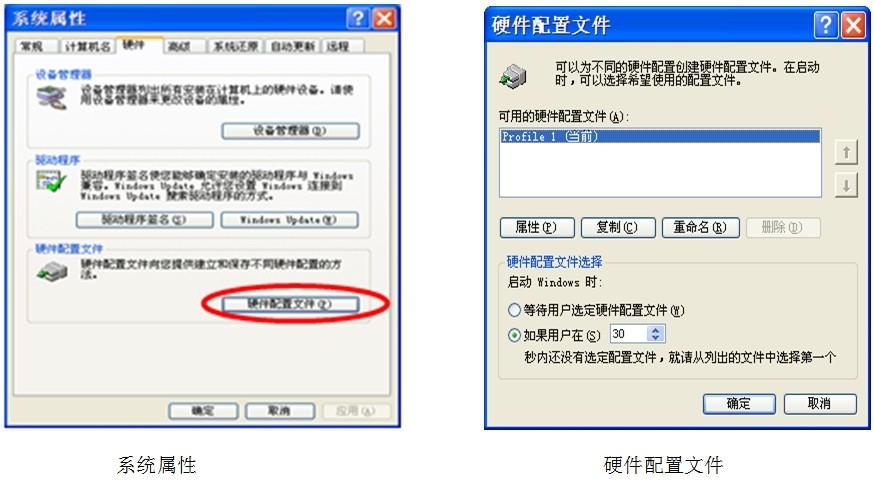
备份注册表文件
注册表是Windows XP系统的核心文件,它包含了计算机中所有的硬件、软件和系统配置信息等重要内容,注册表的备份步骤如下:首先运行“开始︱运行︱Regedit.exe”命令打开注册表编辑器,如图12-9所示。选择好根目录(我的电脑结点),然后单击鼠标右键,选择“导出”命令,打开“导出注册表文件”对话框,在“文件名”文本框中输入新的名称,选择好具体路径,点击“保存”按钮即可。
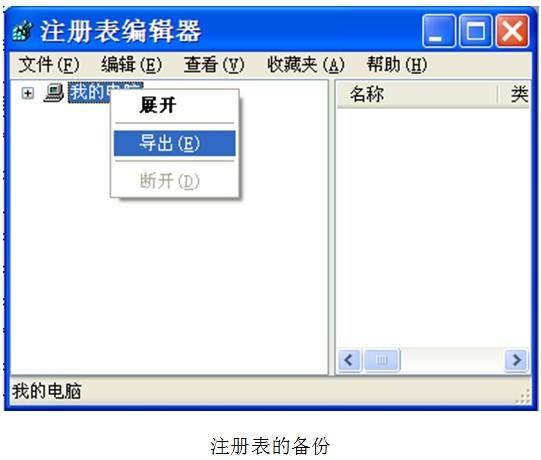
注册表的恢复与上述步骤基本一样,选择“导入”命令即可。
制作系统的启动盘
制作系统启动盘有三种方法:
(1)在安装Windows XP时,根据安装向导可以很方便地制作启动盘。
(2)利用USBOOT或EASYBOOT专用软件制作U盘启动盘。
(3)准备一张格式化好的空白磁盘。进入“我的电脑”,找到系统分区的根目录并打开,然后选择菜单栏中“工具”菜单下的“文件夹选项”,打开“查看”选项卡,将“隐藏受保护的操作系统文件”前的对勾去掉,再选择“隐藏文件和文件夹”中的“显示所有文件和文件夹”,然后依次点击“应用”,“确认”按钮,再看看你的系统分区根目录,多出ntldr、ntdetect.com和boot.ini三个隐藏文件,将它们发送到你的软盘,一张XP的启动盘就做好了。
当然,你也可以从XP的安装CD的i386目录下找到ntldr和ntdetect.com这两个文件,将它们拷贝到你的软盘,至于boot.ini文件,它在XP的安装CD上找不到,需按照上面介绍的方法,在系统分区的根目录中可以找到它,将其复制到你的软盘上即可。
注意,在用自制的系统启动盘启动计算机时,必须保证系统允许从软盘启动或U盘启动,这可通过修改BIOS参数实现。
备份整个系统
在计算机系统中,往往存放着一些非常重要的常规数据,它们有的甚至比系统数据都重要,比如公司的财务数据和业务数据等。因此在备份系统数据的同时,还应该注意备份一些常规重要数据。
要备份整个系统数据可按如下步骤进行:打开如图所示的“备份或还原向导”对话框,选择“这台计算机上的所有信息(A)”,如图所示。然后单击“下一步”按钮继续备份。
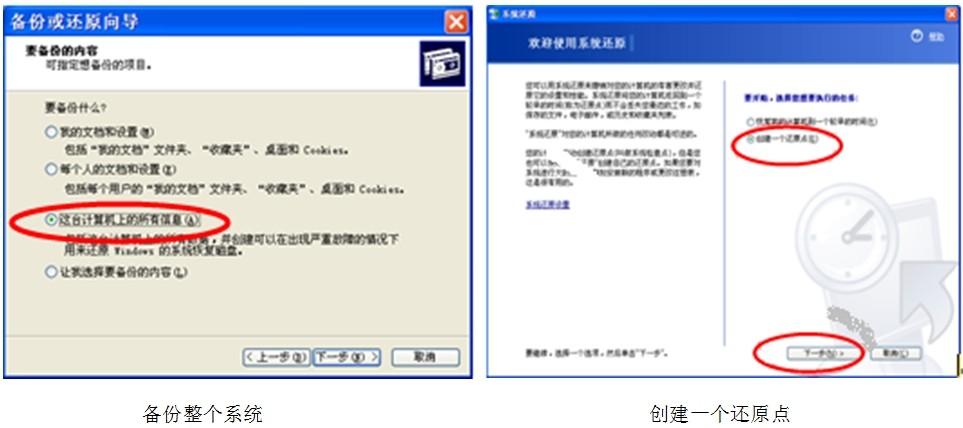
注意:在“要备份的内容”对话框中,如果只需要备份指定的数据,可选择“让我选择要备份的内容”选择,点击“下一步”,继续指定要备份的文件、驱动器或网络数据等内容。
创建系统还原点
在Windows XP中,最好的备份系统设置、驱动程序、关键系统文件的方法是使用系统备份。只要你定义一张时间表,系统就会自动地进行相应的备份。执行“开始︱所有程序︱附件︱系统工具︱系统还原”,然后选择“创建一个还原点”。这样,以后当系统被破坏时,就可以选择这个还原点进行还原。如图12-11所示。
恢复上一次正确配置
每次你关闭电脑的时候,Windows就会备份某些注册表和驱动设置(如HKEY_LOCAL_MACHINE\System\CurrentControlSet项),如果出现了一个错误并不能正常启动Windows,你就通过可以重新启动电脑来恢复到之前的正常状态。在Windows启动之前按F8键,然后利用箭头选择“上一次正确配置”,回车,电脑就能恢复到最近一次正常启动电脑的注册表等一系列设置。
返回驱动程序
每当你更新设备驱动时,Windows XP就会自动备份旧的设备驱动。一旦驱动出现问题,就可以利用这个备份来使其恢复到正常运行状态。执行“开始︱运行︱devmgmt.msc︱设备管理器”。双击要返回驱动的设备,就会打开其“属性”对话框,选择“驱动程序”选项卡,点击“返回驱动程序”即可。如图12-12所示。
硬件配置
这种方法对于测试新的硬件或设备驱动程序非常有用。执行“开始︱运行︱sysdm.cpl︱硬件︱硬件配置文件”按钮,在列表中选择当前的配置文件、或者是想要备份的配置文件,然后点击“复制”按钮,为复制文件命名,比如说“TEST”,回车。在列表中选择“TEST”,然后进行配置文件的属性更改,当重新启动电脑时,系统就会使用新的配置文件。之后,如果配置文件出现错误,或者想使用原来的配置文件,就可以使用同样的方法,在列表中选择原来的配置文件,实现还原的目的。如图所示。
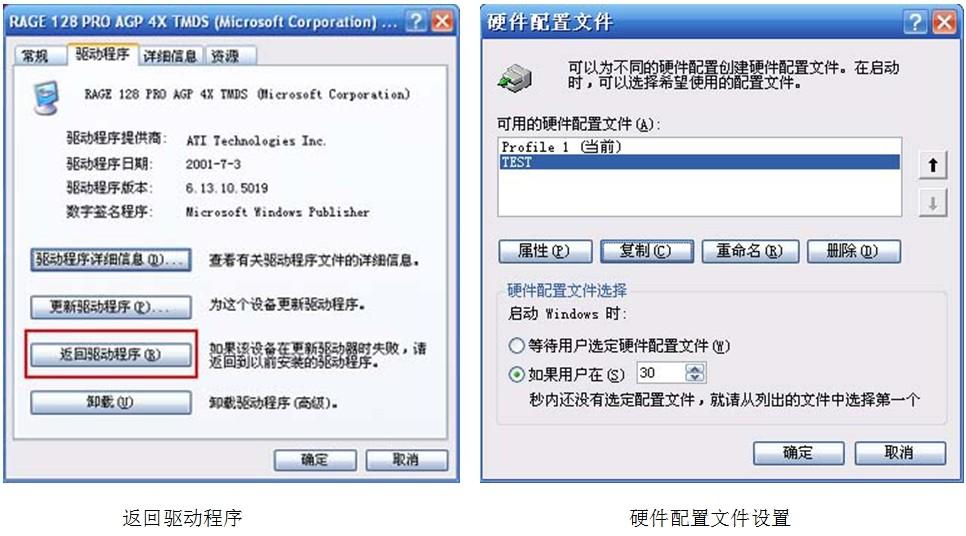
一键还原
首先下载“一键还原小精灵”软件并安装(下载地址为:www.yjhy.net)。然后菜单导引下,在DOS系统内进行系统文件备份。装了一键还原精灵之后,开机引导windows之前,会先出现一行字(仅停留2秒钟)。这时请按下F11,一键还原精灵的画面就出来了。按提示操作即可。


